Het zoekvak van Windows 10 verschijnt constant [OPGELOST]
Diversen / / November 28, 2021
Fix Windows 10 zoekvak verschijnt constant probleem: Dit is een heel vervelend probleem van het zoekvak van Windows 10 hier of Cortana verschijnt constant om de paar minuten vanzelf. Telkens wanneer u aan uw systeem werkt, blijft het zoekvak verschijnen, keer op keer, het wordt niet geactiveerd door uw actie, het blijft gewoon willekeurig opduiken. Het probleem is dat Cortana eigenlijk blijft verschijnen zodat u naar een app kunt zoeken of informatie op internet kunt zoeken.
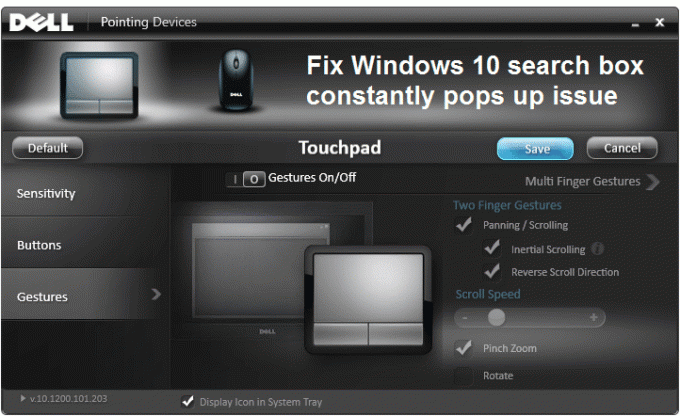
Er zijn een aantal mogelijke redenen waarom het zoekvak blijft verschijnen, zoals een standaardgebaar instellingen, conflicterende schermbeveiliging, Cortana-standaard of Taakbalk-tidbits-instellingen, beschadigde Windows-bestanden enzovoort. Gelukkig zijn er verschillende manieren om dit probleem op te lossen, dus laten we zonder tijd te verspillen kijken hoe u dit probleem kunt oplossen met de onderstaande stappen voor probleemoplossing.
Inhoud
- Het zoekvak van Windows 10 verschijnt constant [OPGELOST]
- Methode 1: Gebaarinstellingen voor touchpad uitschakelen
- Methode 2: Verwijder de installatie en werk vervolgens uw muisstuurprogramma's bij
- Methode 3: Voer systeembestandscontrole (SFC) uit en controleer schijf (CHKDSK)
- Methode 4: Windows 10 Start Menu Probleemoplosser uitvoeren
- Methode 5: Cortana-taakbalk Tidbits uitschakelen
- Methode 6: ASUS Screen Saver uitschakelen
- Methode 7: Voer een schone start uit
Het zoekvak van Windows 10 verschijnt constant [OPGELOST]
Zorg ervoor dat Maak een herstelpunt voor het geval er iets misgaat.
Methode 1: Gebaarinstellingen voor touchpad uitschakelen
1.Druk op Windows-toets + I om te openen Instellingen klik dan op apparaten.

2.Selecteer vervolgens Muis en touchpad in het menu aan de linkerkant en klik vervolgens op Extra muisopties.

3.Klik nu in het geopende venster op “Klik om de Dell Touchpad-instellingen te wijzigen” in de linkerbenedenhoek.
Opmerking: in uw systeem worden verschillende opties weergegeven, afhankelijk van de fabrikant van uw muis.

4.Weer een nieuw venster wordt geopend klik op Standaard om alle in te stellen instellingen op standaard.
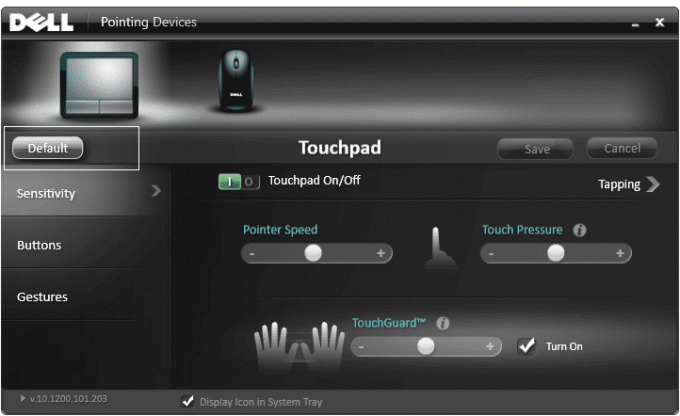
5.Klik nu op Gebaar en klik vervolgens op Multi vinger gebaar.
6.Zorg ervoor dat Multi Finger Gesture is uitgeschakeld, zo niet, schakel het dan uit.

7.Sluit het venster en kijk of u kunt Fix Windows 10 zoekvak verschijnt constant een probleem.
8.Als u nog steeds met dit probleem wordt geconfronteerd, gaat u opnieuw terug naar de instellingen voor gebaren en schakelt u het helemaal uit.

Methode 2: Verwijder de installatie en werk vervolgens uw muisstuurprogramma's bij
1.Druk op Windows-toets + R en typ vervolgens devmgmt.msc en druk op Enter om Apparaatbeheer te openen.

2.Uitvouwen Muizen en andere aanwijsapparaten.
3.Klik met de rechtermuisknop op uw muisapparaat en selecteer Verwijderen.

4.Als u om bevestiging wordt gevraagd, selecteert u Ja.
5. Start uw pc opnieuw op en Windows zal automatisch de apparaatstuurprogramma's installeren.
Methode 3: Voer systeembestandscontrole (SFC) uit en controleer schijf (CHKDSK)
1.Druk op Windows-toets + X en klik vervolgens op Opdrachtprompt (beheerder).

2. Typ nu het volgende in de cmd en druk op enter:
Sfc /scannow. sfc /scannow /offbootdir=c:\ /offwindir=c:\windows

3. Wacht tot het bovenstaande proces is voltooid en start uw pc opnieuw op.
4. Voer vervolgens CHKDSK uit vanaf hier Bestandssysteemfouten herstellen met Check Disk Utility (CHKDSK).
5.Laat het bovenstaande proces voltooien en start uw pc opnieuw op om de wijzigingen op te slaan.
Methode 4: Windows 10 Start Menu Probleemoplosser uitvoeren
Als u het probleem met Start Menu blijft ondervinden, is het raadzaam om Start Menu Troubleshooter te downloaden en uit te voeren.
1.Downloaden en uitvoeren Start Menu Probleemoplosser.
2.Dubbelklik op het gedownloade bestand en klik vervolgens op Volgende.

3.Laat het zoekvak zoeken en automatisch repareren, verschijnt constant een probleem.
Methode 5: Cortana-taakbalk Tidbits uitschakelen
1.Druk op Windows-toets + Q opvoeden Windows zoeken.
2.Klik vervolgens op de Instellingen icoon in het linkermenu.
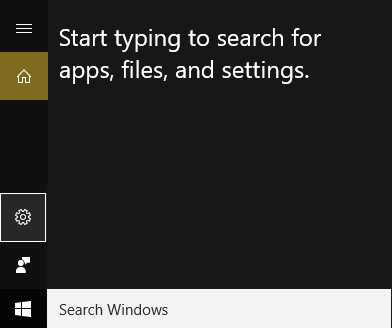
3. Scroll naar beneden tot je vindt Taakbalk Tidbits en schakel het uit.
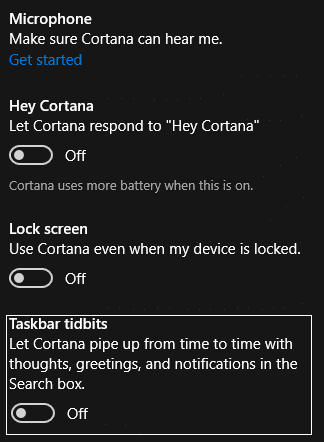
4. Start uw pc opnieuw op om wijzigingen op te slaan. Deze methode zou Fix Windows 10 zoekvak verschijnt constant probleem maar als u nog steeds met het probleem wordt geconfronteerd, gaat u verder met de volgende methode.
Methode 6: ASUS Screen Saver uitschakelen
1.Druk op Windows-toets + X klik dan op Controlepaneel.

2.Klik op Een programma verwijderen onder Programma's.

3.Vind en verwijder ASUS Screen Saver.
4. Start uw pc opnieuw op om de instellingen op te slaan.
Methode 7: Voer een schone start uit
Soms kan software van derden een conflict veroorzaken met Windows Store en daarom zou u geen apps uit de Windows App Store moeten kunnen installeren. Om zo te Fix Windows 10 zoekvak verschijnt constant probleem, jij moet voer een schone start uit op uw pc en stel stap voor stap een diagnose van het probleem.

Aanbevolen voor jou:
- Hoe bestandstype-associaties te verwijderen in Windows 10
- Fix Setup kon niet goed starten. Start uw pc opnieuw op en voer de installatie opnieuw uit
- 4 manieren om de rode X op het volumepictogram te repareren
- Fix NVIDIA-stuurprogramma's crashen constant op Windows 10
Dat heb je met succes Fix Windows 10 zoekvak verschijnt constant probleem als je nog vragen hebt over dit bericht, stel ze dan gerust in het commentaargedeelte.
![Het zoekvak van Windows 10 verschijnt constant [OPGELOST]](/uploads/acceptor/source/69/a2e9bb1969514e868d156e4f6e558a8d__1_.png)


