Berichten synchroniseren van iPhone naar Mac: een stapsgewijze handleiding
Diversen / / April 03, 2023
De interoperabiliteit tussen iPhone en Mac is ongeëvenaard; van het gebruik van de iPhone als webcam van Mac om berichten van iPhone naar Mac te synchroniseren. Er zijn echter dingen die u moet weten en instellingen die u moet inschakelen voordat u berichten van Mac kunt verzenden en ontvangen. Lees mee om ze allemaal te leren.

Als je een dringend bericht wilt sturen, maar je iPhone niet bij de hand hebt, of een gesprek wilt voortzetten terwijl je je Mac gebruikt, kun je iMessage als volgt met Mac verbinden.
Hoe berichten op Mac te krijgen
Het uitgangspunt van deze functie is iCloud. U moet dus:
- Schakel iCloud-berichtensynchronisatie in op iPhone en Mac (eigenlijk alle apparaten die u voor Berichten wilt gebruiken).
- Gebruik dezelfde Apple ID op alle apparaten, namelijk de iPhone en Mac.
Naast iMessage kunt u ook tekstberichten van iPhone naar Mac synchroniseren. Eenmaal ingesteld, ontvang je elk nieuw bericht op je iPhone en Mac.
Bovendien kunt u ervoor kiezen om vanaf elk apparaat te antwoorden of te reageren. En alles wat u verwijdert, wordt van alle apparaten verwijderd.
Er zijn voornamelijk drie stappen om de iMessage-geschiedenis en bijlagen met Mac te synchroniseren; dus laten we aan de slag gaan.
1. Schakel iCloud-synchronisatie in voor berichten op iPhone en iPad
Stap 1: Start Instellingen en tik bovenaan op uw profiel (uw naam en afbeelding).
Stap 2: tik op iCloud


Stap 3: Selecteer Toon alles onder Apps die iCloud gebruiken.
Stap 4: Zoek naar Berichten en tik erop.
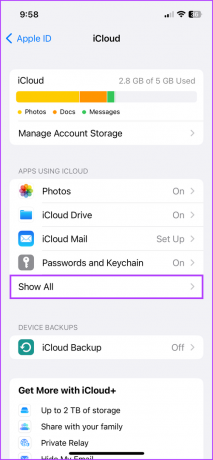
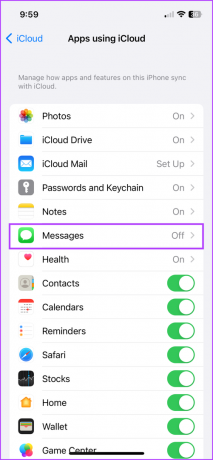
Stap 5: Schakel de schakelaar in voor Synchroniseer deze iPhone.
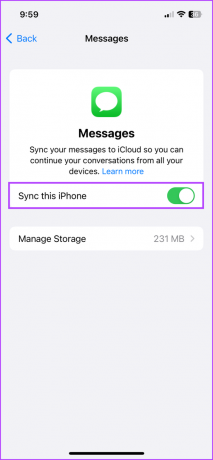
Al met al kan het uploadproces enige tijd duren, afhankelijk van de grootte/het aantal berichten.
Nu wordt uw berichtgeschiedenis gesynchroniseerd met iCloud. Dienovereenkomstig zijn alle oude berichten die in iCloud zijn opgeslagen toegankelijk op dit apparaat en worden alle nieuwe gesprekken in iCloud opgeslagen voor back-up.
Tip: Probeer de eerste synchronisatie uit te voeren met een stabiele Wi-Fi-verbinding, omdat dit veel van je kan opeten mobiele data. Zorg er ook voor dat er voldoende batterijduur is voorkomen dat de batterij leegloopt voordat de synchronisatie is voltooid.
2. Sta toe dat Mac berichten van iPhone verzendt en ontvangt
iMessage-synchronisatie inschakelen:
Stap 1: Ga naar Instellingen → Berichten.
Stap 2: Selecteer Verzenden & ontvangen.
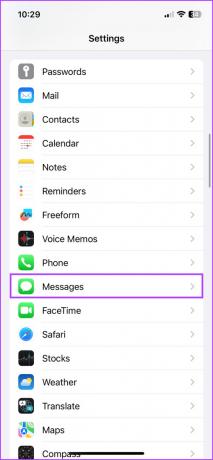

Stap 3: Controleer hier de telefoonnummers en e-mailadressen waarvan u op elk apparaat berichten wilt verzenden en ontvangen.
Stap 4: Controleer het gewenste nummer of e-mailadres onder 'Nieuw gesprek starten vanaf'.
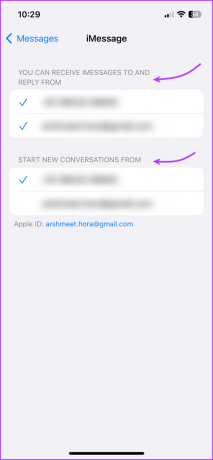
Om een sms op Mac te ontvangen,
Stap 1: Ga naar Instellingen → Berichten.
Stap 2: scrol omlaag naar SMS-berichten doorsturen.
Stap 3: schakel de schakelaar voor uw Mac in.


Opmerking: Als u tweefactorauthenticatie op uw Apple ID niet hebt geactiveerd, verschijnt er een zescijferige activeringscode op uw Mac. Voer deze code vervolgens in op je iPhone en tik op Toestaan.
3. Synchroniseer berichten van iPhone naar Mac
Stap 1: Start de Berichten-app op Mac.
Stap 2: Voer een van de volgende handelingen uit, afhankelijk van uw macOS:
- macOS Ventura: Selecteer in de menubalk Berichten → Instellingen → tabblad iMessage.
- macOS Monterey of ouder: Selecteer in de menubalk Berichten → Voorkeuren → tabblad iMessage.

Stap 3: Vink het vakje aan naast 'Berichten inschakelen in iCloud'. Selecteer vervolgens de telefoonnummers en e-mailadressen die u wilt verzenden en berichten van de Mac wilt ontvangen.
Stap 4: Klik ook op het vervolgkeuzemenu onder 'Nieuwe gesprekken starten vanaf' en selecteer het nummer/e-mailadres. (Het moet overeenkomen met de instelling op de iPhone)

Daarna zijn alle berichten die zijn opgeslagen in iCloud toegankelijk vanaf uw Mac. Omkeerbaar wordt elk bericht dat op uw Mac wordt verzonden en ontvangen, gesynchroniseerd met uw iCloud.
Tip: Als de Berichten-app niet alle berichten automatisch heeft gesynchroniseerd, kunt u op Nu synchroniseren klikken om dit te doen.

Een bericht verzenden vanaf Mac
Een groot voordeel van het inschakelen van berichten op Mac is dat je toegang hebt tot bijna alle functies die beschikbaar zijn op de iPhone. Dus naast sms'en naar een individu of een groep, kun je ook:
- Stuur audioberichten: Vergelijkbaar met het verzenden van een gesproken tekst op een iPhone, moet u op de knop Audio opnemen (het golvende pictogram) klikken, spreken en op de knop Verzenden klikken.

- Foto's en video's bijvoegen en verzenden: Klik op de knop Apps (app-pictogram) → Foto's → selecteer de foto/video uit de bibliotheek. Bovendien kunt u ze rechtstreeks kopiëren en plakken of slepen en neerzetten in het berichtveld.
- Tapterug: Klik op het bericht en houd het vast en kies de reactie die u wilt verzenden. Om het verzenden ongedaan te maken of een andere reactie te verzenden, herhaal je het proces en deselecteer of selecteer je een andere Tapback.
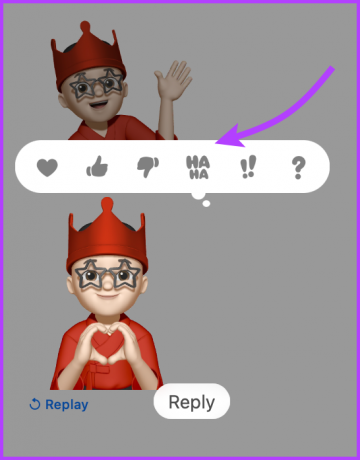

- Scan een afbeelding of importeer een bestand van de iPhone: Ga naar Bestanden (vanuit de menubalk) → Importeren van iPhone of iPad → kies tussen Foto nemen, Documenten scannenen Schets toevoegen.

- Memoji maken en gebruiken: Klik op de knop Apps (app-pictogram) → Memoji-stickers → selecteer een reeds bestaande memoji of klik op het pluspictogram (+)/pictogram met drie stippen → maak de memoji en deel deze.
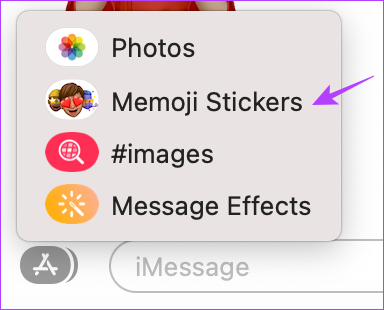

- Berichteffecten toevoegen: Typ het bericht of voeg de emoji toe, klik op de knop Apps (app-pictogram) → Berichteffecten → selecteer het effect en verzend het bericht. Als je wat trucs achter de hand wilt hebben, bekijk deze dan eens iMessage-effecten zoals Pew Pew.
- Berichten bewerken of verzenden ongedaan maken: Opmerkelijk genoeg kan dat nu met iOS 16 en macOS Ventura een iMessage bewerken of verzenden ongedaan maken. Klik met de rechtermuisknop op het bericht en selecteer Bewerken of Verzenden ongedaan maken.
nou, zo kun je berichten instellen en verzenden vanaf je MacBook. Als u iMessage op Mac echter niet langer wilt synchroniseren, gaat u verder met het volgende gedeelte.
Hoe te stoppen met het ontvangen van berichten op de Mac vanaf de iPhone
Als je geen berichten meer wilt ontvangen op je Mac, moet je Berichten in iCloud op de Mac uitschakelen.
Stap 1: Start Berichten.
Stap 2: Selecteer Berichten in de bovenste balk en selecteer,
- Instellingen (macOS Ventura en hoger)
- Voorkeuren (macOS Monterey en eerder)
(U kunt ook gewoon berichten openen en op Cmd + drukken om Instellingen/Voorkeuren te openen.)
Stap 3: Schakel hier het vinkje uit bij 'Berichten inschakelen in iCloud'.

Stap 4: Kiezen,
- Schakel dit apparaat uit: om iCloud-synchronisatie voor Berichten van Mac uit te schakelen.
- Alles uitschakelen: Schakelt iCloud-synchronisatie voor Berichten uit op alle apparaten die aan de Apple ID zijn gekoppeld.

De synchronisatie stopt onmiddellijk wanneer u Berichten in iCloud op elk apparaat uitschakelt. Wat betreft uw berichtengeschiedenis op dit apparaat, deze wordt apart opgeslagen in de iCloud-back-up terwijl de synchronisatie van andere apparaten intact blijft.
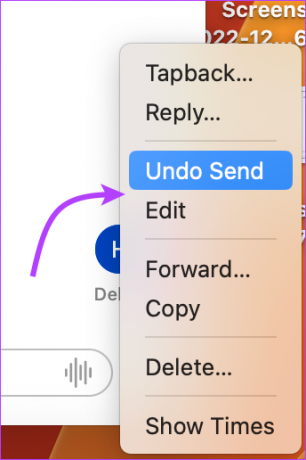
Dat is het! U hebt iMessage met succes losgekoppeld van de Mac. Heeft u meer vragen? Ga verder naar het volgende gedeelte.
Veelgestelde vragen over het synchroniseren van berichten van iPhone naar Mac
Er kunnen verschillende redenen zijn, van fouten bij het verbinden met iCloud tot systeemfouten. Bekijk deze eens oplossingen om uw iMessage weer aan het werk te krijgen op Mac.
Ja, u kunt zich met uw Apple ID registreren voor iMessage op uw Mac. Dit is echter beperkt tot iMessage, u kunt geen sms ontvangen en verzenden.
Nee, je hebt iCloud/Apple ID nodig om berichten op Mac in te stellen en tekstberichten van iPhone naar Mac te synchroniseren.
Er is mogelijk een storing in iMessage-synchronisatie of zoiets. Om het probleem op te lossen, gaat u naar Instellingen → Berichten → Schakel iMessage uit → herstart apparaat → Schakel in en meld u weer aan bij iMessage.
Ja, Apple gebruikt end-to-end encryptie voor alle berichten die in iCloud zijn opgeslagen. Of je nu berichten downloadt of uploadt, iCloud houdt het veilig.
Schakel Berichten op Mac in voor ultiem gemak
Gedeelde berichten tussen je iPhone, iPad en Mac verlopen opmerkelijk soepel. Als het verstandig wordt gebruikt, kan het u helpen de balans tussen werk en privéleven te bereiken. Omgekeerd kan het ook zorgen voor afleiding in uw workflow.
En hoewel sommigen dol zijn op de functie en ervan afhankelijk zijn, geven sommigen er de voorkeur aan de instelling uitgeschakeld te houden. Dus, aan welke kant sta je, zou je het liever aan of uit houden? Deel in de reacties hieronder.
Laatst bijgewerkt op 06 januari 2023
Het bovenstaande artikel kan gelieerde links bevatten die Guiding Tech helpen ondersteunen. Het heeft echter geen invloed op onze redactionele integriteit. De inhoud blijft onbevooroordeeld en authentiek.



