Top 8 manieren om te repareren dat Microsoft PowerPoint niet opslaat op Mac
Diversen / / April 03, 2023
Hoewel de Mac de Keynote-app van Apple heeft om presentaties te maken, geven de meeste gebruikers om vele redenen de voorkeur aan Microsoft PowerPoint, en een daarvan is bekendheid. Hoewel PowerPoint boordevol functies zit Ontwerpideeën en verschillende andere tools, soms wordt het bestand niet opgeslagen in de Mac- of OneDrive-map. Als u vaak hetzelfde tegenkomt, kunt u het beste oplossen dat PowerPoint niet opslaat op Mac.
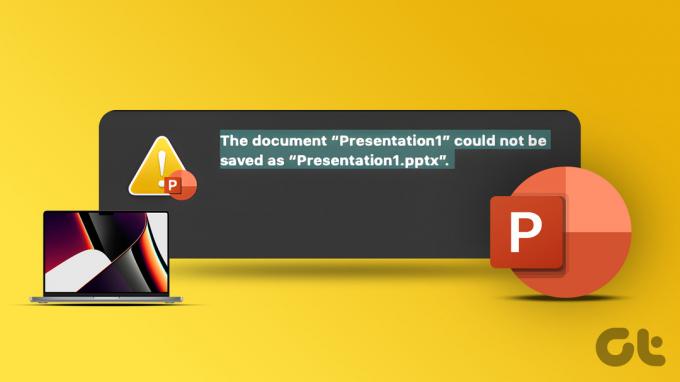
Door de PowerPoint-presentatie op uw Mac of speciale OneDrive-map op te slaan, verliest u geen gegevens en gaan uw inspanningen niet verloren. Maar als u niet oplet wanneer dat niet gebeurt, verliest u mogelijk tijd en werk. Daarom is het nodig om het probleem op te lossen wanneer Microsoft PowerPoint geen bestanden op Mac opslaat.
1. Sla de presentatie handmatig op
Microsoft PowerPoint-status blijft steken op 'opslaan' wanneer de software stopt met het opslaan van de laatste wijzigingen. U kunt de PPT handmatig opslaan op elke locatie op uw Mac.
Stap 1: Wanneer de presentatie is geopend in PowerPoint, klikt u op Bestand in de menubalk.
Stap 2: Klik op Opslaan. U kunt ook de toetsen Command + S gebruiken.

De optie slaat de presentatie op de oorspronkelijke locatie op. U kunt dit wijzigen met behulp van de onderstaande stappen.
Stap 1: Klik op Bestand in de menubalk en selecteer 'Een kopie opslaan'.

Stap 2: Selecteer een andere locatie in Finder en klik op Opslaan.

2. Controleer de internetverbinding
De meeste Office-abonnees geven de voorkeur aan OneDrive-cloudopslag om PowerPoint-bestanden te synchroniseren en op te slaan. Microsoft 365-apps zijn ook compatibel met Dropbox- en Box-cloudservices. Je hebt een actieve internetverbinding nodig om de laatste wijzigingen te synchroniseren als je een van de cloudopslagservices gebruikt.
Open uw favoriete webbrowser en voer een internetsnelheidstest uit om de betrouwbaarheid van uw verbinding te beoordelen. U kunt uw Mac aansluiten op een frequentieband van 5 GHz om te genieten van een hogere bandbreedte en betere betrouwbaarheid dan de anders drukke 2,4 GHz-frequentieband.

Raadpleeg onze gids als uw Mac maakt verbinding met de Wi-Fi-verbinding, maar werkt niet zoals verwacht.
3. Controleer OneDrive-opslag
Alle Microsoft 365-abonnementen worden geleverd met 1 TB OneDrive-opslag. Hoewel het voor de meesten voldoende is, hebben sommige gebruikers mogelijk onvoldoende OneDrive-ruimte. Als dat het geval is, zal Microsoft PowerPoint niet opslaan op Mac. Zo kunt u de resterende OneDrive-opslag voor uw account controleren.
Stap 1: Bezoek OneDrive in een webbrowser op uw Mac.
Bezoek OneDrive
Stap 2: Log in met uw Microsoft-accountgegevens.
Stap 3: Controleer de resterende OneDrive-opslag in de linkerbenedenhoek.

Als u onvoldoende OneDrive-ruimte hebt, verwijdert u er onnodige bestanden uit. U kunt ook de PPT-locatie wijzigen van OneDrive naar de interne Mac-opslag.
4. Zorg ervoor dat u toestemming hebt
Heb je een gedeeld presentatiebestand geopend op je Mac? Mogelijk hebt u geen bewerkingsrechten om wijzigingen aan te brengen. In dat geval moet je de beheerder of de maker van de presentatie vragen om nog een link of bestand met bewerkingsrechten te sturen. Alleen dan kunt u wijzigingen aanbrengen in een PPT-bestand en het opslaan.
5. Sluit PPT-bestand op andere apparaten
Schakelt u vaak tussen apparaten terwijl u een nieuwe presentatie maakt? Je bent misschien een presentatie begonnen op een Windows-laptop en daarna overgestapt op een Mac. PowerPoint slaat de laatste wijzigingen mogelijk niet op wanneer het bestand op een andere computer is geopend. U moet het PPT-bestand op de Windows-computer sluiten en proberen het bestand op de Mac op te slaan.
6. Gebruik PowerPoint Web
Heeft u problemen met het opslaan van de laatste presentatiewijzigingen in de native app? PowerPoint is ook beschikbaar op internet. U kunt het op internet bezoeken en opslaan op uw Mac.
Stap 1: Open Microsoft PowerPoint in een webbrowser en meld u aan met uw Microsoft-account.
PowerPoint op internet openen
Stap 2: Importeer een PPT-bestand uit de Mac-opslag of open het vanuit OneDrive.

Stap 3: Begin met het aanbrengen van wijzigingen en PowerPoint zou de wijzigingen in realtime moeten opslaan. U kunt ook bovenaan op Bestand klikken en 'Opslaan als' selecteren om nog een kopie te maken.

7. Controleer de OneDrive-status
Wanneer Microsoft OneDrive een storing ondervindt, kan de service de nieuwste presentatiebestanden niet opslaan of synchroniseren. U kunt naar de Downdetector-site gaan en zoeken naar Een schijf. Wanneer anderen hetzelfde onder ogen zien en hetzelfde melden, zult u hoge uitvalgrafieken opmerken. U moet dus wachten tot Microsoft de OneDrive-problemen vanaf het einde heeft opgelost. Tot die tijd kunt u het PPT-bestand op de Mac opslaan en offline werken (zie de eerste truc).
8. PowerPoint bijwerken
Als u een oudere versie van de PowerPoint-app gebruikt, kunt u problemen ondervinden, zoals het bestand dat niet wordt opgeslagen op de Mac. U kunt de eerste methode hierboven controleren om een kopie van het presentatiebestand op Mac op te slaan en PowerPoint te sluiten. Volg daarna de onderstaande stappen om PowerPoint op Mac bij te werken.
Stap 1: Open de Mac App Store.
Stap 2: Selecteer 'Updates' in de linkerzijbalk.

Stap 3: Download en installeer de nieuwste PowerPoint-update op Mac.
Verwijder PowerPoint Glitches van Mac
Microsoft PowerPoint dat niet op Mac wordt opgeslagen, kan ertoe leiden dat u tijd, werk en gegevens verliest. In plaats van te vertrouwen op cloudservices die nog een complicatie toevoegen, kunt u het PowerPoint-presentatiebestand direct op uw Mac opslaan.
Laatst bijgewerkt op 25 oktober 2022
Het bovenstaande artikel kan gelieerde links bevatten die Guiding Tech helpen ondersteunen. Het heeft echter geen invloed op onze redactionele integriteit. De inhoud blijft onbevooroordeeld en authentiek.
Geschreven door
Parth Sjah
Part werkte eerder bij EOTO.tech waar hij verslag deed van technisch nieuws. Hij werkt momenteel als freelancer bij Guiding Tech en schrijft over het vergelijken van apps, tutorials, softwaretips en -trucs en duikt diep in iOS-, Android-, macOS- en Windows-platforms.



