Optionele functies repareren die niet worden geïnstalleerd op Windows 11
Diversen / / April 03, 2023
Windows 11 biedt verschillende optionele functies die u kunt installeren. Meestal worden deze functies zonder problemen geïnstalleerd, maar de installatie kan om verschillende redenen mislukken.

Als je je computer al opnieuw hebt opgestart en tijdelijke bugs en glitches hebt uitgesloten, is het tijd om geavanceerde probleemoplossing te onderzoeken. Hieronder vindt u enkele tips voor het oplossen van problemen die u kunnen helpen bij het oplossen van optionele functies die niet worden geïnstalleerd op Windows 11-problemen.
Waarom Windows 11 geen optionele functies kan installeren
Het is heel gemakkelijk om installeer optionele functies op Windows. Maar soms kan de installatie mislukken vanwege corruptie in de belangrijke systeembestanden of de Windows Update-componenten. Het probleem zal waarschijnlijk ook optreden als de gemeten verbinding op uw computer is ingeschakeld.
Gelukkig is het een fluitje van een cent om dit probleem op te lossen. Laten we eens kijken naar alle werkende oplossingen die u in deze situatie kunnen helpen.
1. Schakel gemeten verbinding uit
Windows heeft een gemeten verbindingsfunctie die het dataverbruik vermindert en helpt besparen op internetrekeningen. Deze functie is nuttig voor iedereen met een abonnement voor beperkt internetgebruik. Maar zoals de meeste Windows-functies, heeft het ook zijn keerzijde.
Om gegevens te besparen, kan de gemeten verbinding ervoor zorgen dat uw computer geen bestanden downloadt die nodig zijn om de optionele functie te installeren. U moet dus de gemeten verbinding uitschakelen als u een onbeperkt data-abonnement hebt en een probleemloze installatie van Windows-updates en optionele functies wilt.
Hier leest u hoe u een gemeten verbinding op Windows 11 kunt uitschakelen. Merk op dat je nodig hebt beheerdersrechten op Windows 11.
Stap 1: Druk op de sneltoets Windows + I om de app Instellingen te openen.
Stap 2: Klik op de optie Netwerk en internet in de linkerzijbalk.

Stap 3: Klik op Wi-Fi in het rechterdeelvenster en selecteer de Wi-Fi-verbinding die u gebruikt.

Stap4: Scroll naar beneden en zet de schakelaar naast de Gemeten verbindingsoptie uit.

2. Voer de SFC- en DISM-scan uit
Soms kan Windows 11 optionele functies niet installeren vanwege corruptie in de systeembestanden. De System File Checker (SFC)-scan is een ingebouwd Windows-hulpprogramma dat u helpt bij het vinden en herstel beschadigde systeembestanden automatisch op uw computer. Zorg ervoor dat u een Beheerdersaccount en volg de onderstaande stappen om een SFC-scan uit te voeren.
Stap 1: Druk op de sneltoetsen Windows + S om het menu Zoeken te openen, typ Windows PowerShell in de zoekbalk en kies Als administrator uitvoeren in het rechterdeelvenster.

Stap 2: Klik op Ja in het pop-upvenster Gebruikersaccountprompt.
Stap 3: Typ de volgende opdracht in de console en druk op Enter.
sfc / scannen

Het scanproces kan enige tijd duren. Nadat het is voltooid, verschijnt er een bericht dat aangeeft of de scan problemen heeft gevonden en deze kan repareren.
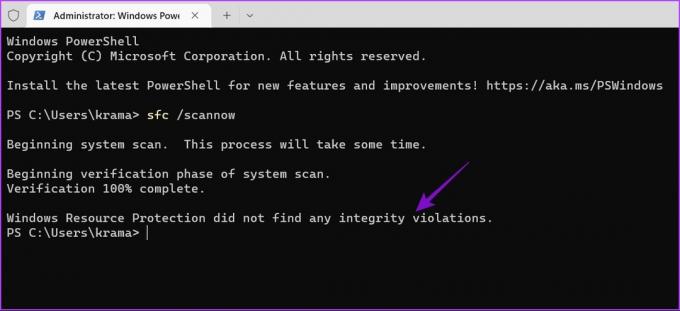
Als het uitvoeren van de SFC-scan niet nuttig was, overweeg dan om de Deployment Image Servicing and Management (DISM)-scan uit te voeren. Het is een ander Windows-hulpprogramma dat zoekt naar mogelijke problemen in het Windows-besturingssysteem die van invloed kunnen zijn functioneren en probeert het corrupte bestand te herstellen wanneer uw computer is aangesloten op een werkend netwerk.
Om de DISM-scan uit te voeren, opent u Windows PowerShell opnieuw met beheerdersrechten, voert u de volgende opdrachten één voor één uit en drukt u na elke opdracht op Enter:
DISM /Online /Cleanup-Image /CheckHealth. DISM /Online /Cleanup-Image /ScanHealth. DISM /Online /Cleanup-Image /RestoreHealth

Start nu uw computer opnieuw op en probeer de optionele functies opnieuw te downloaden.
3. Gebruik de probleemoplosser voor Windows Update
Windows biedt verschillende probleemoplossers die in verschillende situaties nuttig kunnen zijn. U kunt de probleemoplosser voor Windows Update gebruiken om optionele functies te elimineren die geen installatieproblemen opleveren. Hier is hoe het te gebruiken.
Stap 1: Open de app Instellingen en kies Systeem in de linkerzijbalk.
Stap 2: Selecteer de optie Problemen oplossen in het rechterdeelvenster.

Stap 3: Kies Andere probleemoplossers.
Stap 4: Klik op de knop Uitvoeren naast Windows Update.
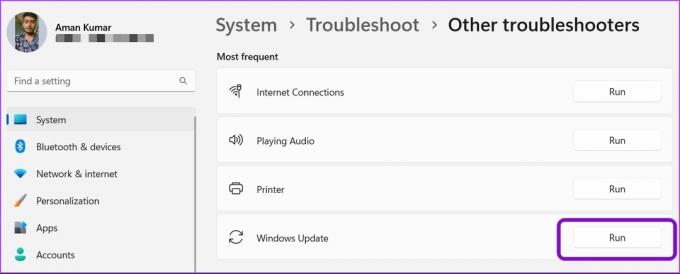
De probleemoplosser voor Windows Update verschijnt en gaat op zoek naar problemen. Als het er een vindt, zal het het automatisch repareren zonder veel input van de gebruiker.
4. Schakel het beveiligingsprogramma tijdelijk uit
Het standaard beveiligingsprogramma kan de optionele functies soms als malware beschouwen en voorkomen dat ze worden geïnstalleerd. Als u zeker weet dat de functie veilig is voor uw computer, kunt u het beveiligingsprogramma uitschakelen en de installatie toestaan.
Als u Windows-beveiliging als standaard beveiligingsapp gebruikt, volgen hier de stappen om deze uit te schakelen.
Stap 1: Druk op de Windows + S-toetsen om het menu Zoeken te openen, typ Windows-beveiliging in de zoekbalk en druk op Enter.

Stap 3: Kies Virus- en bedreigingsbescherming in de linkerzijbalk.

Stap 4: Kies Instellingen beheren.

Stap 5: Schakel de schakelaar uit onder 'Realtime bescherming'.

Stap 6: Klik op Ja in het venster Gebruikersaccountbeheer dat verschijnt.
Dat zal de Windows-beveiliging uitschakelen totdat u uw computer opnieuw opstart en opnieuw activeert. Probeer de optionele functies opnieuw te installeren en controleer of het probleem zich blijft voordoen.
Om een beveiligingstoepassing van derden op uw computer uit te schakelen, klikt u met de rechtermuisknop op het pictogram in het systeemvak en kiest u de optie Uitschakelen.
5. Wijzig de status van belangrijke Windows-services
Er zijn bepaalde services die moeten zijn ingeschakeld en op de achtergrond moeten worden uitgevoerd als u Windows-updates en optionele functies op uw computer wilt installeren. Deze services zijn: Windows Update Service, Background Intelligent Transfer Service en Windows Modules Installer Service.
Volg de onderstaande stappen om de status van die services te controleren en te wijzigen.
Stap 1: Typ in het Windows-zoekmenu Diensten en druk op Enter.
Stap 2: Scroll naar beneden tot de Windows Update-service en dubbelklik erop.

Stap 3: Gebruik in het venster Eigenschappen van Windows Update de vervolgkeuzelijst naast Opstarttype en selecteer Automatisch. Klik vervolgens op de knop Start onder Servicestatus.

Stap 4: Klik op Toepassen en vervolgens op OK om de wijzigingen op te slaan.
Herhaal vervolgens de bovenstaande stappen voor Background Intelligent Transfer Service en Windows Modules Installer Service om hun opstarttype in te stellen op Automatisch. Check ons bericht als Services wordt niet geopend op Windows 11.
6. Reset de Windows Update-componenten
Loop je nog steeds tegen het probleem aan? Er is waarschijnlijk corruptie in de Windows-updatecomponenten die een probleem veroorzaakt.
U kunt de Windows-updatecomponenten opnieuw instellen, waardoor de Windows-updateservices worden gestopt en de inhoud van de map SoftwareDistribution en catroot2 wordt leeggemaakt. Start daarna de Windows-updateservices opnieuw.
Houd er rekening mee dat er geen gegevens worden verwijderd, maar alleen de gedeeltelijk gedownloade updatebestanden op een Windows-pc. Maar maak je geen zorgen. Nadat u Windows Update-componenten opnieuw hebt ingesteld, downloadt de service nieuwe en volledige nieuwe kopieën van de bestanden om ze op uw Windows-computer te installeren.
Volg de onderstaande instructie om de Windows-updatecomponenten opnieuw in te stellen.
Stap 1: Open het menu Zoeken, typ Windows PowerShell in de zoekbalk en selecteer de optie Als administrator uitvoeren in het rechterdeelvenster.

Stap 2: Voer in het PowerShell-venster met beheerdersbevoegdheden de volgende opdrachten één voor één uit en druk na elke opdracht op Enter
net stop wuauserv. net stop cryptSvc. netto stopbits. net stop msiserver. ren C:\Windows\SoftwareDistribution SoftwareDistribution.old. ren C:\Windows\System32\catroot2 catroot2.old. net start wuauserv. net start cryptSvc. netto startbits. net start msiserver

Daarna wilt u misschien de Windows Updates uitvoeren vanuit de app Instellingen.
Geniet van extra functies op Windows 11
Windows biedt tal van optionele functies die u kunt installeren om de productiviteit te verbeteren. Maar soms kan Windows 11 deze functies niet op uw computer installeren. Gelukkig kunt u dit probleem oplossen met behulp van de bovenstaande oplossingen.
Laatst bijgewerkt op 11 januari 2023
Het bovenstaande artikel kan gelieerde links bevatten die Guiding Tech helpen ondersteunen. Het heeft echter geen invloed op onze redactionele integriteit. De inhoud blijft onbevooroordeeld en authentiek.
Geschreven door
Aman Kumar
Aman is een Windows-specialist en schrijft graag over het Windows-ecosysteem op Guiding Tech en MakeUseOf. Hij heeft een Bachelor in informatietechnologie en is nu een fulltime freelanceschrijver met expertise in Windows, iOS en browsers.



