Locatiegegevens toevoegen aan foto's op Android
Diversen / / April 03, 2023
Door locatiegegevens aan foto's toe te voegen, onthoudt u niet alleen waar u de foto hebt gemaakt, maar kunt u ze ook ordenen. Met locatiegegevens die aan uw foto's zijn toegevoegd, kunt u ze later gemakkelijk opzoeken in de Galerij-app. Verder kan je bekijk uw foto's op een kaart om goede herinneringen aan uw vakanties en reizen opnieuw te bekijken.

Als al het bovenstaande interessant klinkt, is het goede nieuws dat het vrij eenvoudig is om locatiegegevens toe te voegen aan je foto's op Android. We laten u zien hoe u handmatig en automatisch locatiegegevens aan uw foto's op Android kunt toevoegen. De oplossingen omvatten het gebruik van de native Gallery-app op uw Android of de Google Foto's-app. Als je de Google Foto's-app niet op je Android hebt, installeer deze dan. En als u dat doet, zorg er dan voor dat deze is bijgewerkt naar de nieuwste versie.
Google Foto's voor Android
Locatiegegevens toevoegen aan foto's op Android
Het toevoegen van locatiegegevens aan uw foto's is een eenvoudig proces. U kunt de
Google Foto's-app of de Galerij-app van de fabrikant van uw telefoon. Hier is hoe je het kunt aanpakken.1. Voeg locatiegegevens toe aan foto's in de Google Foto's-app
Als uw smartphone standaard Android gebruikt, is de kans groot dat Google Foto's uw standaard Gallery-app is. Gebruik in dat geval de volgende stappen om locatiegegevens toe te voegen aan foto's op je Android. U kunt ook de Google Foto's-app downloaden via de Play Store.
Stap 1: Open de Google Foto's-app en selecteer de foto waaraan u locatiegegevens wilt toevoegen.
Stap 2: Tik op het menupictogram met drie verticale stippen in de rechterbovenhoek. Tik in het gedeelte Details op Voeg een locatie toe in het menu dat verschijnt.


Opmerking: Je kunt alleen locatiegegevens toevoegen aan foto's waarvan een back-up is gemaakt met Google Foto's.
Stap 3: Typ de naam van de locatie en maak een keuze uit de voorgestelde opties.


Gebruik deze stappen als u locatiegegevens aan meerdere foto's wilt toevoegen:
Stap 1: Selecteer in de Google Foto's-app meerdere foto's en tik onderaan op de optie Locatie bewerken.
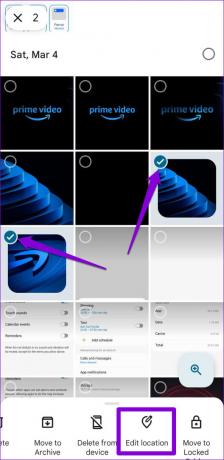
Stap 2: Voer de naam van de locatie in en maak een keuze uit de beschikbare opties.


2. Voeg locatiegegevens toe aan foto's in de Galerij-app
Verschillende Android-telefoons worden geleverd met een speciale Gallery-app waarmee u foto's en video's kunt bekijken. In dat geval kunt u de volgende stappen gebruiken om locatiegegevens aan foto's toe te voegen met behulp van de Galerij-app. Houd er rekening mee dat deze schermafbeeldingen zijn gemaakt op een Samsung Galaxy-telefoon en dat de menu-opties of lay-out kunnen verschillen, afhankelijk van het merk en de Android-versie op uw telefoon.
Stap 1: Start de Galerij-app op uw telefoon en open de foto waaraan u locatiegegevens wilt toevoegen.
Stap 2: Tik op het menupictogram met drie verticale stippen in de rechterbenedenhoek en selecteer Details.


Stap 3: Tik op de optie Bewerken.

Stap 4: Tik op het pluspictogram naast 'Geen locatiegegevens'.
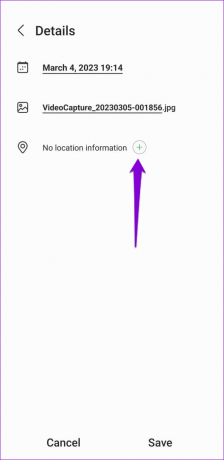
Stap 5: In de kaartweergave kunt u handmatig een speld op de locatie plaatsen of de naam van de plaats in het zoekvak invoeren. Tik vervolgens onderaan op Gereed.

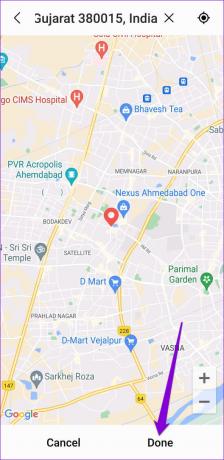
Stap 6: Druk ten slotte op Opslaan om te bevestigen.
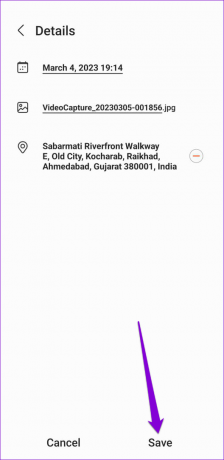
Als u locatiedetails aan meerdere foto's tegelijk wilt toevoegen, is het proces vergelijkbaar. Dit zijn de stappen die u kunt volgen.
Stap 1: Selecteer in de Galerij-app de foto's waaraan u locatiegegevens wilt toevoegen. Tik op het menupictogram met de drie verticale stippen in de rechterbenedenhoek en selecteer Locatie bewerken.
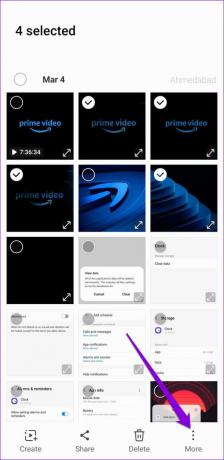

Stap 2: Zoek in de kaartweergave naar de locatie die je wilt toevoegen en tik onderaan op Gereed.
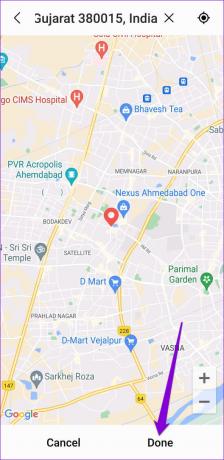
Dat is het zo'n beetje. De Galerij-app werkt de locatietags voor de geselecteerde foto's bij.
Hoe u uw Android configureert om automatisch locatiedetails aan foto's toe te voegen
Het handmatig toevoegen van locatiegegevens aan foto's is een vervelende taak. U kunt de Camera-app op je Android om automatisch locatiegegevens aan foto's toe te voegen wanneer u ze maakt. Hier is hoe:
Stap 1: Open de Camera-app op je telefoon en tik op het tandwielvormige pictogram Instellingen om deze te openen.

Stap 2: Schakel de schakelaar naast Locatietags in.

Houd er rekening mee dat de Camera-app mogelijk een andere naam heeft, maar het idee is om locatietagging automatisch in te schakelen voor elke foto die u maakt. Daarna voegt uw Android automatisch locatiegegevens toe aan de foto's.
Hoe locatiegegevens voor foto's op Android te bewerken
Hoewel Android zelf goed locatie aan uw foto's toevoegt, kan de informatie soms onnauwkeurig of onvolledig zijn. Het is dus mogelijk dat u de locatie-informatie voor uw foto's handmatig wilt bewerken. Hier is hoe het te doen.
1. Bewerk locatiegegevens voor foto's in de Google Foto's-app
Stap 1: Selecteer in de Google Foto's-app de foto waarvoor u locatiegegevens wilt bewerken. U kunt ook meerdere foto's selecteren om locatiegegevens voor ze allemaal tegelijk te bewerken.

Stap 2: Tik onderaan op de optie Locatie bewerken.

Stap 3: Typ de juiste locatie in het tekstvak bovenaan en maak een keuze uit de beschikbare opties.


2. Bewerk locatiegegevens voor foto's in de Galerij-app
Afhankelijk van het merk en model van je Android, heeft het een speciale Galerij-app die locatiegegevens voor de telefoon toont. U kunt de Galerij gebruiken om de locatiegegevens te bewerken. En als je gebruik de Samsung Gallery-app, gebruik deze stappen om locatiedetails voor foto's te bewerken:
Stap 1: Open de Galerij-app en selecteer de foto's waarvan u de locatiegegevens wilt bewerken. Tik op het menupictogram met de drie verticale stippen in de rechterbenedenhoek en selecteer Locatie bewerken.
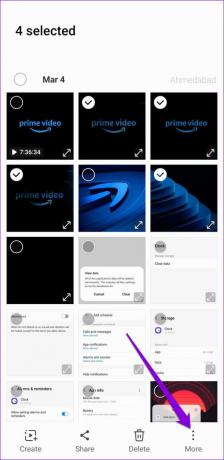

Stap 2: Zoek in de kaartweergave naar de locatie of zet een speld op de juiste locatie en tik vervolgens op Gereed.

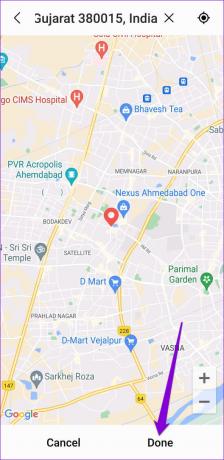
Details die ertoe doen
Hoewel het toevoegen van locatiegegevens aan uw foto's leuk en nuttig kan zijn, is het belangrijk om voorzichtig te zijn bij het delen van foto's met locatietags. Als privacy een probleem is, is dat beter verwijder locatiegegevens van foto's voordat u ze deelt.
Laatst bijgewerkt op 15 maart 2023
Het bovenstaande artikel kan gelieerde links bevatten die Guiding Tech helpen ondersteunen. Het heeft echter geen invloed op onze redactionele integriteit. De inhoud blijft onbevooroordeeld en authentiek.
Geschreven door
Pankil Shah
Pankil is burgerlijk ingenieur van beroep en begon zijn reis als schrijver bij EOTO.tech. Hij sloot zich onlangs aan bij Guiding Tech als freelanceschrijver om how-to's, uitleg, koopgidsen, tips en trucs voor Android, iOS, Windows en internet te behandelen.



