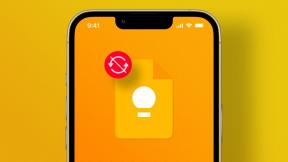Fout bij uitzonderingstoegangsovertreding oplossen op Windows 11
Diversen / / April 03, 2023
Heeft uw Windows-computer ooit een echt zorgwekkende fout gemaakt wanneer u een app of game wilt starten? Nou, je bent niet de enige. Uitzondering Toegangsschending is een runtime-fout die verschijnt bij het starten van een programma of het opstarten van de computer. De fout treedt op wanneer een toepassing probeert toegang te krijgen tot een beveiligd geheugen en de mislukte poging wordt onmiddellijk gemeld.

Deze fout verschijnt in wezen wanneer u een app en game wilt starten, maar u ziet deze fout in plaats daarvan. Dus de relevante app of game start helemaal niet. Dat gebeurt omdat het programma niet de benodigde toestemming had om te lezen, schrijven of uitvoeren in een beschermd geheugentoegangsgebied. We hebben een aantal methoden samengesteld om de fout Exception Access Violation op Windows 11 op te lossen.
1. Gebruik de ingebouwde probleemoplosser
Windows 11 heeft verschillende probleemoplossers die van pas kunnen komen om verschillende problemen op te lossen zonder hulpprogramma's van derden te downloaden. Een daarvan is de probleemoplosser voor hardware en apparaten die u kan helpen bij het oplossen van hardwaregerelateerde problemen die mogelijk verantwoordelijk zijn voor het activeren van de Exception Access Violation-fout.
U kunt de probleemoplosser voor hardware en apparaten uitvoeren door de onderstaande stappen te volgen:
Stap 1: Druk op de snelkoppeling Windows + R om het dialoogvenster Uitvoeren te openen.
Stap 2: Type msdt.exe -id DeviceDiagnostic in het zoekvak en klik op OK.

Stap 3: Klik in het venster Hardware en apparaten op de optie Geavanceerd.
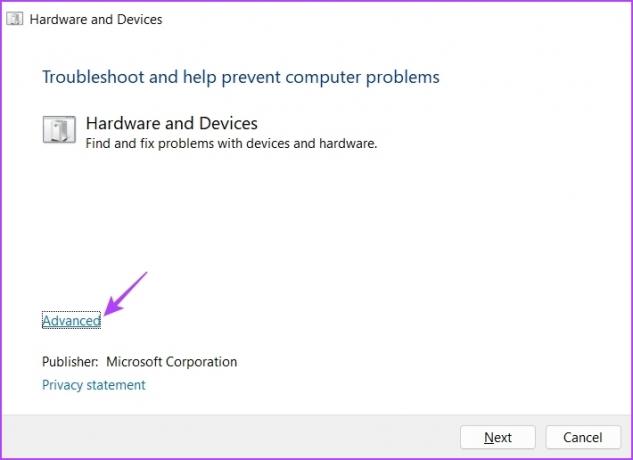
Stap 4: Selectievakje naast de Reparaties automatisch toepassen en klik op de knop Volgende.
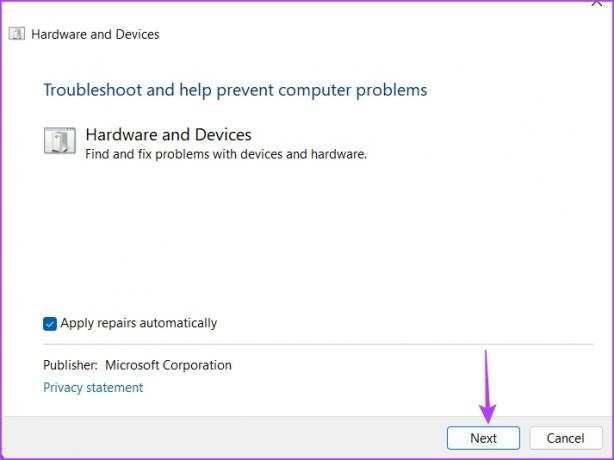
De probleemoplosser scant uw computer op problemen en stelt u een oplossing voor om het probleem op te lossen. Klik op de optie Deze oplossing toepassen om te bevestigen.
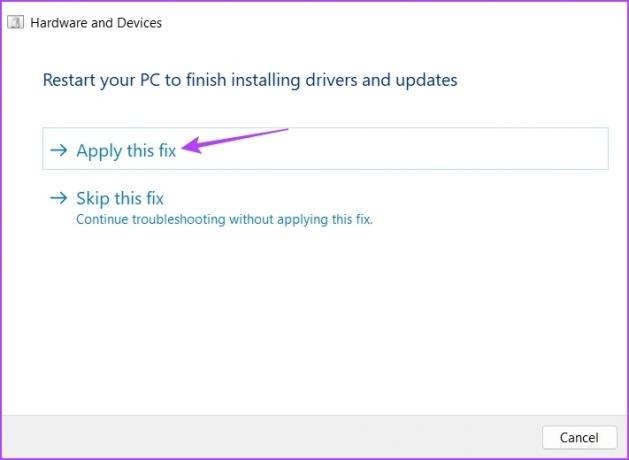
2. Schakel Gebruikersaccountbeheer tijdelijk uit
Gebruikersaccountbeheer (UAC) is een belangrijke beveiligingsfunctie die ervoor zorgt dat geen enkele app ongeoorloofde wijzigingen aan uw computer kan aanbrengen. Wanneer Gebruikersaccountbeheer is ingeschakeld, hebben apps en taken altijd beheerdersrechten nodig om wijzigingen in het systeem aan te brengen.
Gebruikersaccountbeheer kan echter soms zelfs interfereren met vertrouwde apps en de fout Exception Access Violation veroorzaken. Om dit op te lossen, moet je schakel Gebruikersaccountbeheer uit op jouw computer. Maar zorg ervoor dat u dit alleen doet als u de applicatie die u probeert te starten volledig vertrouwt.
Stap 1: Druk op de Windows-toets om het menu Start te openen en typ Controlepaneel in de zoekbalk en klik op Enter.

Stap 2: Kies in het Configuratiescherm de optie Systeem en beveiliging.
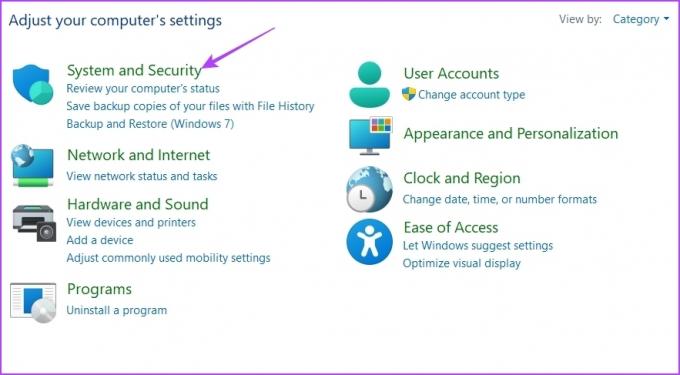
Stap 3: Kies de optie 'Instellingen Gebruikersaccountbeheer wijzigen' in het gedeelte Beveiliging en onderhoud.

Stap 4: Sleep de schuifregelaar naar Nooit melden en klik op OK.

Stap 5: Klik op Ja op de prompt Gebruikersaccountbeheer die verschijnt.
Start daarna uw computer opnieuw op en controleer of het probleem zich blijft voordoen.
3. Preventie van gegevensuitvoering (DEP) uitschakelen
Preventie van gegevensuitzonderingen is een andere belangrijke beveiligingsfunctie die voorkomt dat schadelijke codes toepassingen misbruiken. Het zoekt en voorkomt ook die applicaties die meer geheugen verbruiken dan hun toegewezen quota.
Maar soms kan het zelfs legitieme applicaties verstoren en ervoor zorgen dat ze crashen. De oplossing is in dit geval om DEP op uw computer uit te schakelen. Om dat te doen:
Stap 1: Druk op de snelkoppeling Windows + R om het dialoogvenster Uitvoeren te openen, typ sysdm.cpl in de zoekbalk en klik op OK.

Stap 2: Ga naar het tabblad Geavanceerd en klik op de knop Instellingen.

Stap 3: Schakel in de prompt Prestatieopties naar het tabblad Preventie van gegevensuitvoering.
Stap 4: Kies het keuzerondje naast de optie 'DEP inschakelen voor alle programma's en services behalve degene die ik selecteer' en klik op Toevoegen.

Stap 5: Kies het uitvoerbare bestand dat het probleem veroorzaakt en klik op Openen.

Stap 6: Klik op Toepassen en vervolgens op OK om de wijzigingen op te slaan.
4. Gebruik de compatibiliteitsmodus
De Exception Access Violation-fout verschijnt waarschijnlijk als het foutveroorzakende programma niet compatibel is met Windows 11. De oplossing hier is om dat programma uit te voeren compatibiliteitsmodus.
Het is een interessante Windows-functie die de omgeving van een oudere versie van Windows nabootst, waardoor oudere applicaties probleemloos kunnen worden uitgevoerd. Ga als volgt te werk om het programma in de compatibiliteitsmodus uit te voeren:
Stap 1: Klik met de rechtermuisknop op de toepassing die de fout veroorzaakt en kies Eigenschappen.
Stap 2: Ga naar het tabblad Compatibiliteit.

Stap 3: Klik op het vervolgkeuzepictogram onder 'Dit programma uitvoeren in compatibiliteitsmodus voor' en kies Windows 8.

Klik vervolgens op Toepassen en vervolgens op OK om de wijzigingen op te slaan.
5. Voer SFC en DISM Scan uit
De fout kan ook optreden als gevolg van corruptie in belangrijke Windows-bestanden. De beste manier om die corruptie op te sporen en te elimineren, is door de SFC-scan (System File Checker) uit te voeren.
SFC-scan is een ingebouwd hulpprogramma dat corruptie uit de systeembestanden verwijdert. Zo voert u de SFC-scan uit:
Stap 1: Open het Startmenu, typ Opdrachtprompten kies Als administrator uitvoeren in het rechterdeelvenster.

Stap 2: Typ de volgende opdracht en druk op Enter om de scan te starten.
sfc / scannen

Nadat de SFC-scan is voltooid, start u uw computer opnieuw op en controleert u het probleem. Als het doorgaat, moet u de DISM-scan (Deployment Image Servicing and Management) uitvoeren. Start hiervoor het opdrachtpromptvenster opnieuw met beheerdersrechten en voer de volgende opdrachten één voor één uit.
DISM /Online /Cleanup-Image /CheckHealth. DISM /Online /Cleanup-Image /ScanHealth. DISM /Online /Cleanup-Image /RestoreHealth

6. Installeer het problematische programma opnieuw
Ziet u nog steeds de foutmelding Exception Access Violation? Zo ja, dan is er iets mis met de installatiebestanden van de toepassing. Het enige wat u in deze situatie kunt doen, is de app opnieuw installeren.
Open dus het Configuratiescherm, klik met de rechtermuisknop op de problematische app en selecteer Verwijderen. Ga na het verwijderen naar de officiële website van die app en download en installeer de nieuwste versie.

Los de uitzonderingstoegangsfout op
Uitzondering Toegangsschending is een van de vele fouten waarmee u te maken kunt krijgen bij het starten van een toepassing op Windows 11. Gelukkig kunt u deze foutmelding snel verwijderen door de bovenstaande oplossingen te volgen.
Laatst bijgewerkt op 16 maart 2023
Het bovenstaande artikel kan gelieerde links bevatten die Guiding Tech helpen ondersteunen. Het heeft echter geen invloed op onze redactionele integriteit. De inhoud blijft onbevooroordeeld en authentiek.
Geschreven door
Aman Kumar
Aman is een Windows-specialist en schrijft graag over het Windows-ecosysteem op Guiding Tech en MakeUseOf. Hij heeft een Bachelor in informatietechnologie en is nu een fulltime freelanceschrijver met expertise in Windows, iOS en browsers.