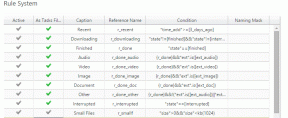E-mails markeren als gelezen in Outlook op web, desktop of mobiele app
Diversen / / April 03, 2023
Outlook is een veelgebruikte e-mailclient voor persoonlijke en professionele doeleinden. Het biedt een verscheidenheid aan functies om e-mailbeheer toegankelijker en efficiënter te maken. Een van deze functies is de mogelijkheid om e-mails als gelezen te markeren. Als u niet weet hoe u dit moet doen, biedt dit artikel een stapsgewijze handleiding om dit te doen markeer e-mails als gelezen in Outlook.
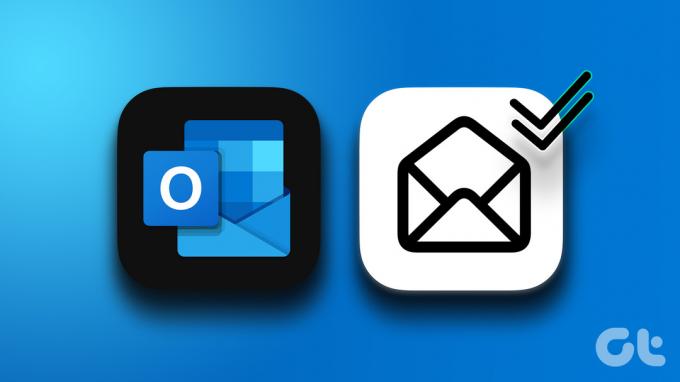
Wanneer u een e-mail als gelezen markeert, betekent dit dat u deze hebt gelezen en afgehandeld, zodat deze niet ongelezen in uw inbox verschijnt. De functie helpt u uw e-mails te beheren en georganiseerd te blijven, waardoor u gemakkelijk kunt identificeren welke e-mails aandacht nodig hebben en welke al zijn beoordeeld. Laten we beginnen met de stappen.
E-mails markeren als gelezen in Outlook Web
Het markeren van e-mails als gelezen was de gemakkelijkste manier om de lange lijst met ongelezen e-mails te wissen, en hetzelfde doen in Outlook Web is eenvoudig. Volg onderstaande stappen.
Stap 1: Ga naar Outlook web en log in op uw account.
Vooruitzichten openen
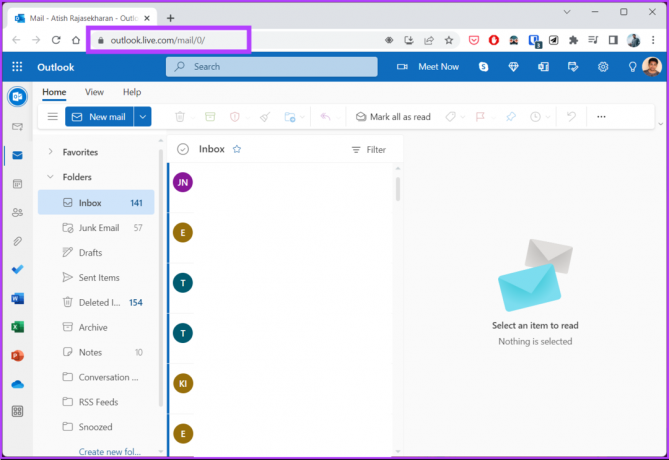
Stap 2: Klik onder Inbox op het pictogram Alles selecteren om alle e-mails te selecteren.
Opmerking: U kunt ook op 'Ctrl + A' drukken.
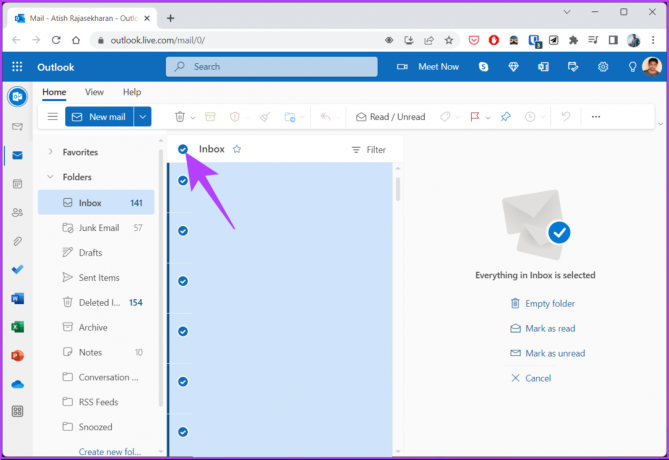
Stap 3: Klik met de rechtermuisknop op geselecteerde e-mails en kies 'Markeren als gelezen'.

U kunt ook op 'Markeren als gelezen' klikken in het voorbeeldvenster.

Daar ga je. Je hebt alle gemarkeerd e-mails in Outlook Web. Als u een Outlook-desktopclientgebruiker bent, lees dan verder.
Alle e-mails markeren als gelezen in Outlook Desktop Client
Door de Outlook Desktop Client te gebruiken om alle e-mails als gelezen te markeren, kunt u taken efficiënter prioriteren. De desktopclient kan alle ongelezen e-mails tegelijkertijd lezen, net zoals Outlook Web dat doet. Volg hiervoor de onderstaande stappen.
Stap 1: Druk op de Windows-toets op uw toetsenbord, typ Vooruitzichtenen klik op Openen.
Opmerking: Als u een Mac gebruikt, drukt u op 'Command + Spatiebalk' op uw toetsenbord, typt u Vooruitzichtenen druk op de Return-toets.

Stap 2: Druk in de Outlook-app onder Inbox op 'Ctrl + A' op uw toetsenbord om alle e-mails te selecteren.

Stap 3: Klik met de rechtermuisknop op een geselecteerde e-mail en kies 'Markeren als gelezen'.

Daar heb je het. U hebt met succes alle e-mails gemarkeerd als gelezen in de Outlook-desktopclient. Als u niet op uw pc zit, kunt u hetzelfde uitvoeren via de mobiele Outlook-app. Volgen.
Alle e-mails markeren als gelezen in de Outlook Mobile-app
Het is handig om alle e-mails als gelezen te markeren in de mobiele Outlook-app, omdat u altijd toegang hebt tot uw e-mail. Het helpt uw e-mail effectief te beheren, u te concentreren op wat relevant is en bij te houden wat er nog over is. De stappen zijn vergelijkbaar voor Outlook op Android of iOS. Volg de onderstaande instructies.
Opmerking: Voor de demonstratie gaan we met een Android toestel.
Stap 1: Open de Outlook-app op uw Android- of iOS-apparaat.
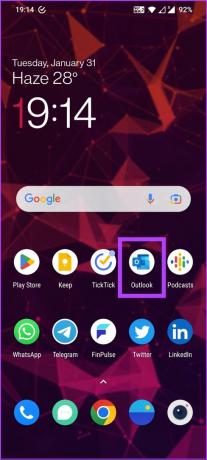
Stap 2: Druk onder de inbox lang op een e-mail (tik en houd vast) totdat er links ervan een vinkje verschijnt.

Stap 3: Klik op de drie puntjes in de rechterbovenhoek en kies Alles selecteren.
Opmerking: U kunt handmatig de e-mails selecteren (tikken) die u als gelezen wilt markeren.

Stap 4: Eenmaal geselecteerd, tikt u op de drie stippen in de rechterbovenhoek en selecteert u 'Markeren als gelezen'.
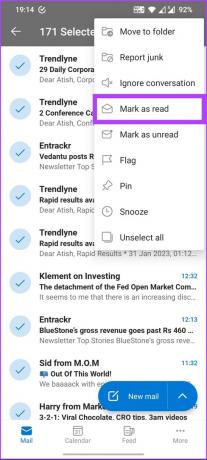
Daar ga je. Alle geselecteerde e-mails zijn gemarkeerd als gelezen. Als u echter veel e-mails moet selecteren, kan deze methode vermoeiend zijn. Ga dus verder met de volgende methode om een relatief snelle manier te vinden.
Hoe de hele map te markeren als gelezen in Outlook
Als je wilt organiseer je inbox met behulp van mappen en tags is deze methode iets voor jou. Hiermee kunt u alle ongelezen e-mails in één keer markeren. Volg onderstaande stappen.
Opmerking: U kunt de stappen uitvoeren met behulp van de Outlook-web- of de Outlook-desktopclient. Voor de demonstratie gebruiken we de Outlook-desktopclient op Windows.
Stap 1: Druk op de Windows-toets op uw toetsenbord, typ Vooruitzichtenen klik op Openen.
Opmerking: Als u een Mac gebruikt, drukt u op 'Command + Spatiebalk' op uw toetsenbord, typt u Vooruitzichtenen druk op de Return-toets.

Stap 2: Selecteer de map die u als gelezen wilt markeren.
Opmerking: U kunt ook de map Ongelezen e-mail kiezen.

Stap 3: Klik met de rechtermuisknop op de map en selecteer 'Alles markeren als gelezen'.
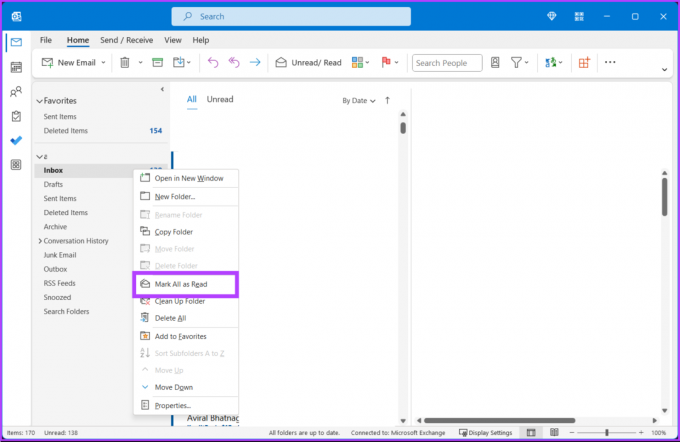
Dat is het. Je hebt alle ongelezen e-mail direct als gelezen gemarkeerd. Als u niet veel e-mails ontvangt, kunt u ze beheren door ze te lezen. Als u echter geïrriteerd bent dat Outlook e-mails niet als gelezen markeert zodra u erop klikt en ze in het leesvenster bekijkt, hebben we een oplossing.
Wijzig hoe snel berichten als gelezen worden gemarkeerd
Als u het nog niet wist, markeert Outlook standaard een e-mail niet als gelezen totdat u deze selecteert of naar een andere e-mail gaat om deze te lezen. Het kan vervelend zijn, want als u een e-mail leest en deze vervolgens meteen verwijdert, wordt deze nog steeds weergegeven in de map Verwijderde items als een ongelezen e-mail.
Outlook heeft echter een ingebouwde functie om te wijzigen hoe snel de berichten als gelezen moeten worden gemarkeerd. We gebruiken het Windows-apparaat om de stappen weer te geven, maar ze blijven ook vergelijkbaar voor Outlook op Mac.
Opmerking: De optie om deze instelling aan te passen is beschikbaar voor Microsoft 365-apps voor ondernemingen en zakelijke klanten.
Stap 1: Druk op de Windows-toets op het toetsenbord, typ Vooruitzichtenen klik op Openen.

Stap 2: Ga naar het tabblad Bestand.

Stap 3: Klik op Opties in het linkerdeelvenster.
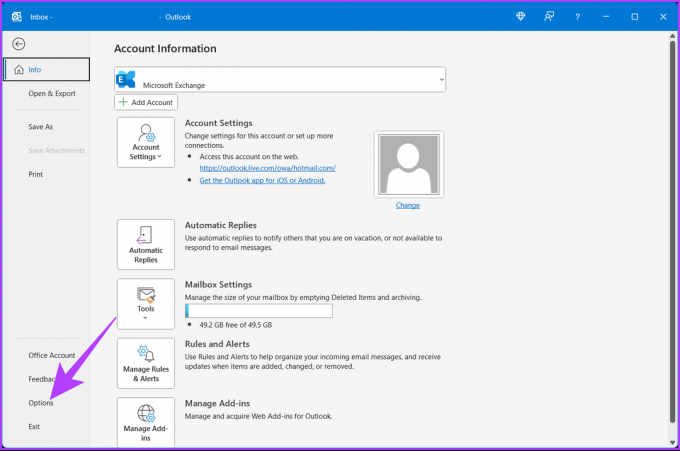
Stap 4: Ga in het dialoogvenster Opties naar Mail.
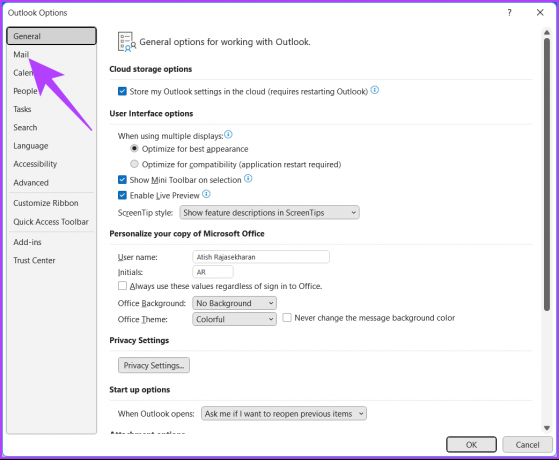
Stap 5: Klik in het gedeelte Outlook-deelvensters op de knop Leesvenster.
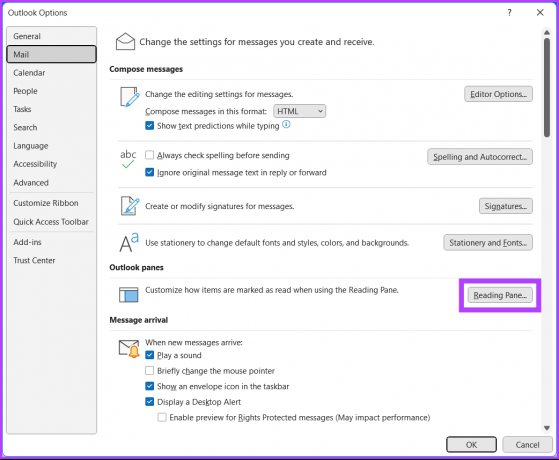
Stap 6: Vink het vakje aan naast 'Markeer items als gelezen wanneer ze worden bekeken in het leesvenster'.
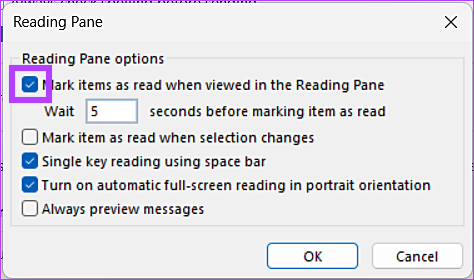
In Outlook worden e-mails standaard als gelezen gemarkeerd nadat ze minimaal 5 seconden zijn bekeken. U kunt dit wijzigen; Lees verder.
Stap 7: Voer 0 in bij 'Wacht _ seconden voordat items als gelezen worden gemarkeerd'.
Opmerking: Door 0 in te voeren, markeert Outlook de e-mail als gelezen zodra u deze opent na 0 seconden te hebben gewacht. U kunt elk nummer kiezen volgens uw voorkeur.
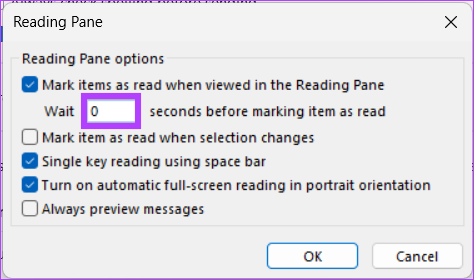
Stap 8: Klik op OK om de wijzigingen op te slaan.
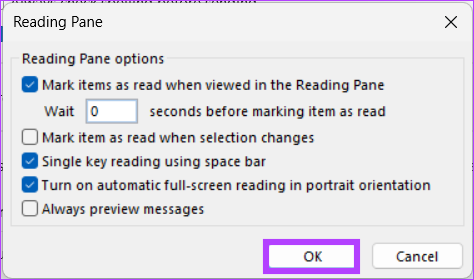
Hiermee worden al uw e-mails gemarkeerd als gelezen zodra u ze opent in het leesvenster, afhankelijk van het aantal seconden dat u kiest.
Veelgestelde vragen over het markeren van e-mails als gelezen in Outlook
Nee, als u een e-mail markeert als gelezen in Outlook, krijgt de afzender geen bericht dat u zijn of haar e-mail hebt bekeken. Het verandert alleen de status van de e-mail van ongelezen naar gelezen in uw inbox en heeft op geen enkele andere manier invloed op de e-mail.
Nee, de afzender van een e-mail kan niet zien wanneer u de e-mail opent in Outlook. Het openen van een e-mail stelt de afzender niet op de hoogte en werkt de status van de e-mail op geen enkele manier bij. De afzender kan alleen zien of zijn e-mail is gelezen als hij de leesbevestigingsfunctie heeft ingeschakeld.
Bereik Inbox Zero in Outlook
In dit artikel wordt beschreven hoe u een e-mail snel en eenvoudig kunt markeren als gelezen, waardoor u minder rommel krijgt en u zich kunt concentreren op de belangrijkste berichten. Het gebruik van Outlook op een desktop of als een Outlook-app op een mobiel apparaat is een eenvoudig proces dat een aanzienlijke invloed kan hebben op de efficiëntie van uw e-mailbeheer. Misschien wil je ook lezen hoe u alle e-mails markeert als gelezen in Gmail.
Laatst bijgewerkt op 06 februari 2023
Het bovenstaande artikel kan gelieerde links bevatten die Guiding Tech helpen ondersteunen. Het heeft echter geen invloed op onze redactionele integriteit. De inhoud blijft onbevooroordeeld en authentiek.