Num Lock in- of uitschakelen op Windows 10
Diversen / / November 28, 2021
Sommige Windows-gebruikers willen de Num Lock-functie van hun toetsenbord standaard AAN hebben wanneer hun computer opstart. Hiervoor is het belangrijk om te weten hoe je Num Lock op je laptop inschakelt. Met behulp van het Configuratiescherm en de Register-editor kunnen we de Num Lock-functie in Windows 10 inschakelen.
Aan de andere kant geven sommige gebruikers er de voorkeur aan om de Num Lock-functie niet AAN te hebben wanneer hun systeem opstart. U kunt de Num Lock-functie in uw systeem in- of uitschakelen door de registerinstellingen en Powershell-opties te wijzigen. U moet voorzichtig zijn bij het wijzigen van de registerinstellingen. Zelfs een enkele verkeerde wijziging zal ernstige schade toebrengen aan andere functies van het systeem. Je moet altijd een hebben back-upbestand van uw register telkens wanneer u instellingen erin wijzigt.

Inhoud
- Num Lock inschakelen op Windows 10 pc
- Methode 1: Register-editor gebruiken
- Methode 2: PowerShell-opdracht gebruiken
- Methode 3: Functietoetsen gebruiken
- Methode 4: BIOS-instelling gebruiken
- Methode 5: Login-script gebruiken
- Num Lock uitschakelen op Windows 10 pc
- Methode 1: Regedit gebruiken in het register
- Methode 2: PowerShell-opdracht gebruiken
Num Lock inschakelen op Windows 10 pc
Als u uw Num Lock op uw computer wilt inschakelen, kunt u de volgende methoden gebruiken:
Methode 1: Register-editor gebruiken
1. Open de Dialoogvenster uitvoeren vak door op te drukken Windows-toets + R samen en typ regedit en druk op Enter.
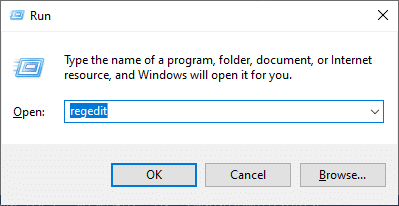
2. Klik Oke en navigeer het volgende pad in de Register-editor:
Computer\HKEY_USERS\.DEFAULT\Configuratiescherm\Toetsenbord
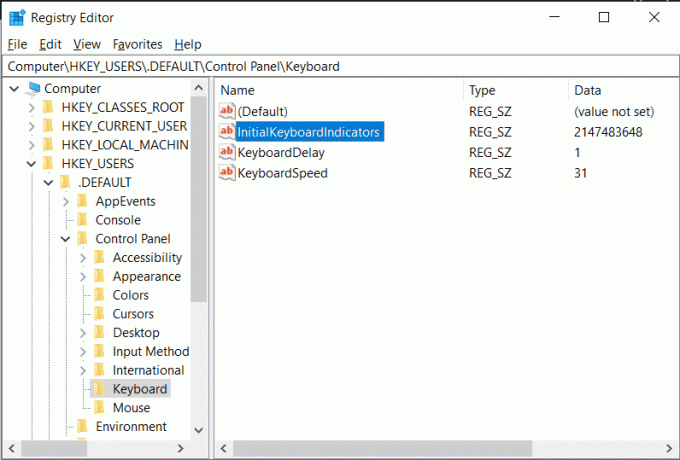
3. Stel de waarde van. in InitialKeyboardIndicators tot 2 om Num lock op uw apparaat in te schakelen.
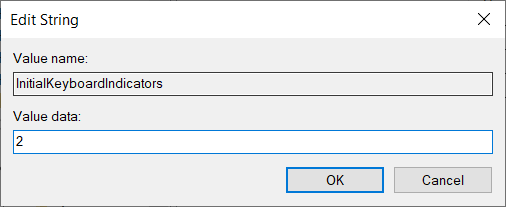
Methode 2: PowerShell-opdracht gebruiken
1. Log in op uw pc.
2. Start PowerShell door naar de zoeken menu en typen Windows Power shell. Klik dan op Als administrator uitvoeren.

3. Typ de volgende opdracht in uw PowerShell-venster:
Set-ItemProperty -Path 'Register:: HKU\.DEFAULT\Configuratiescherm\Toetsenbord' -Naam "InitialKeyboardIndicators"
4. Druk op de Binnenkomen sleutel en Windows 10 zal u vragen om een waarde in te voeren. Stel de waarde in op “2” om Num Lock op de laptop in te schakelen.
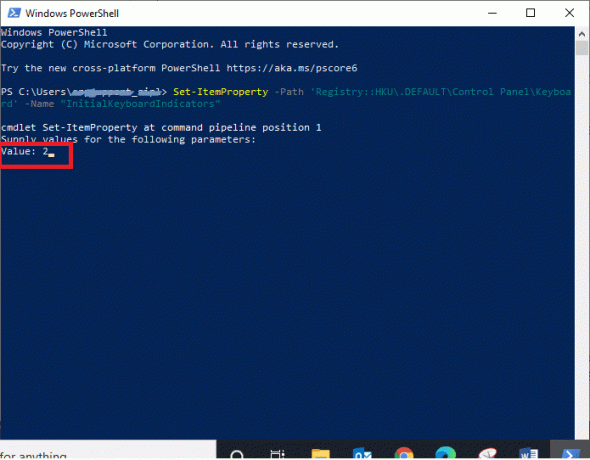
Methode 3: Functietoetsen gebruiken
Soms houdt u per ongeluk de functietoets ingedrukt en de Num Lock-toets samen. Zo'n combinatie kan ervoor zorgen dat bepaalde letters van je alfatoetsenbord een tijdje als numeriek toetsenbord fungeren. Dit gebeurt vaker voor laptopgebruikers. Zo is het op te lossen:
1. Zoek op je toetsenbord naar Functietoets (Fn) en Cijfervergrendelingstoets (NumLk).
2. Houd deze twee toetsen ingedrukt, "Fn + NumLk,” om de Num Lock-functie op uw apparaat in of uit te schakelen.
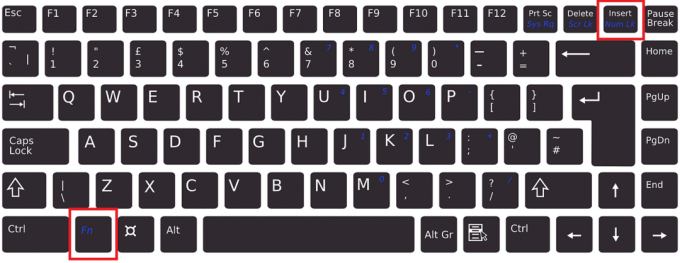
Methode 4: BIOS-instelling gebruiken
Sommige BIOS ingesteld op de computer kan de Num Lock-functie in uw systeem tijdens het opstarten in- of uitschakelen. Volg de gegeven stappen om de functie van de Num Lock-toets te wijzigen:
1. Klik tijdens het laden van uw Windows op de "Verwijderen" of "F1" toets. U voert het in het BIOS in.

2. Zoek de instelling om de Num Lock-functie in uw systeem in of uit te schakelen.
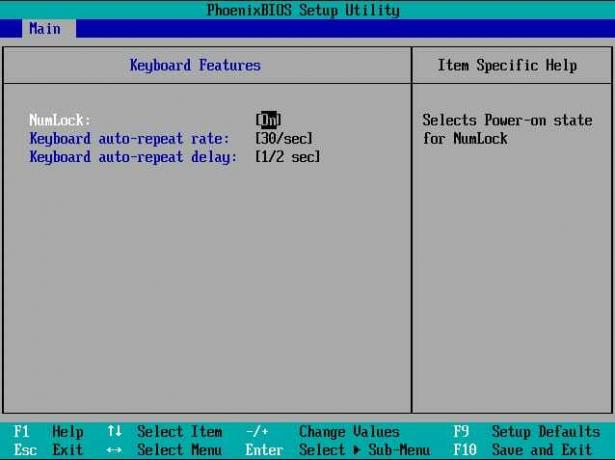
Lees ook: Het BIOS-wachtwoord verwijderen of opnieuw instellen
Methode 5: Login-script gebruiken
U kunt een aanmeldingsscript gebruiken om Num Lock op uw systeem tijdens het opstarten in of uit te schakelen als u de systeembeheerder bent.
1. Ga naar Kladblok.
2. Je kan of type het volgende of kopieer en plak het volgende:
set WshShell = CreateObject("WScript. Schelp")WshShell. Verzendsleutels "{NUMLOCK}"

3. Sla het Kladblok-bestand op als numlock.vbs en plaats het in de "Beginnen” map.
4. U kunt een van de volgende mappen gebruiken om uw numlock.vbs het dossier:
A. Pad van lokaal aanmeldingsscript:
- Druk op Windows-toets + R en typ vervolgens %SystemRoot% en druk op Enter.
- Navigeer onder Windows naar System32 > GroupPolicy > Gebruiker > Scripts.
- Dubbelklik op "Inloggen."

B. Scriptpad voor domeinaanmelding:
- Open Verkenner en navigeer vervolgens naar \Windows\SYSVOL\sysvol\Domeinnaam.
- Dubbelklik onder Domeinnaam op Scripts.
5. Type mmc in de Loop dialoogvenster en klik op OKE.
6. Launch Bestand en klik op Module toevoegen/verwijderen.

7. Klik op Toevoegen zoals hieronder uitgelegd.
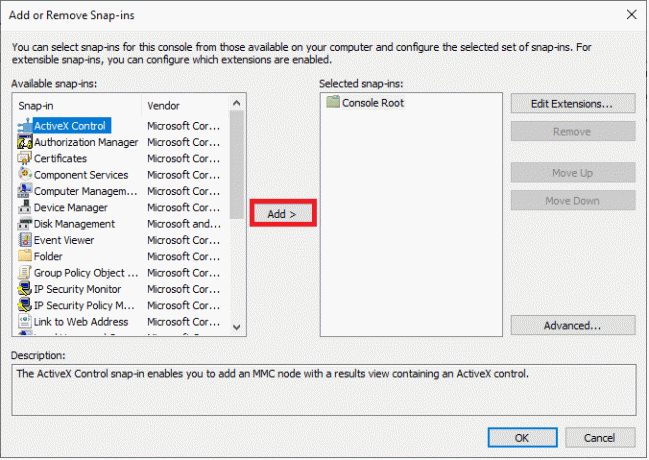
8. Launch Groepsbeleid.
9. Klik op uw gewenste GPO door de te gebruiken Bladeren optie.
10. Klik op Finish. Klik op de Dichtbij optie gevolgd door OKE.
11. Navigeren naar computer configuratie in Groepsbeleidsmanagement.
12. Ga naar Windows-instellingen en dan Scripts. Klik twee keer op de Inloggen script.
13. Klik op Toevoegen. Blader en selecteer de numlock.vbs het dossier.
14. Klik op Open en dubbeltik op de Oke snel.
Opmerking: Dit script werkt als een Num Lock-schakelknop.
Dit lijkt misschien een lange procedure en u voelt zich misschien op uw gemak bij het gebruik van de Register-methode, maar de scriptmethode zal situaties helpen uitdagen.
Num Lock uitschakelen op Windows 10 pc
Als u Num Lock op uw computer wilt uitschakelen, kunt u een van de volgende methoden gebruiken:
Methode 1: Regedit gebruiken in het register
1. Open de Dialoogvenster uitvoeren vak door op te drukken Windows-toets + R samen en typ regedit en druk op Enter.

2. Klik Oke en navigeer het volgende pad in de Register-editor:
Computer\HKEY_USERS\.DEFAULT\Configuratiescherm\Toetsenbord
3. Stel de waarde van. in InitialKeyboardIndicators tot 0 om de Num Lock op uw apparaat uit te schakelen.
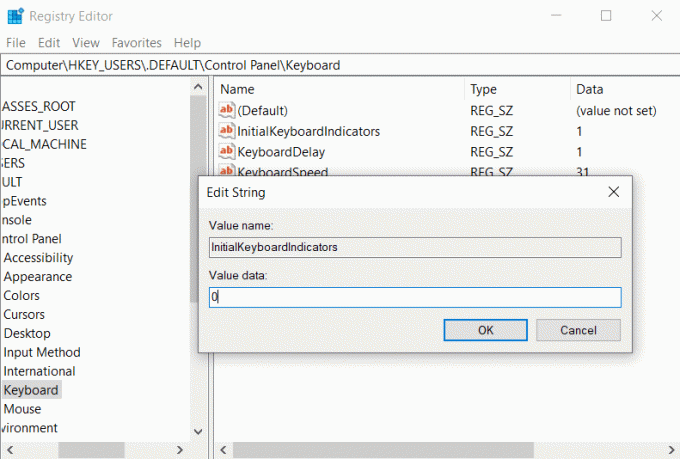
Lees ook:Repareer het typen van cijfers op het toetsenbord in plaats van letters
Methode 2: PowerShell-opdracht gebruiken
1. Start PowerShell door naar de zoeken menu en typen Windows Power shell. Klik dan op Als administrator uitvoeren.
2. Typ de volgende opdracht in uw PowerShell-venster:
Set-ItemProperty -Path 'Register:: HKU\.DEFAULT\Configuratiescherm\Toetsenbord' -Naam "InitialKeyboardIndicators"
3. Druk op de Binnenkomen sleutel en Windows 10 zal u vragen om een waarde in te voeren.
4. Stel de waarde in op 0 om de Num Lock op de computer uit te schakelen.
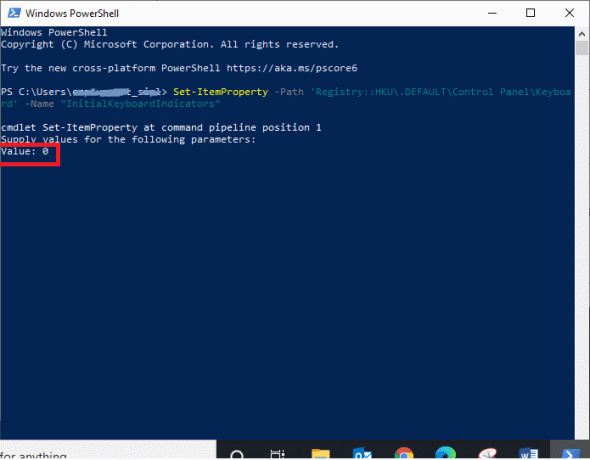
Aanbevolen:
- Num Lock inschakelen bij opstarten in Windows 10
- Herstel Windows Script Host-fouten bij het opstarten van Windows 10
- Fix Unreal Engine wordt afgesloten vanwege verlies van D3D-apparaat
- Hoe iCUE te repareren die geen apparaten detecteert
We hopen dat dit artikel nuttig was en u in staat was om Num Lock in- of uitschakelen. Als u vragen heeft, kunt u contact met ons opnemen via de opmerkingen hieronder.



