Hoe iPhone als webcam op Mac te gebruiken
Diversen / / April 03, 2023
Apple staat erom bekend enkele van de beste camera's op de iPhone te produceren. Met iOS 16 en macOS Ventura kun je nu de hoofdcamera van je iPhone gebruiken als webcam met je Mac. Hoewel de HD-camera van je MacBook misschien niet geweldig is, kun je het beste uit de camera van je iPhone halen.

Als u een iPhone- en Mac-gebruiker bent, hoeft u geen genoegen te nemen met een ondermaatse webcam of een nieuwe van een andere fabrikant te kopen. Met Continuïteitscamera heeft Apple het gemakkelijk gemaakt om de iPhone als webcam op de Mac te gebruiken.
Voordat u begint, moet u aan de volgende voorwaarden voldoen om de functie Continuïteitscamera probleemloos te kunnen gebruiken.
Vereisten voor continuïteitscamera's
- Een iPhone 8 of nieuwer met iOS 16 of nieuwere versie.
- Een Mac met macOS Venture of een hogere versie. macOS Ventura is nu in openbare bèta en je kunt het proberen voordat het op je Mac wordt uitgebracht. De stabiele versie zal later dit jaar beschikbaar zijn voor het publiek.
- Schakel Wi-Fi en Bluetooth in op iPhone en Mac.
- Log in met dezelfde Apple ID op uw iPhone en Mac.
- Een camerabevestiging om je iPhone bovenop het Mac-scherm te houden.
Sommige Continuity Camera-functies zoals Center Stage, Desk View en Studio Light zijn beperkt tot alleen nieuwere iPhone-modellen (daarover later meer).
Update iPhone naar iOS 16
U zult de optie Continuïteitscamera niet vinden op oude iPhone-modellen. Volg de onderstaande stappen om de nieuwste iOS-versie op uw iPhone te installeren.
Stap 1: Open de Instellingen-app op je iPhone.

Stap 2: Scrol naar Algemeen.

Stap 3: Open 'Software-update'.

Stap 4: Download en installeer de nieuwste iOS-versie.
Als u problemen ondervindt bij het installeren van de update, lees dan onze speciale post om het probleem op te lossen.
Update Mac naar macOS Ventura
Hier leest u hoe u de nieuwste macOS Ventura-update op Mac kunt installeren (indien beschikbaar).
Stap 1: Selecteer het kleine Apple-pictogram in de linkerbovenhoek.
Stap 2: Open Systeemvoorkeuren.

Stap 3: Selecteer Software-update en installeer de openstaande macOS-update in het volgende menu.

Continuïteitscamera inschakelen op iPhone
Eerst moet u de optie Continuïteitscamera op uw iPhone inschakelen. Doorloop onderstaande stappen.
Stap 1: Start Instellingen op iPhone.
Stap 2: Open het menu Algemeen.

Stap 3: Selecteer 'AirPlay & Handoff'.

Stap 4: Schakel de schakelaar 'Continuïteitscamera' in.

Je kunt je iPhone nu als webcam voor je Mac gebruiken als beide apparaten bij elkaar in de buurt zijn.
Gebruik iPhone als webcam op Mac
Nu je aan alle voorwaarden voldoet, is het tijd om je iPhone-camera als webcam op Mac te gebruiken. De functie werkt met FaceTime, apps van derden zoals Zoom en Microsoft Teams, en zelfs op internet via Google Meet. U hebt een video-app nodig en uw voorkeurscamera wijzigen van de Mac-webcam naar de iPhone-camera. Laten we Microsoft Teams als voorbeeld bekijken.
Stap 1: Start Microsoft Teams op Mac.
Stap 2: Selecteer Microsoft Teams in de menubalk.

Stap 3: Voorkeuren openen.

Stap 4: Selecteer Apparaten in de zijbalk.
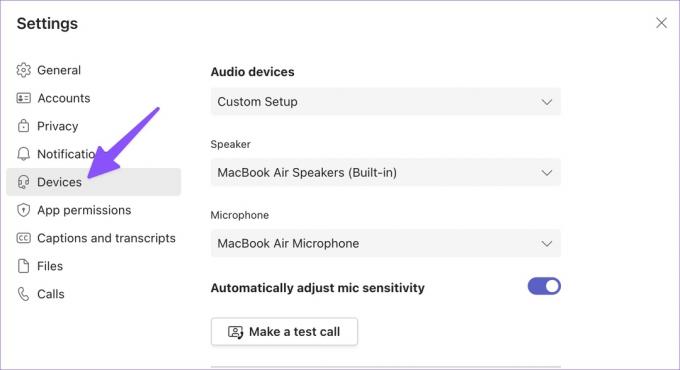
Stap 5: Scrol naar Camera en vouw het menu uit. Selecteer je iPhone-camera en voila!

Stap 6: U kunt uw sterk verbeterde videofeed bekijken in Teams.
Stap 7: Uw iPhone-scherm toont verschillende opties om de videofeed te pauzeren of los te koppelen.
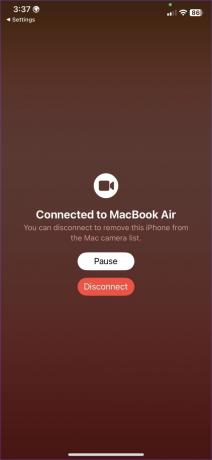
Stap 8: Pak een iPhone-houder en plaats deze op de juiste hoogte en hoek over het Mac-scherm.
U kunt nu videovergaderingen samenstellen of eraan deelnemen en complimenten krijgen over de kwaliteit van de videofeed.
Controleer Continuïteit Camera Video-effecten
Apple heeft de iPhone-camera op Mac niet ingeschakeld en stopte ermee. Je kunt dezelfde uitstekende camerafuncties ook gebruiken tijdens videogesprekken. Continuity Camera maakt functies zoals Center Stage, Portrait, Studio Light en Desk View mogelijk. Hier is hoe.
- De portretmodus is beschikbaar op iPhone 8 en nieuwere modellen.
- Center Stage- en Desk View-functies zijn toegankelijk op iPhone 11 of nieuwer.
- Studio Light-video-effect is compatibel met iPhone 12 of latere modellen.
Hier leest u hoe u iPhone-video-effecten op Mac kunt openen en gebruiken.
Stap 1: Selecteer het Control Center-pictogram in de menubalk.

Stap 2: Klik op Video-effecten.
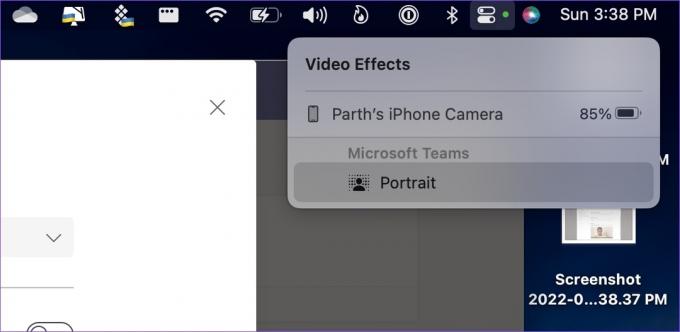
Portret: Vervaagt de achtergrond in de videofeed. Handig als je een rommelige achtergrond hebt tijdens gesprekken.
Bureauweergave: Het gebruikt de ultrabrede camera op je iPhone om het bureau vast te leggen. Je videofeed blijft ook live.
Middelste podium: Center Stage houdt je in het middelpunt tijdens videogesprekken.
Studiolicht: De functie gebruikt de flitser van je iPhone om het beeld tijdens gesprekken te verlichten.
Nadat u uw videogesprekken hebt voltooid, verwijdert u uw iPhone van de Mac en tikt u op Verbinding verbreken om Continuïteitscamera uit te schakelen.
Ontvang een kristalheldere videofeed op Mac
Apple heeft het uit het park gehaald met de implementatie van Continuity Camera op Mac. We hebben tijdens onze tests enkele problemen ondervonden, maar we zijn er zeker van dat Apple bugs zal oplossen voordat de functie dit najaar voor het publiek wordt vrijgegeven.
Laatst bijgewerkt op 26 september 2022
Het bovenstaande artikel kan gelieerde links bevatten die Guiding Tech helpen ondersteunen. Het heeft echter geen invloed op onze redactionele integriteit. De inhoud blijft onbevooroordeeld en authentiek.
Geschreven door
Parth Sjah
Part werkte eerder bij EOTO.tech waar hij verslag deed van technisch nieuws. Hij werkt momenteel als freelancer bij Guiding Tech en schrijft over het vergelijken van apps, tutorials, softwaretips en -trucs en duikt diep in iOS-, Android-, macOS- en Windows-platforms.


