Automatisch hoofdlettergebruik in- en uitschakelen in Microsoft Word
Diversen / / April 03, 2023
Microsoft Word heeft verschillende functies die zijn ontworpen om de gemiddelde gebruiker te helpen bij het uitvoeren van tekstverwerkingstaken. Een van deze functies die vaak over het hoofd worden gezien, is automatisch hoofdlettergebruik. Sommige gevallen waarin de functie voor automatisch hoofdlettergebruik wordt geactiveerd, zijn onder meer het starten van een nieuwe zin na een punt en het gebruikde brief 'Ik' in Word.

Als u volgens conventionele normen in Word typt, kan het geweldig zijn om u geen zorgen te hoeven maken over uw hoofdlettergebruik. Als wat u typt echter onconventionele interpunctie of structurering vereist, bijvoorbeeld een gedicht, kan automatisch hoofdlettergebruik in de weg staan.
Het goede is dat gebruikers met de meeste Microsoft Word-functies kunnen bepalen of ze deze willen in- of uitschakelen. U kunt uw instellingen bijwerken als uw Microsoft Word-app tekst niet automatisch in hoofdletters schrijft wanneer dit zou moeten. Tegelijkertijd, als het automatisch hoofdlettergebruik van uw Microsoft Word-app ongewenst is, kunt u dit ook uitschakelen.
Hoe automatisch hoofdlettergebruik in Microsoft Word in te schakelen
Microsoft Word heeft een proefgedeelte waar gebruikers spelling- en grammatica-instellingen kunnen personaliseren. In dit gedeelte kunt u de optie voor automatisch hoofdlettergebruik beheren. Ga als volgt te werk om automatisch hoofdlettergebruik in Microsoft Word in te schakelen:
Stap 1: Klik op de knop Start en typ Word om naar de app te zoeken.
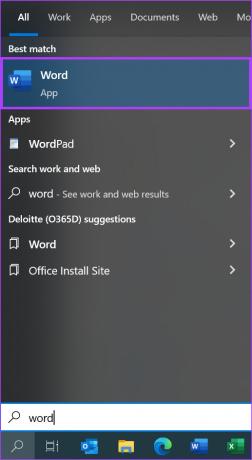
Stap 2: Klik vanuit de resultaten op de Microsoft Word-app om deze te openen.

Stap 3: Klik linksboven in het Microsoft Office-lint op het tabblad Bestand.
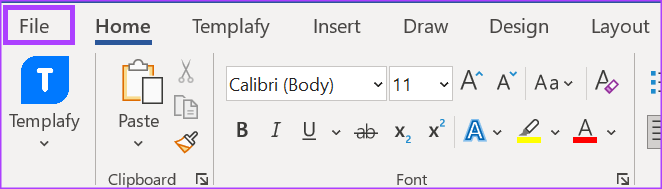
Stap 4: Blader naar de onderkant van het menu Bestand en klik op Meer opties om een samengevouwen menu weer te geven.
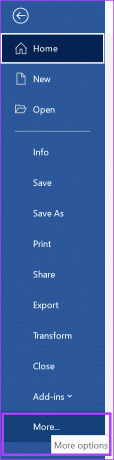
Stap 5: Klik op Opties in het menu.

Stap 6: Klik links van het pop-upvenster Word-opties op het tabblad Proofing.

Stap 7: Klik vanuit de Proofing-instellingen op de knop AutoCorrectie-opties om het AutoCorrectie-venster te starten.

Stap 8: Klik in het venster AutoCorrectie op het tabblad AutoCorrectie.
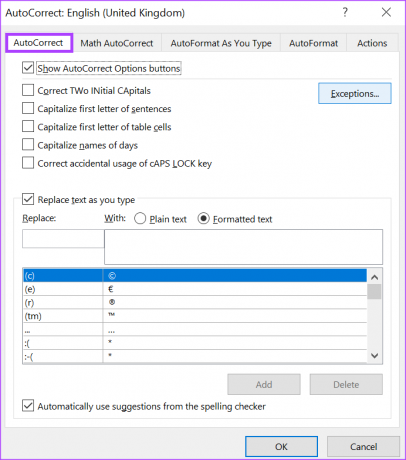
Stap 9: Om automatisch hoofdlettergebruik in te schakelen, vinkt u de vakjes aan naast een van de opties op het tabblad AutoCorrectie:
- Corrigeer TWEE BEGINLETTERS
- Hoofdletter eerste letter van Sverleidingen
- Begin met een hoofdletter van de tabel Cells
- Kapitaliseren Naantal dagen
- Corrigeer onbedoeld gebruik van de cAPS LOCK-toets

Stap 10: Als u uitzonderingen wilt maken waarbij automatisch hoofdlettergebruik moet worden ingesteld, klikt u op de knop Uitzonderingen.

Stap 11: Klik in het venster AutoCorrectie-uitzonderingen op het tabblad INITIAL CAps.
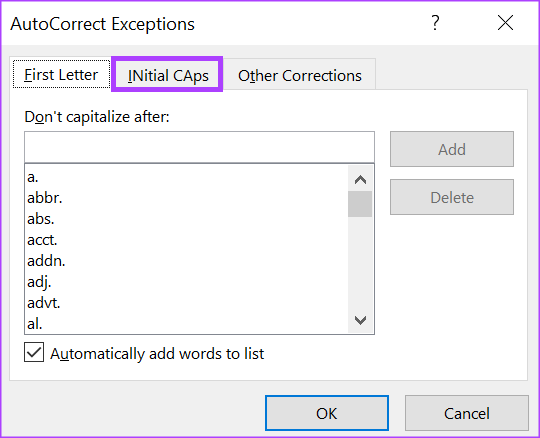
Stap 12: Voer in het veld 'Niet corrigeren' het hoofdletterformaat in voor woorden of letters waarvan u niet wilt dat Microsoft Word dit tijdens het typen corrigeert.

Stap 13: Selecteer Toevoegen om het woord op te nemen in uw lijst met uitzonderingen.

Stap 14: Klik op OK onderaan het venster om uw nieuwe uitzondering op te slaan.

Stap 15: Klik op OK in het AutoCorrectie-venster om het te sluiten en uw selecties voor automatisch hoofdlettergebruik op te slaan.

Hoe automatisch hoofdlettergebruik in Microsoft Word uit te schakelen
Als u automatisch hoofdlettergebruik wilt uitschakelen of als u uw lijst met uitzonderingen wilt bijwerken met woorden die in Microsoft Word niet met hoofdletters moeten worden geschreven, gaat u als volgt te werk:
Stap 1: Klik op de knop Start en typ Word om naar de app te zoeken.
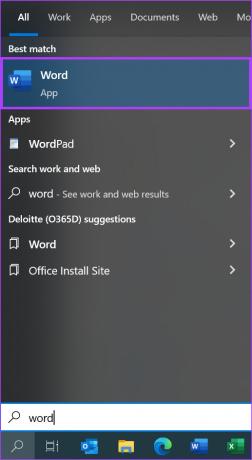
Stap 2: Klik vanuit de resultaten op de Microsoft Word-app om deze te openen.

Stap 3: Klik linksboven in het Microsoft Office-lint op het tabblad Bestand.
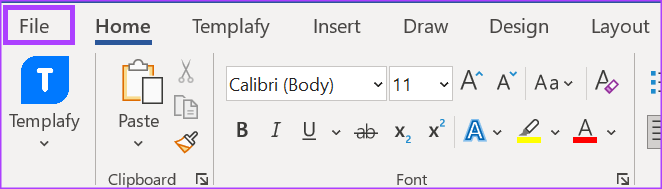
Stap 4: Blader naar de onderkant van het menu Bestand en klik op Meer opties om een samengevouwen menu weer te geven.
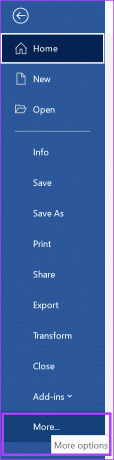
Stap 5: Klik op Opties in het menu.

Stap 6: Klik links van het pop-upvenster Word-opties op het tabblad Proofing.

Stap 7: Klik vanuit de Proofing-instellingen op de knop AutoCorrectie-opties om het AutoCorrectie-venster te starten.

Stap 8: Klik in het venster AutoCorrectie op het tabblad AutoCorrectie.

Stap 9: Om automatisch hoofdlettergebruik uit te schakelen, vinkt u alle of enkele van de volgende opties uit die worden weergegeven op het tabblad AutoCorrectie:
- Corrigeer TWEE BEGINLETTERS
- Hoofdletter eerste letter van Sverleidingen
- Begin met een hoofdletter van de tabel Cells
- Kapitaliseren Naantal dagen
- Corrigeer onbedoeld gebruik van de cAPS LOCK-toets

Stap 10: Als u uitzonderingen wilt maken waarbij uw aangevinkte opties voor automatisch hoofdlettergebruik niet hoeven te worden ingesteld, klikt u op de knop Uitzonderingen.

Stap 11: Klik in het venster AutoCorrectie-uitzonderingen op het tabblad Eerste letter.
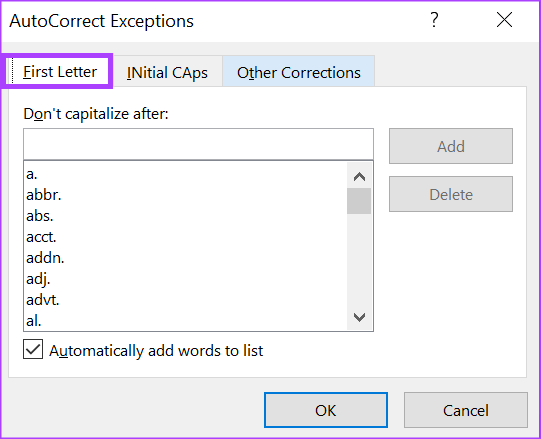
Stap 12: Voer in het veld 'Geen hoofdletters gebruiken na' het hoofdletterformaat in voor woorden of letters waarvan u niet wilt dat Microsoft Word een hoofdletter gebruikt wanneer u typt.
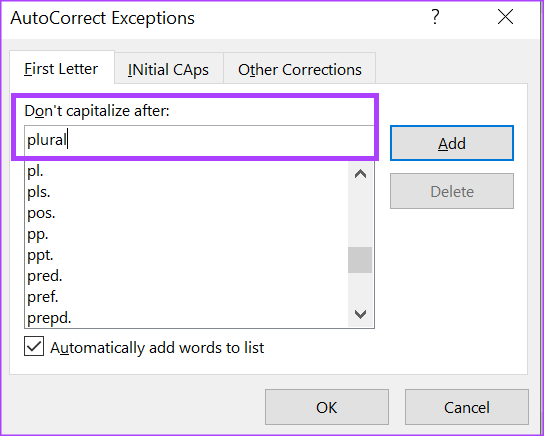
Stap 13: Selecteer Toevoegen om het woord op te nemen in uw lijst met uitzonderingen.

Stap 14: Klik op OK onderaan het venster om uw nieuwe uitzondering op te slaan.
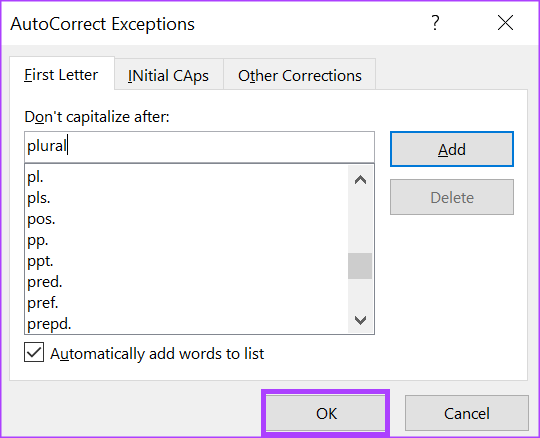
Stap 15: Klik op OK in het AutoCorrectie-venster om het te sluiten en uw selecties voor automatisch hoofdlettergebruik op te slaan.
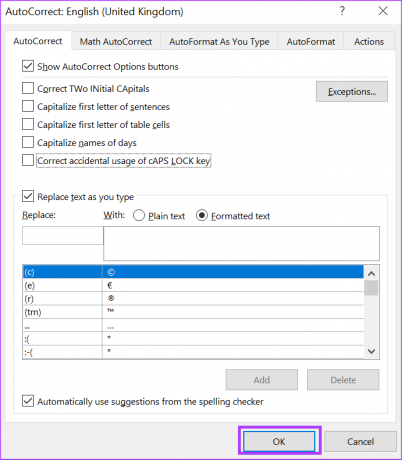
Fix Autocorrectie werkt niet op Word
De instellingen voor automatisch hoofdlettergebruik in Microsoft Word verschijnen samen met de instellingen voor Autocorrectie in Microsoft Word. Als uw instellingen voor automatisch hoofdlettergebruik niet werken, zorg er dan voor dat er niets mis is met uw instellingen voor autocorrectie. Probeer bijvoorbeeld te controleren of de spellingcontrole is ingeschakeld of dat u de nieuwste versie van Microsoft Word hebt
Laatst bijgewerkt op 19 december 2022
Het bovenstaande artikel kan gelieerde links bevatten die Guiding Tech helpen ondersteunen. Het heeft echter geen invloed op onze redactionele integriteit. De inhoud blijft onbevooroordeeld en authentiek.
Geschreven door
Maria Victoria
Maria is een contentschrijver met een grote interesse in technologie en productiviteitstools. Haar artikelen zijn te vinden op sites als Onlinetivity en Delesign. Buiten haar werk kun je haar mini-bloggen over haar leven vinden op sociale media.



