Schijven optimaliseren en defragmenteren in Windows 10
Diversen / / November 28, 2021
Het verbeteren van de prestaties van uw pc is erg belangrijk voor een goede werking en om u hierbij te helpen voert Windows 10 eenmaal per week schijfdefragmentatie uit voor harde schijven. Standaard wordt schijfdefragmentatie automatisch uitgevoerd volgens een wekelijks schema op een bepaald tijdstip dat is ingesteld in automatisch onderhoud. Maar dit betekent niet dat u uw schijven op uw pc niet handmatig kunt optimaliseren of defragmenteren.

Schijfdefragmentatie herschikt nu alle stukjes gegevens die over uw harde schijf zijn verspreid en slaat ze weer samen op. Wanneer de bestanden naar de schijf worden geschreven, wordt deze in verschillende stukken opgedeeld omdat er niet genoeg aaneengesloten ruimte is om het volledige bestand op te slaan; vandaar dat de bestanden gefragmenteerd raken. Natuurlijk zal het lezen van al deze stukjes gegevens van verschillende plaatsen enige tijd in beslag nemen, kortom, het zal uw pc traag maken, lange opstarttijden, willekeurige crashes en bevriezingen enz.
Defragmentatie vermindert bestandsfragmentatie, waardoor de snelheid waarmee gegevens worden gelezen en geschreven naar schijf wordt verbeterd, wat uiteindelijk de prestaties van uw pc verhoogt. Schijfdefragmentatie reinigt ook de schijf, waardoor de totale opslagcapaciteit wordt vergroot. Laten we dus zonder tijd te verspillen eens kijken hoe u schijven kunt optimaliseren en defragmenteren in Windows 10 met behulp van de onderstaande zelfstudie.
Inhoud
- Schijven optimaliseren en defragmenteren in Windows 10
- Methode 1: Schijven optimaliseren en defragmenteren in Eigenschappen schijf
- Methode 2: Schijven optimaliseren en defragmenteren in Windows 10 met behulp van de opdrachtprompt
- Methode 3: Schijven optimaliseren en defragmenteren in Windows 10 met PowerShell
Schijven optimaliseren en defragmenteren in Windows 10
Zorg ervoor dat Maak een herstelpunt voor het geval er iets misgaat.
Methode 1: Schijven optimaliseren en defragmenteren in Eigenschappen schijf
1. Druk op Windows-toets + E om Verkenner te openen of dubbelklik op Deze pc.
2. Klik met de rechtermuisknop op een partitie op de harde schijf u wilt voer defragmentatie uit vooren selecteer Eigendommen.
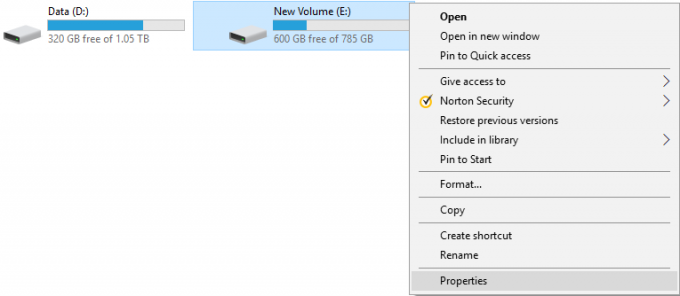
3. Overschakelen naar Tooltab klik dan op “Optimaliseren” onder Optimaliseer en defragmenteer de schijf.

4. Selecteer de rit waarvoor je wilt rennen defragmentatie en klik vervolgens op de knop Analyseren om te zien of het moet worden geoptimaliseerd.

Opmerking: Als de schijf voor meer dan 10% gefragmenteerd is, moet deze worden geoptimaliseerd.
5. Om de schijf te optimaliseren, klikt u nu op de Knop Optimaliseren. Defragmentatie kan enige tijd duren afhankelijk van de grootte van uw schijf, maar u kunt uw pc nog steeds gebruiken.

6. Sluit alles af en start uw pc opnieuw op.
Dit is Hoe schijven te optimaliseren en te defragmenteren in Windows 10, maar als je nog steeds vastzit, sla dan deze methode over en volg de volgende.
Methode 2: Schijven optimaliseren en defragmenteren in Windows 10 met behulp van de opdrachtprompt
1. Opdrachtprompt openen. De gebruiker kan deze stap uitvoeren door te zoeken naar: 'cmd' en druk vervolgens op Enter.

2. Typ de volgende opdracht in cmd en druk op Enter:
defrag drive_letter: /O
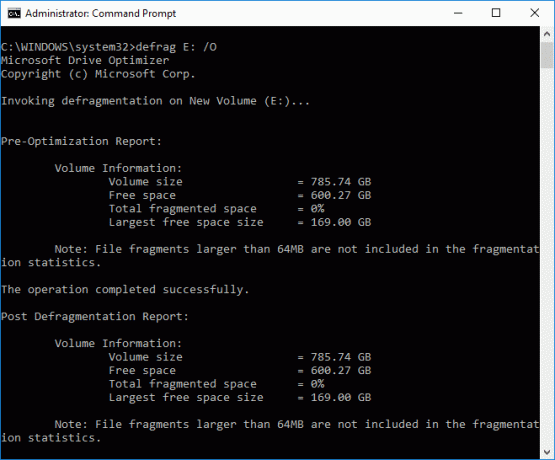
Opmerking: Vervang de stationsletter door de stationsletter van het station waarop u schijfdefragmentatie wilt uitvoeren. Om bijvoorbeeld de C:-schijf te optimaliseren, zou de opdracht zijn: defrag C: /O
3. Gebruik nu de volgende opdracht om al uw schijven in één keer te optimaliseren en te defragmenteren:
defragmenteren /C /O
4. De opdracht defrag ondersteunt de volgende opdrachtregelargumenten en -opties.
Syntaxis:
Defragmenteren| /C | /E [ ] [/H] [/M [n] | [/U] [/V]] [/I n] Waar wordt weggelaten (traditioneel defragmenteren), of als volgt: /A | [/D] [/K] [/L] | /O | /X. Of om een bewerking te volgen die al aan de gang is op een volume: defragmenteren /T
Parameters:
| Waarde | Beschrijving |
| /EEN | Voer analyses uit op de opgegeven volumes. |
| /B | Voer opstartoptimalisatie uit om de opstartsector van het opstartvolume te defragmenteren. Dit werkt niet op een SSD. |
| /C | Werk op alle volumes. |
| /NS | Voer traditionele defragmentatie uit (dit is de standaardinstelling). |
| /E | Werk op alle volumes behalve de gespecificeerde. |
| /H | Voer de bewerking uit met normale prioriteit (standaard is laag). |
| /In | Tier-optimalisatie zou op elk volume maximaal n seconden duren. |
| /K | Voer plaatconsolidatie uit op de opgegeven volumes. |
| /L | Voer retrim uit op de opgegeven volumes, alleen voor een SSD. |
| /M [n] | Voer de bewerking op elk volume parallel op de achtergrond uit. Maximaal n threads optimaliseren de opslaglagen parallel. |
| /O | Voer de juiste optimalisatie uit voor elk mediatype. |
| /T | Volg een bewerking die al aan de gang is op het opgegeven volume. |
| /U | Print de voortgang van de bewerking op het scherm. |
| /V | Druk uitgebreide uitvoer af met de fragmentatiestatistieken. |
| /X | Voer consolidatie van vrije ruimte uit op de opgegeven volumes. |
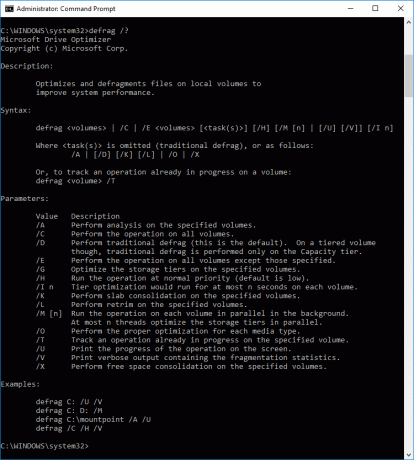
Dit is Hoe schijven te optimaliseren en te defragmenteren in Windows 10 met behulp van de opdrachtprompt, maar u kunt ook PowerShell gebruiken in plaats van CMD. Volg de volgende methode om te zien hoe u schijven kunt optimaliseren en defragmenteren met PowerShell.
Methode 3: Schijven optimaliseren en defragmenteren in Windows 10 met PowerShell
1. Type PowerShell in Windows Search en klik met de rechtermuisknop op PowerShell uit de zoekresultaten en selecteer Als administrator uitvoeren.

2. Typ nu de volgende opdracht in PowerShell en druk op Enter:
Optimaliseer-Volume -DriveLetter drive_letter -Verbose
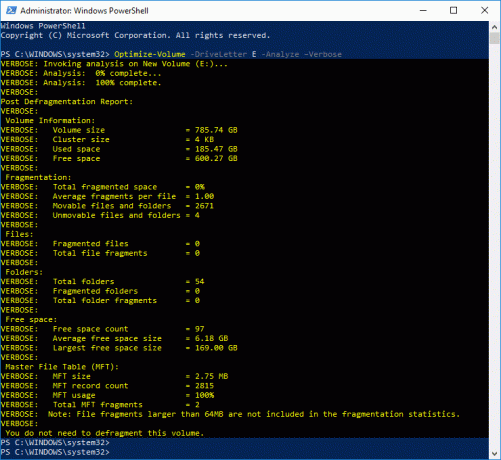
Opmerking: Vervang drive_letter door de stationsletter van de station waarop u schijfdefragmentatie wilt uitvoeren.
Om bijvoorbeeld de F: drive te optimaliseren, zou de opdracht zijn: defrag Optimize-Volume -DriveLetter F -Verbose
3. Als u eerst de schijf wilt analyseren, gebruikt u de volgende opdracht:
Optimaliseer-Volume -DriveLetter drive_letter -Analyse -Uitgebreide
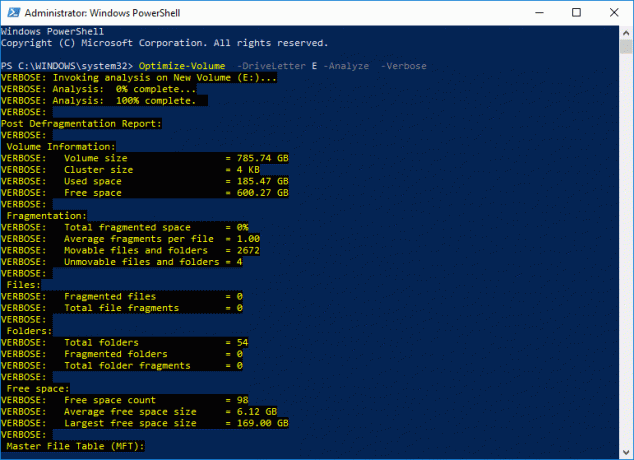
Opmerking: Vervang stationsletter door de werkelijke stationsletter, bijvoorbeeld: Optimize-Volume -DriveLetter F -Analyze -Verbose
4. Deze opdracht mag alleen worden gebruikt op een SSD, dus ga alleen verder als u zeker weet dat u deze opdracht op een SSD-schijf uitvoert:
Optimaliseer-Volume -DriveLetter drive_letter -ReTrim -Verbose
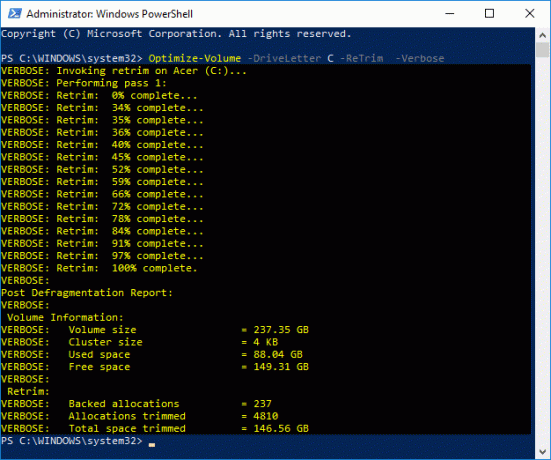
Opmerking: Vervang drive_letter door de werkelijke stationsletter, bijvoorbeeld: Optimize-Volume -DriveLetter D -ReTrim -Verbose
5. Start uw pc opnieuw op om wijzigingen op te slaan.
Aanbevolen:
- Decodeer EFS-gecodeerde bestanden en mappen in Windows 10
- Functie- en kwaliteitsupdates uitstellen in Windows 10
- Datum- en tijdnotaties wijzigen in Windows 10
- Standaard app-associaties exporteren en importeren in Windows 10
Dat heb je met succes geleerd Functie- en kwaliteitsupdates uitstellen in Windows 10 maar als je nog vragen hebt over deze tutorial, stel ze dan gerust in het commentaargedeelte.



