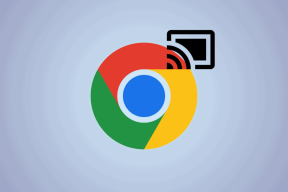3 manieren om resterende bestanden te verwijderen na het verwijderen van software op Windows
Diversen / / April 03, 2023
De eerste stap om ruimte vrij te maken en apps op Windows te verwijderen, is om verwijder ze. Maar het is vermeldenswaard dat het verwijderen van programma's niet alle sporen ervan verwijdert. App-gegevens, cache, registergegevens, enz. kan worden achtergelaten. Om u te helpen, hebben we drie methoden vermeld om achtergebleven bestanden te verwijderen na het verwijderen van software op Windows.

Al deze methoden zijn eenvoudig en helpen u om veel ruimte vrij te maken, vooral als u nog nooit de moeite hebt genomen om deze softwarebestanden te verwijderen. Daarnaast hebben we ook een methode toegevoegd waarmee u een programma in één keer volledig kunt verwijderen. Laten we beginnen.
1. Verwijder registersleutels
Registersleutels zijn een database met informatie, cruciaal voor de functionaliteit van het programma. De registersleutel van een applicatie omvat alle configuratie- en installatiegegevens, zoals uw productsleutel, aangepaste installatie-instellingen, enz. Als u de registersleutels voor een niet-geïnstalleerde app verwijdert, worden de overgebleven sporen verwijderd.
U moet echter voorzichtig zijn bij het verwijderen van de registersleutels. Zorg ervoor dat u precies weet van welke app de verwijderde app is waarvan u de sleutels moet verwijderen, vooral als u meerdere versies van dezelfde app hebt geïnstalleerd.
Om ongelukken te voorkomen, raden we aan een back-up maken van een kopie van de registersleutels als u ooit een app verwijdert die essentieel is om uw pc goed te laten werken.
Stap 1: Open de app Register-editor vanuit het menu Start.

Nu heeft de Register-editor de lijst met alle programma's, zelfs de niet-geïnstalleerde programma's. Observeer elke map van een niet-geïnstalleerde app. In ons geval hebben we Mozilla Firefox verwijderd en toch zien we hier een map.
Stap 2: Klik met de rechtermuisknop op de map van de verwijderde app.
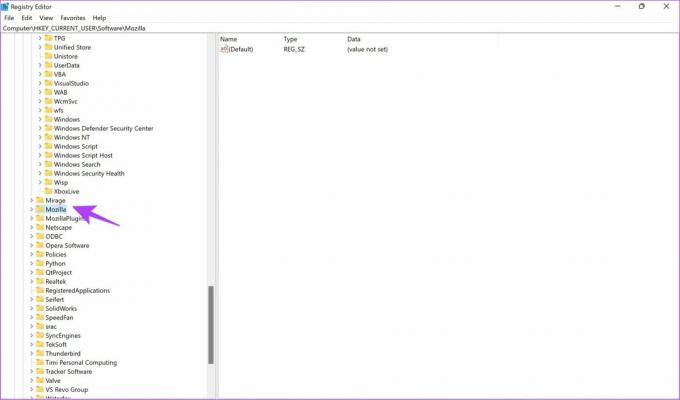
Stap 3: Klik nu op Verwijderen.
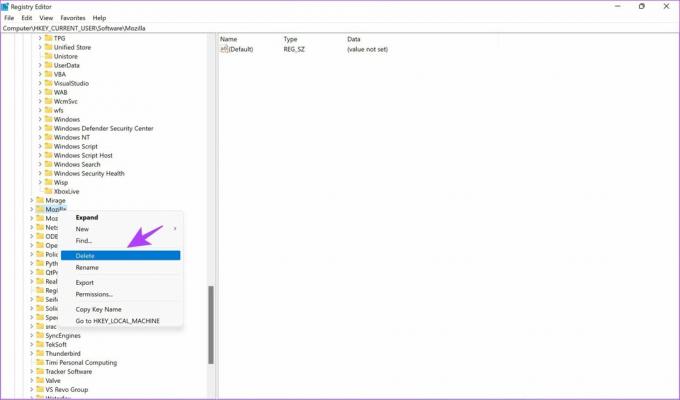
Stap 4: Klik op Ja om het verwijderen van de sleutel te bevestigen.

Afgezien van de registersleutels laten apps ook cache en andere niet-belangrijke gegevens achter, ondanks dat ze zijn verwijderd. Deze nutteloze bestanden worden vaak bewaard in de tijdelijke map op Windows. Laten we kijken hoe we die in de volgende sectie kunnen verwijderen.
2. Tijdelijke map verwijderen
Terwijl er zijn meerdere manieren om tijdelijke bestanden op Windows te verwijderen, laten we u de gemakkelijkste zien om de restanten van de verwijderde applicatie te verwijderen. Het zal je verbazen hoeveel van deze mappen er aanwezig zijn.
Stap 1: Open Uitvoeren vanuit het startmenu.
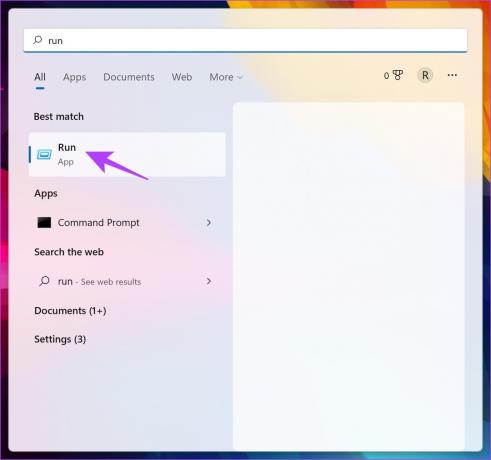
Stap 2: Typ '%temp%' en druk op OK.
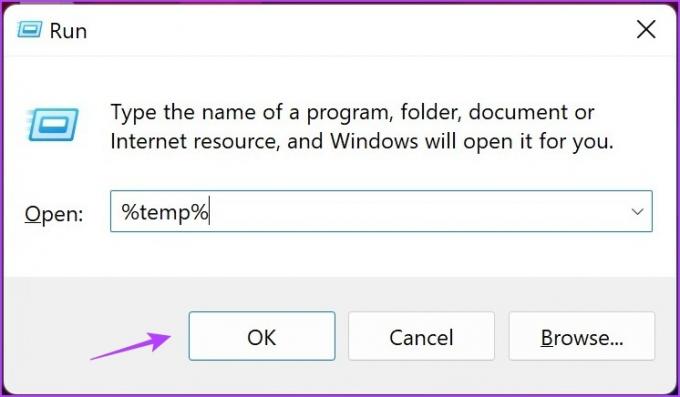
Stap 3: Hierdoor wordt de tijdelijke map geopend. Gebruik Ctrl + A om alle bestanden te selecteren.

Stap 4: Klik nu met de rechtermuisknop en selecteer de verwijderoptie. Ze worden nu verplaatst naar de prullenbak.
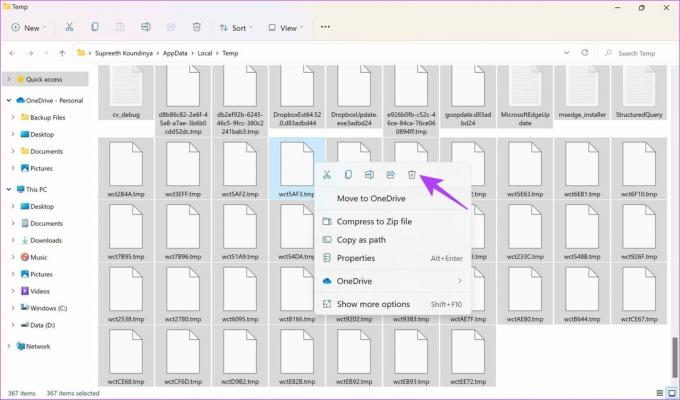
Dit is alles wat u hoeft te doen om de tijdelijke bestanden te verwijderen. Maar als u nog een stap verder wilt gaan bij het verwijderen van achtergebleven bestanden na het verwijderen van software, kunt u ook kijken naar Windows Schijfopruiming.
3. Gebruik het hulpprogramma Schijfopruiming
Het hulpprogramma Schijfopruiming is een eenvoudig hulpmiddel met één klik om alle ongewenste bestanden die op uw systeem zijn achtergebleven te verwijderen. Hier is een stapsgewijze procedure voor hetzelfde.
Stap 1: Open de app Schijfopruiming vanuit het menu Start.

Stap 2: Selecteer de schijf en klik op OK.

Stap 3: Vink het vakje aan voor Tijdelijke bestanden in het venster Schijfopruiming. Klik nu op OK.
Vink niet handmatig een ander vakje aan dan het vakje dat wordt genoemd, want alles wat moet worden opgeschoond, wordt automatisch door Windows geselecteerd.

Stap 4: Wacht tot Schijfopruiming de ongewenste bestanden verwijdert.

Als alternatief kunt u er ook voor kiezen om systeembestanden op te schonen om meer van dergelijke ongewenste bestanden te verwijderen. Hier is hoe:
Stap 1: Start Schijfopruiming en selecteer 'Systeembestanden opschonen'.

Stap 2: Selecteer de schijf en klik op OK.
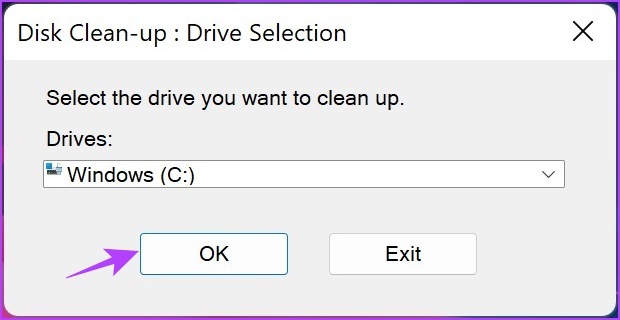
Stap 3: Wacht tot alle bestanden zijn verwijderd.
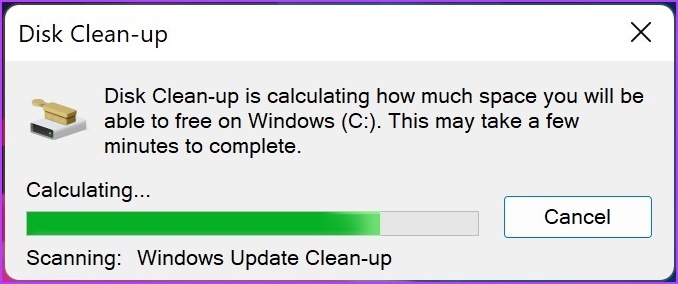
Met behulp van de bovenstaande methoden kunt u alle resterende bestanden wissen na het verwijderen van software op Windows. Maar wat als er een methode was om de app te verwijderen en alle sporen ervan in één keer te verwijderen? Zoals vermeld aan het begin van het artikel, is er een methode om dit te doen. Lees het volgende gedeelte van het artikel om te weten hoe.
Gebruik Revo Uninstaller om software op Windows volledig te verwijderen
Er zijn tal van tools van derden beschikbaar voor apps op Windows verwijderen. We zullen Revo Uninstaller gebruiken. Deze tool helpt u bij het volledig verwijderen van programma's op Windows, samen met al hun sporen en resterende bestanden. Terwijl de service wordt betaald, krijgt u een gratis proefversie van dertig dagen.
Volg de onderstaande stapsgewijze procedure om Revo Uninstaller te installeren en te gebruiken.
Stap 1: Bezoek de downloadpagina via onderstaande link en klik op PROBEER NU.
Revo-verwijderaar downloaden
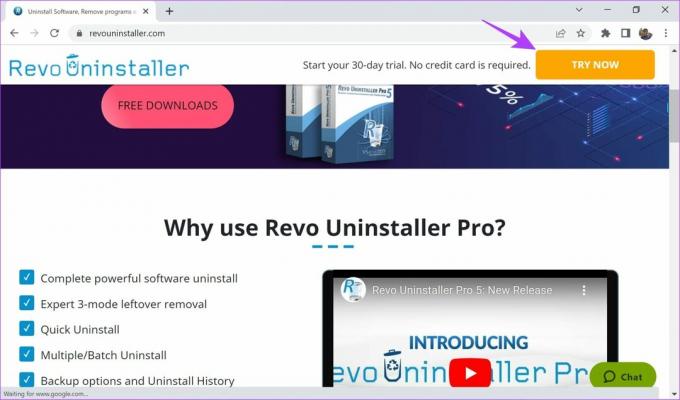
Hiermee wordt de software op uw Windows-systeem gedownload.
Stap 2: Klik op het gedownloade bestand.

Stap 3: Vink het rondje aan bij ‘Ik accepteer de overeenkomst’ en klik op Volgende.

Stap 4: Klik op Volgende als u de bestemmingslocatie van het programma niet wilt wijzigen.

Stap 5: Klik nogmaals op Volgende.
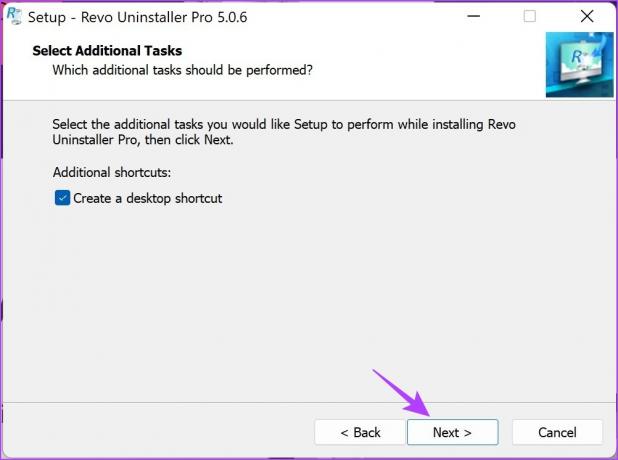
Stap 6: Klik nu op Installeren. Na afloop start het programma.
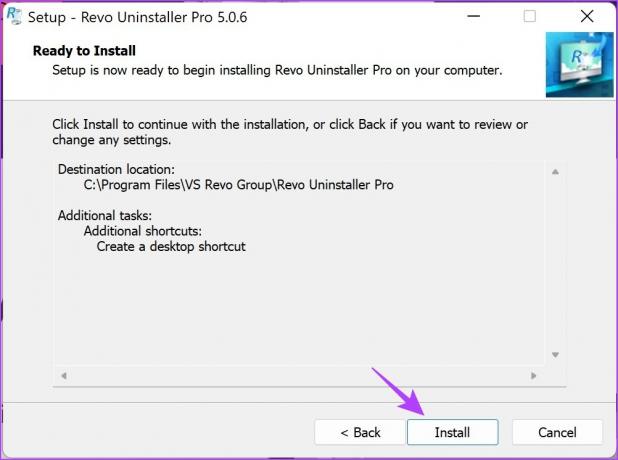
Stap 7: Open nu Revo Uninstaller, klik op de app die u wilt verwijderen en selecteer Verwijderen in het linkerdeelvenster. We hebben 'Begrip' geselecteerd.
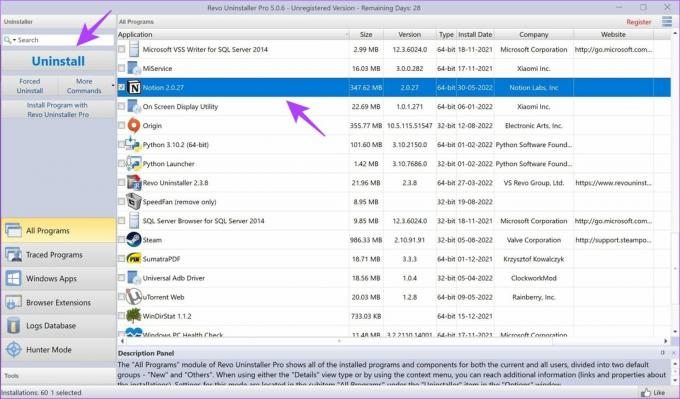
Stap 8: Vink het vakje aan voor 'Automatisch alle gevonden restjes verwijderen' en klik op Doorgaan.
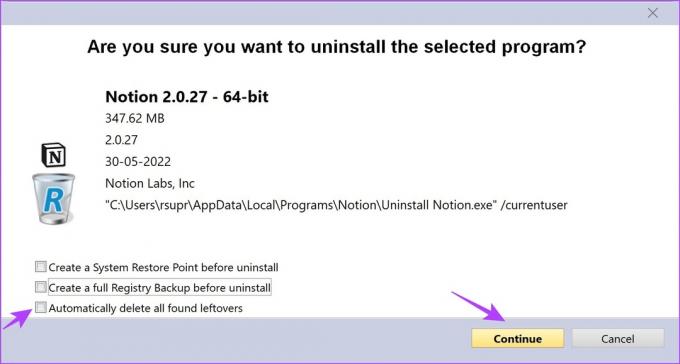
Stap 9: Klik nu op OK om te bevestigen.

Stap 10: Als u klaar bent, klikt u op Scannen. Hiermee wordt gezocht naar overgebleven bestanden.

Zodra de scan is voltooid, verwijdert het programma ook alle overgebleven bestanden. U krijgt het aantal verwijderde bestanden te zien, samen met hun grootte.
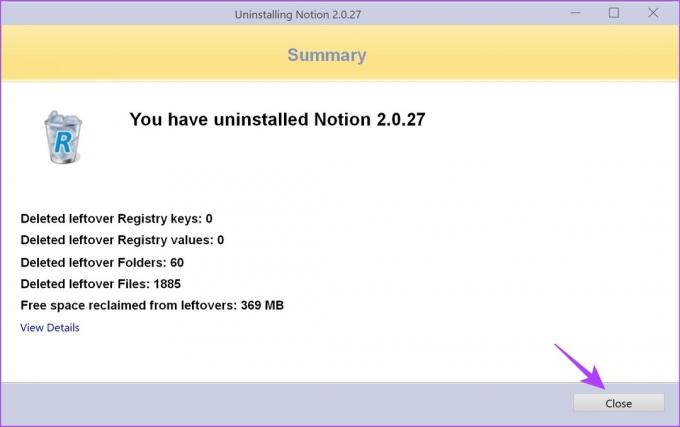
Dit is alles wat u moet weten over het verwijderen van programma's met hun resterende bestanden. We zijn er zeker van dat u nu bekend bent met deze methoden, maar als u vragen heeft, lees dan het onderstaande gedeelte.
Veel Gestelde Vragen
Ja, het heeft in de loop der jaren een goede reputatie opgebouwd en het is volkomen veilig. Bovendien kunt u de gratis proefperiode van 30 dagen gebruiken voordat u het abonnement koopt.
Als u het programma kent waarvan u de registersleutels verwijdert, kunt u ze zonder aarzelen verwijderen. Als u het echter niet zeker weet, raden we u aan ze helemaal niet te verwijderen. Omdat dit een belangrijk bestand kan verwijderen en uw systeem kan beïnvloeden.
In de meeste gevallen zal het tijdelijke bestand geen belangrijke bestanden bevatten, maar als dat het geval is, laat Windows u ze niet verwijderen. Er wordt een waarschuwing weergegeven als u ze probeert te verwijderen.
Verwijder die restjes en geniet van de vrije ruimte
Dit is alles wat u moet weten om resterende bestanden te verwijderen na het verwijderen van software op Windows. Deze methoden helpen u als een programma beschadigd is en u een nieuwe installatie van hetzelfde wilt. Anders dan dat, kan het u ook helpen wat ruimte op uw apparaat te besparen. Dus ga je gang, misschien is het tijd om je C-schijf schoon te maken.
Laatst bijgewerkt op 02 september 2022
Het bovenstaande artikel kan gelieerde links bevatten die Guiding Tech helpen ondersteunen. Het heeft echter geen invloed op onze redactionele integriteit. De inhoud blijft onbevooroordeeld en authentiek.