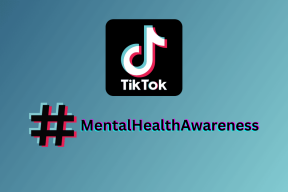6 beste oplossingen voor scherm delen werkt niet in Google Meet op Mac
Diversen / / April 03, 2023
Met Google Meet kunt u via videogesprekken in contact komen met uw persoonlijke en professionele contacten. Je kan ook deel het scherm van je Mac om samen te werken met je collega's. U krijgt de mogelijkheid om een enkel venster of uw hele scherm te delen.

Maar sommige gebruikers kunnen het scherm van hun Mac niet delen tijdens het chatten op Google Meet. Als u ook met hetzelfde wordt geconfronteerd, bieden we u de beste manieren om te verhelpen dat scherm delen niet werkt in Google Meet op uw Mac.
1. Controleer je internetverbinding
Aangezien de kwaliteit van uw Google Meet-videogesprekken volledig afhangt van uw internetverbinding, moet u eerst uw internetsnelheid controleren. Trage internetsnelheid is ook een van de redenen waarom u dit zou kunnen ervaren vertragingen tijdens uw Google Meet-presentatie. U kunt een snelheidstest uitvoeren op uw Mac als u uw scherm niet kunt delen. Je kunt ook je camera uitschakelen en kijken of dat helpt bij het verbeteren van de kwaliteit terwijl je je scherm deelt.
2. Controleer de privacyinstellingen van uw Mac
Als je internetsnelheden in orde zijn, moet je de privacyinstellingen van je Mac controleren. Als je scherm delen wilt gebruiken in Google Meet op je Mac, moet je je browser toestemming geven om je scherm op te nemen. Als u nog steeds met het probleem wordt geconfronteerd, kunt u als volgt de machtigingen voor schermopnamen controleren en inschakelen.
Stap 1: Druk op Command + spatiebalk om Spotlight Search te openen, typ Systeem instellingen, en druk op Return.

Stap 2: Scroll naar beneden en klik aan de linkerkant op Privacy en beveiliging.

Stap 3: Scroll naar beneden en klik op Schermopname.

Stap 4: Controleer of uw browser is toegestaan voor schermopname.

Als dit niet het geval is, klikt u op de schakelaar naast uw browsernaam om toegang in te schakelen.
Stap 5: Sluit het venster en open Google Meet in uw browser om te controleren of het probleem is opgelost.
3. Controleer de instellingen voor scherm delen in Safari
De hierboven genoemde oplossing is van toepassing op browsers van derden, zoals Google Chrome, Firefox en Microsoft Edge. Maar als je Safari voor Google Meet op je Mac gebruikt, controleer dan de website-instellingen voor Google Meet als scherm delen nog steeds niet werkt.
Stap 1: Druk op Command + spatiebalk om Spotlight Search te openen, typ Safari, en druk op Return.

Stap 2: Klik op Safari in de linkerbovenhoek.

Stap 3: Selecteer Instellingen.

Stap 4: Klik op het tabblad Websites.

Stap 5: Klik op Scherm delen in het linkermenu.

Zorg ervoor dat Google Meet is geopend in een tabblad.
Stap 6: Klik op het vervolgkeuzemenu naast Google Meet als 'Weigeren' is geselecteerd.

Stap 7: Selecteer Vragen.

Stap 8: Klik in het Google Meet-venster op Present Now (rechthoek met opwaarts pijlpictogram).

Stap 9: Selecteer 'Toestaan om venster te delen' of 'Toestaan om scherm te delen'.

4. Controleer Google Meet Host-instellingen
Als u Google Meet als host gebruikt om een online sessie te houden en iemand die de gesprek hun scherm niet kan delen, moet u de Host-instellingen voor uw Google Meet controleren rekening.
Stap 1: Open Google Meet in een webbrowser.
Bezoek Google Meet
Stap 2: Nadat u een vergadering hebt gestart, klikt u op het pictogram Hostbesturing in de rechterbenedenhoek.

Stap 3: Klik op de schakelaar naast Hostbeheer om de functie in te schakelen.

Stap 4: Zorg ervoor dat de optie Scherm delen is ingeschakeld voor iedereen die de vergadering bijwoont.

Stap 5: Sluit het venster en controleer of het probleem is opgelost.
5. Schakel hardwareversnelling in
Om de prestaties van uw browser te versnellen en grafisch-intensieve taken efficiënt af te handelen, moet u hardwareversnelling inschakelen voor uw browser. Dit is ook van toepassing als u uw scherm nog steeds niet kunt delen in Google Meet op uw Mac. Hier zijn de stappen om hardwareversnelling volgens uw browser te controleren en in te schakelen.
Schakel in Safari in
Hardwareversnelling is standaard ingeschakeld in Safari op macOS Catalina 10.15 en hoger. Als uw Mac op een oudere versie draait, kunt u deze functie als volgt inschakelen.
Stap 1: Druk op Command + spatiebalk om Spotlight Search te openen, typ Safari, en druk op Return.

Stap 2: Klik op Safari in de linkerbovenhoek en selecteer Instellingen.

Stap 3: Klik op het tabblad Geavanceerd.

Stap 4: Klik op de schakelaar naast 'Hardwareversnelling gebruiken' om de functie in te schakelen.
Stap 5: Sluit het venster Instellingen en controleer of het probleem is opgelost.
Inschakelen in Google Chrome
Stap 1: druk op Command + spatiebalk om Spotlight Search te openen, typ Google Chromeen druk op Return.

Stap 2: Klik op de drie verticale stippen in de rechterbovenhoek en selecteer Instellingen.

Stap 3: Typ Hardwareversnelling in de zoekbalk.

Stap 4: Schakel de schakelaar in naast 'Hardwareversnelling gebruiken indien beschikbaar'.

Stap 5: Open Google Meet in een nieuw tabblad en controleer of het probleem is opgelost.
In Firefox inschakelen
Stap 1: Druk op Command + spatiebalk om Spotlight Search te openen, typ Firefoxen druk op Return.

Stap 2: Klik op het hamburgermenupictogram in de rechterbovenhoek en selecteer Instellingen in het contextmenu.

Stap 3: Scroll naar beneden en schakel de optie 'Hardwareversnelling gebruiken indien beschikbaar' in.

Stap 4: Open Google Meet in een nieuw tabblad en controleer of het probleem is opgelost.
6. Werk uw webbrowser bij
Een oudere versie van uw webbrowser kan uiteindelijk de reden zijn waarom scherm delen niet werkt in Google Meet op uw Mac. Ga als volgt te werk om uw respectieve browser bij te werken.
Safari bijwerken
Stap 1: Druk op Command + spatiebalk om Spotlight Search te openen, typ Controleer op software-updatesen druk op Return.

Stap 2: Als er een update beschikbaar is, download en installeer deze dan.
Stap 3: Open Google Meet in Safari en controleer of het probleem is opgelost.
Bezoek Google Meet
Update Google Chrome
Stap 1: Druk op Command + spatiebalk om Spotlight Search te openen, typ Google Chromeen druk op Return.

Stap 2: Klik op de drie verticale stippen in de rechterbovenhoek en selecteer Instellingen vanuit de context.

Stap 3: Klik op Over Chrome rechtsonder.

Stap 4: Als er een update beschikbaar is, download en installeer deze dan.
Stap 5: Open daarna Google Meet en controleer of het probleem is opgelost.
Bezoek Google Meet
Firefox bijwerken
Stap 1: Druk op Command + spatiebalk om Spotlight Search te openen, typ Firefoxen druk op Return.

Stap 2: Klik op het hamburgermenupictogram in de rechterbovenhoek en selecteer Instellingen.

Stap 3: Scroll naar beneden en klik op Controleren op updates.

Stap 4: Installeer de update als die beschikbaar is.
Stap 5: Open daarna Google Meet in een nieuw tabblad en controleer of het probleem is opgelost.
Bezoek Google Meet
Scherm delen in Google Meet
Deze oplossingen helpen jou of de deelnemers aan je Google Meet-gesprek om hun schermen te delen. Lees meer over de verschillende tips en trucs voor uw scherm delen in Google Meet.
Laatst bijgewerkt op 16 maart 2023
Het bovenstaande artikel kan gelieerde links bevatten die Guiding Tech helpen ondersteunen. Het heeft echter geen invloed op onze redactionele integriteit. De inhoud blijft onbevooroordeeld en authentiek.
Geschreven door
Paurush Chaudhary
De wereld van technologie op de eenvoudigste manier demystificeren en alledaagse problemen oplossen met betrekking tot smartphones, laptops, tv's en platforms voor het streamen van inhoud.