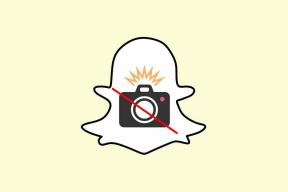Top 7 manieren om te repareren dat Android niet automatisch verbinding maakt met wifi
Diversen / / April 04, 2023
Telkens wanneer uw Android-telefoon binnen het bereik van een opgeslagen Wi-Fi-netwerk komt, maakt deze er automatisch verbinding mee. Als deze functie echter niet meer werkt, moet u uw telefoon mogelijk handmatig verbinden met Wi-Fi-netwerken. Dat wordt onhandig wanneer u het proces elke dag moet herhalen wanneer u naar huis gaat of uw kantoor bezoekt.

In het ideale geval moet uw Android-telefoon automatisch verbinding maken met een Wi-Fi-netwerk als de Wi-Fi-optie is ingeschakeld. Gelukkig is het mogelijk om dit probleem op te lossen. Dit bericht somt enkele effectieve oplossingen op om ervoor te zorgen dat uw Android niet automatisch verbinding maakt met het wifi-netwerk.
1. Zorg ervoor dat uw telefoon zich binnen het netwerkbereik bevindt
Laten we beginnen met de basis. Zwakke signaalsterkte is een van de meest voorkomende redenen waarom uw Android mogelijk niet automatisch verbinding maakt met een Wi-Fi-netwerk. Dat geldt voor de 5 GHz-frequentieband die wifi-netwerken gebruikt, die mogelijk hogere snelheden bieden, maar men moet dicht bij de router blijven.
Voordat u tijd besteedt aan geavanceerde oplossingen, moet u ervoor zorgen dat uw telefoon zich binnen het bereik bevindt van het Wi-Fi-netwerk dat u wilt gebruiken.
2. Configureer de instellingen voor automatisch opnieuw verbinden
Vervolgens moet u ervoor zorgen dat uw Android-apparaat is ingesteld om automatisch verbinding te maken met uw favoriete Wi-Fi-netwerken. Hier leest u hoe u dit kunt controleren.
Stap 1: Open de app Instellingen en navigeer naar Verbindingen.

Stap 2: Ga naar Wi-Fi en tik op het tandwielpictogram naast je netwerk.


Als uw Android niet is verbonden met het netwerk, gebruikt u het menupictogram met drie stippen in de rechterbovenhoek om Geavanceerde instellingen te openen. Tik vervolgens op Netwerken beheren en selecteer het netwerk dat u wilt configureren.


Stap 3: Schakel de schakelaar naast 'Automatisch opnieuw verbinden' in.

U moet de bovenstaande stappen voor elk wifi-netwerk afzonderlijk herhalen.
3. Gebruik het bijgewerkte wifi-wachtwoord
Een andere reden waarom Android mogelijk niet automatisch verbinding maakt met een Wi-Fi-netwerk, is als het wachtwoord onjuist is. Dit kan gebeuren als iemand de Wifi wachtwoord en je hebt het niet bijgewerkt op je telefoon. Om deze en andere configuratiegerelateerde problemen op te lossen, verbreekt u de verbinding met het netwerk en maakt u er opnieuw verbinding mee.
Stap 1: Open de app Instellingen, navigeer naar Verbindingen en selecteer Wi-Fi in het volgende menu.


Stap 2: Tik op het menupictogram met drie stippen in de rechterbovenhoek en selecteer Geavanceerde instellingen.


Stap 3: Ga naar Netwerken beheren en selecteer uw netwerk in het volgende menu.

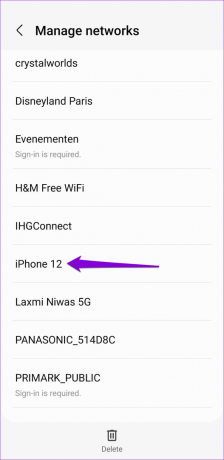
Stap 4: Tik onderaan op de optie Vergeten.
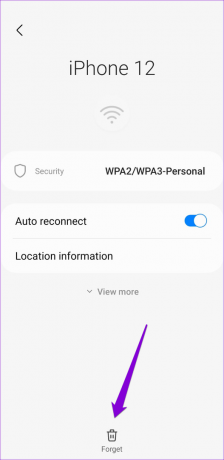
Stap 5: Keer terug naar de Wi-Fi-instellingenpagina en maak verbinding met uw netwerk met het juiste wachtwoord. Zorg ervoor dat u de schakelaar Automatisch opnieuw verbinden ingeschakeld laat.

4. Configureer Android om Wi-Fi automatisch in te schakelen
Je Android-telefoon kan automatisch schakel wifi in wanneer u dicht bij uw veelgebruikte netwerken bent. Als je deze optie eerder hebt uitgeschakeld, moet je wifi handmatig inschakelen om verbinding te maken met je netwerk.
Android configureren om wifi automatisch in te schakelen:
Stap 1: Start de app Instellingen, tik op Verbindingen en selecteer Wi-Fi op de volgende pagina.


Stap 2: Tik op het menupictogram met drie stippen in de rechterbovenhoek en selecteer Intelligent Wi-Fi in het menu.


Stap 3: Schakel de schakelaar in naast 'Wi-Fi automatisch in- of uitschakelen'.

5. Voorkom dat Android automatisch overschakelt naar mobiele data
Uw Android-telefoon maakt mogelijk geen verbinding met een netwerk en gebruikt mobiele data als het wifi-netwerk als traag of onstabiel wordt beschouwd. Als je dat niet wilt, moet je voorkomen dat je Android-telefoon overschakelt naar mobiele data door de onderstaande stappen te volgen.
Stap 1: Veeg vanaf de bovenkant van het scherm omlaag om toegang te krijgen tot het paneel Snelle instellingen. Druk lang op het Wi-Fi-pictogram om de Wi-Fi-instellingen te openen.

Stap 2: Tik op het menupictogram met drie stippen in de rechterbovenhoek en selecteer Intelligent Wi-Fi.


Stap 3: Schakel de schakelaar voor 'Overschakelen naar mobiele data' uit.

6. Schakel de batterijbesparingsmodus uit
Wanneer u de batterijbesparingsmodus inschakelt, beperkt Android sommige achtergrondactiviteiten. Dit kan voorkomen dat uw telefoon zoekt naar en verbinding maakt met opgeslagen Wi-Fi-netwerken. Om dit te voorkomen, moet u voorkomen dat u de batterijbesparingsmodus gebruikt wanneer deze niet nodig is.
Stap 1: Open het menu Instellingen op je telefoon en ga naar Batterij- en apparaatonderhoud.

Stap 2: Tik op Batterij en schakel de schakelaar naast Energiebesparing uit.


7. Reset netwerk instellingen
Als laatste redmiddel kan dat reset de netwerkinstellingen op je Android. Hiermee worden alle netwerkinstellingen teruggezet naar hun standaardwaarde en worden eventuele problemen opgelost die worden veroorzaakt door verkeerd geconfigureerde instellingen. Aangezien dit proces je opgeslagen wifi-netwerken verwijdert, moet je opnieuw verbinding maken met elk van je netwerken.
Stap 1: Open de app Instellingen en scrol omlaag om op Algemeen beheer te tikken.

Stap 2: Selecteer Resetten en tik op Netwerkinstellingen resetten.
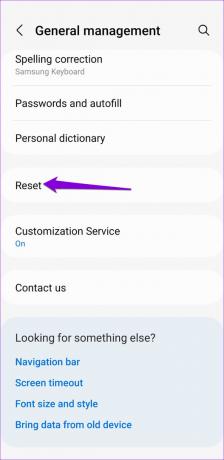

Stap 3: Tik op de knop Instellingen resetten.

Nadat uw telefoon opnieuw is opgestart, maakt u opnieuw verbinding met het Wi-Fi-netwerk dat u wilt gebruiken en uw telefoon maakt automatisch verbinding met dat netwerk wanneer het binnen bereik is.
Naadloze verbinding
In de meeste gevallen zijn het de verkeerd geconfigureerde instellingen of een zwak signaal waardoor uw Android niet automatisch verbinding kan maken met een Wi-Fi-netwerk. Het komt zelden voor dat u drastische maatregelen moet nemen, zoals het resetten van netwerkinstellingen. Laat ons weten welke methode voor jou werkte in de reacties hieronder.
Laatst bijgewerkt op 05 december 2022
Het bovenstaande artikel kan gelieerde links bevatten die Guiding Tech helpen ondersteunen. Het heeft echter geen invloed op onze redactionele integriteit. De inhoud blijft onbevooroordeeld en authentiek.
Geschreven door
Pankil Shah
Pankil is burgerlijk ingenieur van beroep en begon zijn reis als schrijver bij EOTO.tech. Hij sloot zich onlangs aan bij Guiding Tech als freelanceschrijver om how-to's, uitleg, koopgidsen, tips en trucs voor Android, iOS, Windows en internet te behandelen.