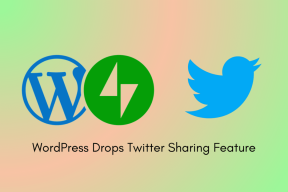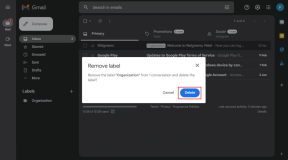Waar vind je wachtwoorden op Mac?
Diversen / / April 04, 2023
Meerdere keren hebt u het inlogvenster voor een van uw favoriete apps of websites bereikt, maar kunt u uw wachtwoord niet meer herinneren. En de browser vult het opgeslagen wachtwoord ook niet automatisch voor u in. Het kan frustrerend zijn. Als u dit soortgelijke probleem ook bent tegengekomen, hoeft u zich geen zorgen te maken! Dit artikel zal u helpen te begrijpen waar u wachtwoorden op Mac kunt vinden en hoe u wachtwoorden op Mac kunt vinden. Blijf ook dit artikel lezen om te leren hoe u wifi-wachtwoorden kunt vinden op Mac en hoe u wachtwoorden kunt vinden in Mac Chrome.
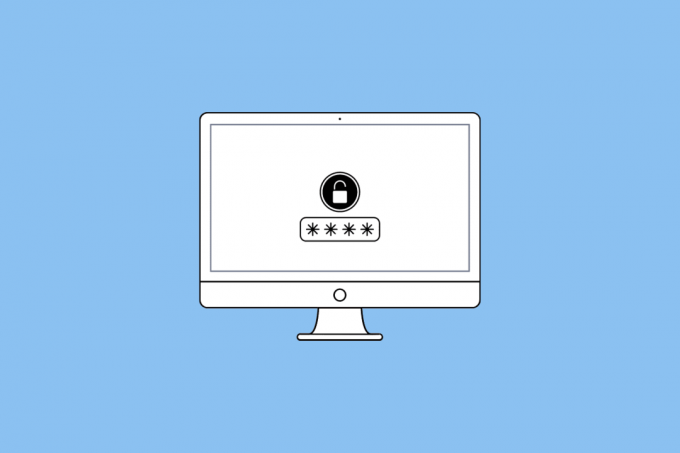
Inhoudsopgave
- Waar vind je wachtwoorden op Mac?
- Waar vind je wachtwoorden op Mac?
- Hoe wachtwoorden op Mac te vinden?
- Hoe wachtwoorden te vinden op Mac Chrome?
- Hoe wifi-wachtwoorden op Mac te vinden?
Waar vind je wachtwoorden op Mac?
Verderop in dit artikel leert u waar u wachtwoorden op Mac kunt vinden. Blijf lezen om er meer over te weten te komen.
Waar vind je wachtwoorden op Mac?
Lees de onderstaande punten om te weten waar u wachtwoorden op Mac kunt vinden:
- Apple heeft een ingebouwde wachtwoordbeheerder voor Apple-apparaten (Mac, iPhone, etc.) genaamd iCloud-sleutelhanger. Wanneer u Safari gebruikt, maakt het gebruik van iCloud-sleutelhanger om u opgeslagen wachtwoorden automatisch te laten invullen. Maar als het niet zichtbaar is, kun je de wachtwoorden op je Mac vinden in Safari of Systeemvoorkeuren.
- Als je naast Safari nog andere browsers gebruikt, kunnen de wachtwoorden daarin worden opgeslagen internetbrowsers. Apps zoals Google Chrome en Mozilla Firefox hebben ingebouwde wachtwoordbeheerders. Als u zich hebt aangemeld voor een website of een service met behulp van Google Chrome, is uw wachtwoord mogelijk opgeslagen in Google Wachtwoordbeheer.
- Er zijn veel mensen die gebruik maken van de Notes-app om hun wachtwoorden op te slaan. Als jij er ook een bent, kun je in de app ook kijken naar de wachtwoorden die je misschien hebt opgeschreven.
- Daarnaast kun je ook verschillende mappen controleren, zoals Downloaden, Documenten, En Bureaublad, om te zoeken naar pdf's en schermafbeeldingen waarin mogelijk uw wachtwoord staat.
Hoe wachtwoorden op Mac te vinden?
Nu zou je duidelijk zijn waar je wachtwoorden op Mac kunt vinden, dus laten we het nu hebben over hoe je wachtwoorden op Mac kunt vinden.
Methode 1: Systeemvoorkeuren gebruiken
1. Navigeer naar de Systeem voorkeuren op je Mac.

2. Klik vervolgens op de Wachtwoorden keuze.
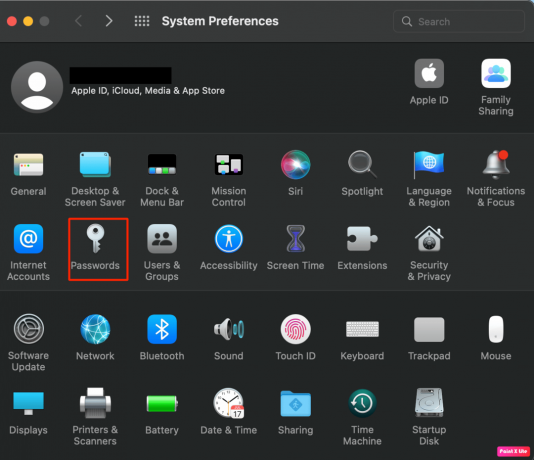
3. Aanmelden met je Mac gebruikerswachtwoord of biometrie.
4. Klik vervolgens op de Bewerking… optie voor de gewenste website.
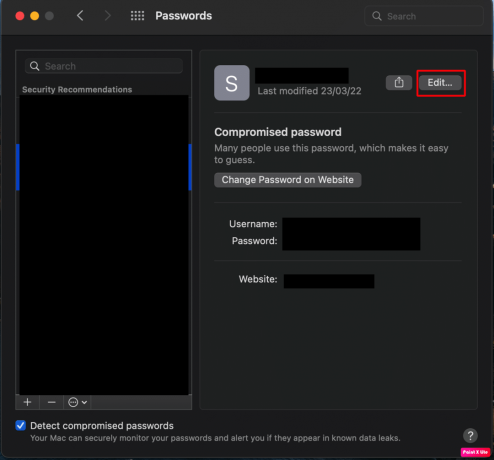
5. Zoek ten slotte uw gebruikersnaam En wachtwoord bovenaan het pop-upvenster.
Blijf verder lezen om te leren waar u wachtwoorden op Mac kunt vinden.
Methode 2: Safari-browser gebruiken
1. Open de Safari app op je Mac.
2. Klik vervolgens op de Safari > Voorkeuren… optie in de bovenste menubalk.

3. Schakel over naar de Wachtwoorden tabblad van bovenaf.

4. Aanmelden naar uw account door uw in te voeren gebruikerswachtwoord of gebruiken biometrie.
4. Kies dan de gewenste plaats om uw gegevens te bekijken en klik op de Bewerking optie ernaast.
U zult uw wachtwoord En gebruikersnaam bovenaan het pop-upvenster.
Lees ook: Hoe verander ik mijn standaard startpagina in Safari
Methode 3: Sleutelhangertoegang gebruiken
1. Navigeer naar de toepassingen map en klik op de Nutsvoorzieningen map om de Sleutelhangertoegang app.

2. Kies daarna de Wachtwoorden tabblad vanaf de bovenkant, zoals hieronder weergegeven.
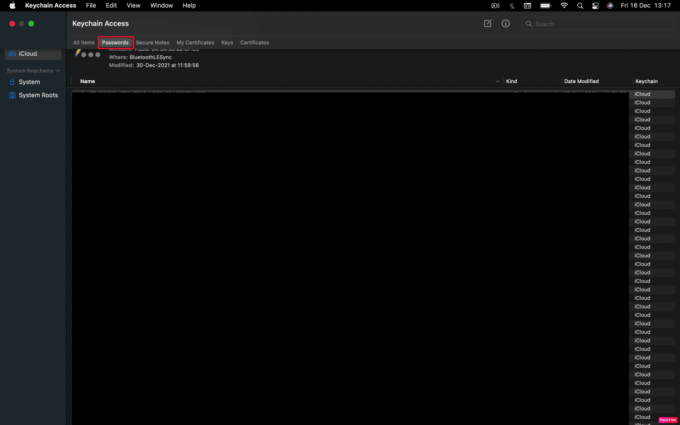
3. Vervolgens om de Opgeslagen wachtwoorden, zoek en dubbelklik op het Gewenst wachtwoord in de lijst.
4. Klik dan op Laat wachtwoord zien.
5. Voer uw gebruikerswachtwoord (d.w.z. dezelfde die u gebruikt wanneer u zich aanmeldt bij uw Mac) en klik op de OK keuze.
6. Naast Laat wachtwoord zien, jouw Gewenst wachtwoord zal zichtbaar zijn.
Hoe wachtwoorden te vinden op Mac Chrome?
Volg de onderstaande stappen om te leren hoe u wachtwoorden kunt vinden op Mac Chrome:
1. Open Google Chrome op je Mac en klik op Voorkeuren... uit de bovenste menubalk.

2. Klik vervolgens in het linkerdeelvenster op de Automatisch aanvullen keuze.
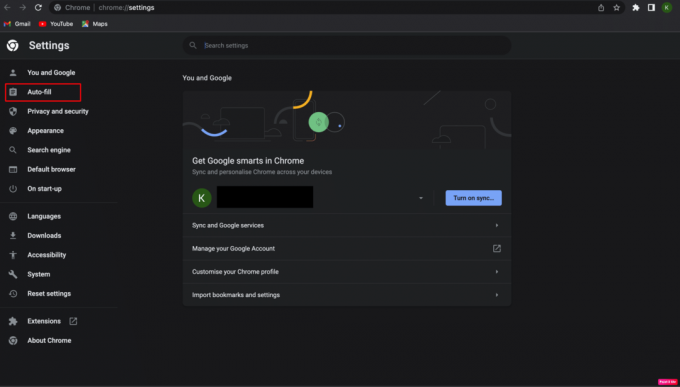
3. Kies daarna de wachtwoordbeheerder keuze.
4. Klik op de oog icoon om het wachtwoord te zien.
Notitie 1: U moet uw typen Mac-gebruikerswachtwoord voordat u het wachtwoord kunt bekijken.
Opmerking 2: Als u uw wachtwoord wilt wijzigen, klikt u op de pictogram met drie stippen en selecteer de Wachtwoord bewerken keuze. Sla vervolgens uw wijzigingen op.
Lees ook: Opgeslagen wachtwoorden exporteren vanuit Google Chrome
Hoe wifi-wachtwoorden op Mac te vinden?
U kunt de onderstaande stappen volgen om te leren hoe u wifi-wachtwoorden op Mac kunt vinden:
Methode 1: Sleutelhangertoegang gebruiken
1. Open de toepassingen map en klik op de Nutsvoorzieningen map.
2. Van de Sleutelhangertoegang app, kies de Wachtwoorden optie vanaf de bovenkant van het venster.
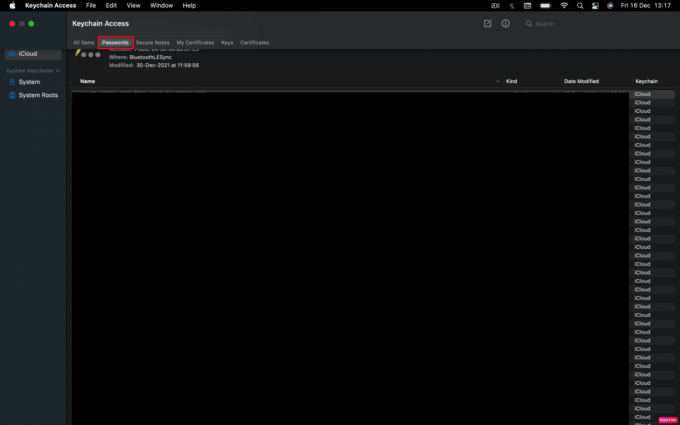
3. Voer uw WiFi-netwerk naam in de zoekbalk.
4. Dubbelklik vervolgens op uw netwerk om een venster te openen met uw WiFi-gegevens.
5. Markeer dan de selectievakje naast Laat wachtwoord zien en voer uw in gebruikerswachtwoord als daarom gevraagd wordt.
6. Tot slot uw Wifi wachtwoord zal dan zichtbaar zijn in het vak ernaast Laat wachtwoord zien.
Lees ook: Opgeslagen wifi-wachtwoorden bekijken op Windows, macOS, iOS en Android
Methode 2: Terminal gebruiken
1. Van de Nutsvoorzieningen map, open de Terminal app.
2. Voer de volgende opdracht en druk op de Opbrengst sleutel.
beveiliging zoek-algemeen-wachtwoord -ga XXXXX.
Opmerking: Vervangen XXXXX met uw Wi-Fi-netwerk naam.
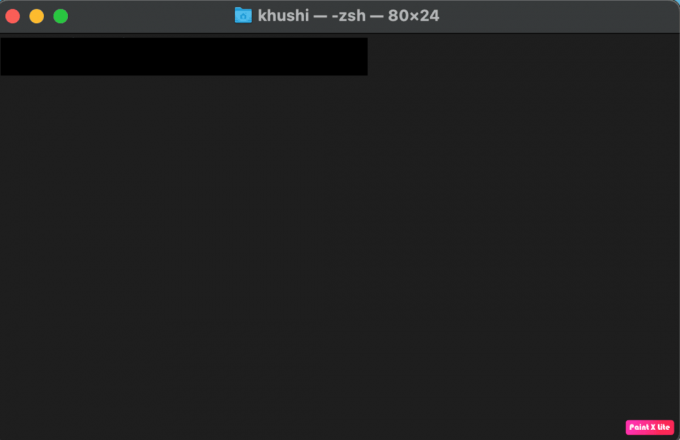
3. Voer vervolgens uw gebruikersnaam En wachtwoord in de pop-up en klik op Toestaan keuze.
Uw wachtwoord is zichtbaar onder het commando dat u eerder hebt ingevoerd.
Aanbevolen:
- Hoe verzonden vriendschapsverzoeken op Facebook te zien
- Hoe weet u of iemand zijn locatie op de iPhone heeft uitgeschakeld?
- Hoe de map Hulpprogramma's op Mac te gebruiken
- Opgeslagen wachtwoorden vinden in Windows 10
Dus we hopen dat je het hebt begrepen waar wachtwoorden op Mac te vinden met de gedetailleerde stappen om u te helpen. U kunt ons uw vragen of suggesties laten weten over elk ander onderwerp waarover u een artikel wilt schrijven. Zet ze in de comments hieronder zodat we het weten.

Piet Mitchel
Pete is een senior stafschrijver bij TechCult. Pete houdt van alles wat met technologie te maken heeft en is ook een fervent doe-het-zelver in hart en nieren. Hij heeft tien jaar ervaring met het schrijven van how-to's, functies en technologiegidsen op internet.