Hoe Record op Discord Mobile te screenen
Diversen / / April 04, 2023
Discord is een populair communicatieplatform dat een verscheidenheid aan functies en hulpmiddelen biedt waarmee gebruikers met elkaar kunnen communiceren. De enige functie die ontbreekt, is een ingebouwde schermrecorder om je mooie momenten vast te leggen. Dus als je erover nadenkt of Discord schermopname toestaat, dan is het antwoord nee. Maar er zijn manieren om Discord op te nemen, en we zijn hier om u te laten zien hoe u op Discord mobiel kunt screenen. Het opnamescherm Discord op mobiel is niet zo eenvoudig als het lijkt, maar we hopen dat onze handleiding helpt. Met dit artikel leer je ook hoe je een opname op Discord mobiel met audio kunt screenen. Laten we beginnen!
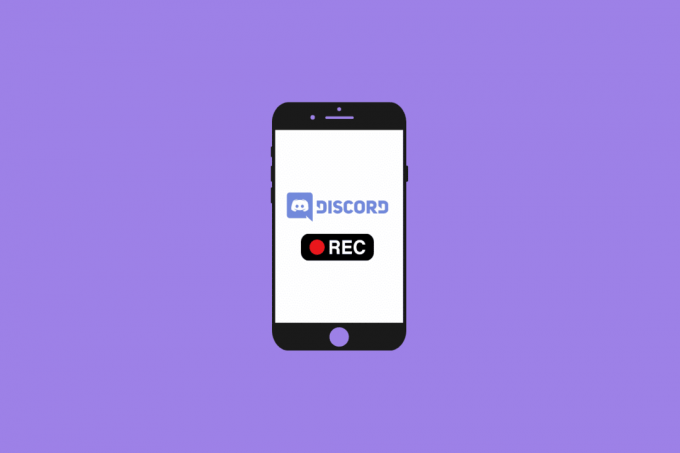
Inhoudsopgave
- Hoe Record op Discord Mobile te screenen
- Staat Discord schermopname toe?
- Wat zijn de redenen voor het opnemen van video- en audiogesprekken op Discord?
- Hoe Record op Discord Mobile screenen?
- Hoe neem je op op Discord Mobile?
- Wat is Craigbot?
- Hoe stem opnemen op Discord Mobile met Craig Bot?
Hoe Record op Discord Mobile te screenen
Blijf verder lezen om de stappen te vinden waarin wordt uitgelegd hoe u opnames op Discord mobiel in detail kunt screenen met handige illustraties voor een beter begrip.
Staat Discord schermopname toe?
Nee. Helaas mist Discord een ingebouwde functie om schermopname mogelijk te maken. Maar u kunt uw scherm nog steeds opnemen met software van derden. Zie verder in het artikel over het screenen van een opname op Discord mobiel met audio.
Wat zijn de redenen voor het opnemen van video- en audiogesprekken op Discord?
Het opnemen van audio- en videogesprekken op Discord wordt een steeds populairdere manier om in contact te blijven met vrienden en familie, maar ook voor werkgerelateerde gesprekken. Er zijn veel redenen waarom je dat zou willen opnemen van oproepen op onenigheid:
- Om essentiële gesprekken bij te houden: Het is vaak moeilijk om alle details van een lang gesprek te onthouden, vooral als het in groepsverband was.
- Om herinneringen vast te leggen: Een van de geweldige dingen van Discord is dat je leuke gesprekken kunt voeren met je vrienden en familie.
- Om werkgerelateerde gesprekken te documenteren: In het tijdperk van werken op afstand is het vaak moeilijk om alle gesprekken en beslissingen die worden genomen bij te houden.
- Om inhoud te produceren: Oproepen opnemen op Discord kan ook een geweldige manier zijn om inhoud te produceren, zoals podcasts, interviews en vlogs. Door gesprekken op Discord op te nemen, kunt u snel en eenvoudig een breed scala aan audio- en video-inhoud vastleggen.
Lees ook: 15 beste klankbord voor onenigheid
Hoe Record op Discord Mobile screenen?
U kunt een opname op Discord mobiel screenen met behulp van de ingebouwde functie voor het opnemen van telefoonschermen. Laten we eens kijken hoe u dat kunt doen op Android en iPhone.
Optie I: op Android-telefoon
Opmerking: Sinds Android-smartphones hebben niet dezelfde instellingsopties, ze variëren van fabrikant tot fabrikant. Zorg daarom voor de juiste instellingen voordat u iets op uw apparaat wijzigt. Deze stappen werden uitgevoerd op Redmi Opmerking 5 (MIUI 11), zoals weergegeven in de onderstaande afbeeldingen.
1. Open de Meningsverschil app op je Android-telefoon.
2. Begin of Meedoen de gewenste oproep op Onenigheid.

3. Verlaat nu de Meningsverschil app en open de Scherm opnemer app.
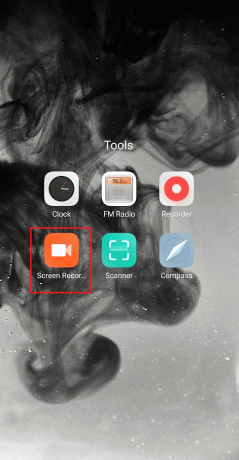
4. Tik op de Instellingen tandwielpictogram vanuit de rechterbovenhoek.
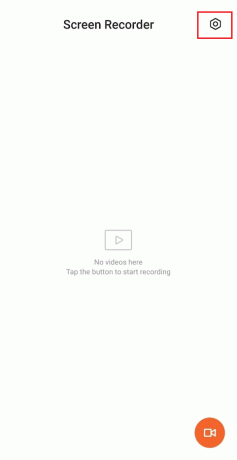
5. Tik vervolgens op Geluidsbron.

6. Selecteer de microfoon keuze.
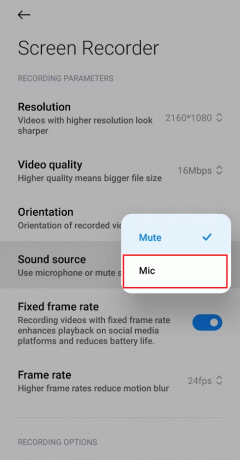
7. Ga terug naar de Scherm opnemer startscherm van de app en tik op de Pictogram voor schermopname vanuit de rechter benedenhoek.

8. Tik vervolgens op Begin om de opname te starten.

9. Nadat u klaar bent met opnemen, tikt u op de Stoppen met pictogram in de rechterbenedenhoek om de schermopname te stoppen.

10 Navigeer terug naar het Scherm opnemer app en tik op de opgeslagen opname om het te spelen.
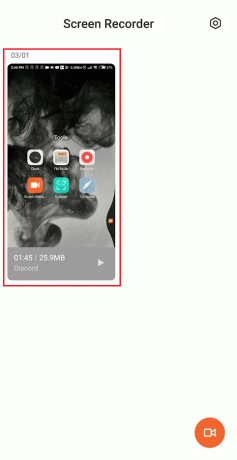
Lees ook: Schermopname van de Xbox Game Bar inschakelen op Windows 10
Optie II: op iPhone
1. Start de Meningsverschil app op je iPhone.
2. Begin of Meedoen de gewenste Discord-oproep.
3. Verlaat de Meningsverschil app terwijl u in gesprek bent en open de Controle Centrum door omhoog te vegen vanaf het startscherm van de iPhone.
4. Tik vervolgens op en houd vast pictogram voor schermopname.
5. Dan, aanzetten de Microfoon keuze. Nadat u deze optie hebt ingeschakeld, wordt deze weergegeven Microfoon aan.
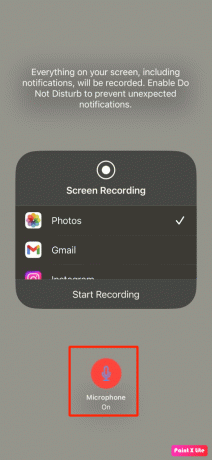
6. Na drie seconden zou je iPhone opstarten opname wat er op uw scherm wordt weergegeven, inclusief de geluid. Veeg tot die tijd naar beneden om terug te keren naar de telefoongesprek.
7. Terug keren naar Controle Centrum nadat het gesprek is beëindigd en tik op de Pictogram voor schermopname om de opname te beëindigen.

8. Vervolgens vindt u de opname in de Foto's-app > Albums > Schermopname op je iPhone.
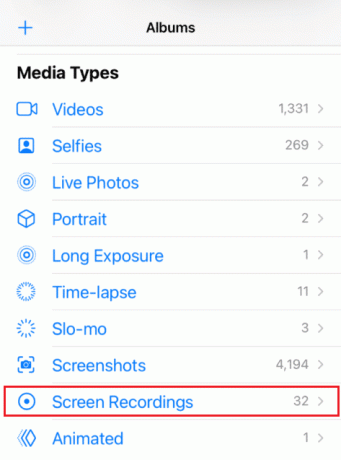
Hoe neem je op op Discord Mobile?
Lees en volg de hierboven genoemde stappen om te leren opnemen op de Discord mobiele app.
Wat is Craigbot?
Craig is een Discord-bot die stelt gebruikers in staat om gratis spraakkanalen op te nemen. Elke gebruiker wordt opgenomen als een afzonderlijke audiotrack, waardoor het veel gemakkelijker wordt om specifieke gebruikers uit de opgenomen audio te bewerken of te verwijderen. Craig kan ook meerdere tracks tegelijkertijd opnemen, waardoor gebruikers meerdere gesprekken tegelijkertijd kunnen opnemen. Craig kan ook worden gebruikt om audio van specifieke gebruikers op te nemen, waardoor gebruikers zich kunnen concentreren op specifieke gesprekken en opnamebeheer eenvoudiger wordt.

Lees ook: 14 Beste app voor het opnemen van oproepen voor Android
Hoe stem opnemen op Discord Mobile met Craig Bot?
U kunt leren hoe u een opname op Discord-mobiel met audio kunt screenen door de Craig-bot te gebruiken. Volg hiervoor de onderstaande stappen:
1. Start de Meningsverschil appen en Laanmelden naar jouw rekening.
2. Tik op uw ober van het linkerpaneel.
3. Navigeer nu naar de officiële website van Craigbot op elke mobiele webbrowser.
Opmerking: Zorg ervoor dat je een persoonlijke server hebt gemaakt op Discord, aangezien de Craig-bot zich op je server bevindt. Daarna kunt u de server uitnodigen om de audiochats van verschillende op te nemen chatrooms door een paar eenvoudige commando's te gebruiken.
4. Tik op NODIG CRAIG UIT VOOR JE DISCORD-SERVER van het scherm, zoals weergegeven.

5. Opnieuw, Log in aan jouw Discord-account.
6. Kies de gewenste ober die u hebt gemaakt op basis van de TOEVOEGEN AAN SERVER sectie.
7. Tik op Toestemming geven, zoals hieronder afgebeeld.

8. Voltooi de Captcha-test voor autorisatie.
9. Ga vervolgens naar Meningsverschil en navigeer naar uw ober.
10. U ziet het bericht waarin staat Craig is lid geworden van het feest op je serverscherm. Type craig:, doe mee om de voicechat op te nemen.

11. Als alternatief kunt u ook meerdere kanalen opnemen voor audio-opname. Als u bijvoorbeeld de algemeen kanaalen typ vervolgens Craig:, word lid van de generaal.

12. Nadat u de voicechat met succes op uw server hebt opgenomen, typt u craig:, leave (naam van het kanaal) om de opname te stoppen.
13. Als laatste ontvang je een downloadenkoppeling voor het downloaden van de opgenomen audiobestanden.
14. Download en sla deze bestanden op in .aac of .flac formaten.
Lees ook: 16 beste gratis schermrecorders voor pc
Veelgestelde vragen (FAQ's)
Q1. Wat gebeurt er als je een schermopname maakt op Discord?
Ans. Als u een schermdeel op Discord opneemt, wordt de opname lokaal op uw computer opgeslagen. U kunt de opname vervolgens delen met andere leden van uw server, of u kunt deze uploaden naar een cloudopslagservice of andere deelplatforms.
Q2. Geeft Discord een melding wanneer u een videogesprek opneemt?
Ans. Nee, stelt Discord gebruikers niet op de hoogte wanneer iemand een videogesprek opneemt op het scherm.
Q3. Kun je een Discord-gesprek opnemen met audio?
Ans. Ja, kunt u een Discord-gesprek opnemen met audio. Er zijn verschillende manieren om dit te doen, afhankelijk van het platform dat u gebruikt.
Q4. Is het schermrecord detecteerbaar?
Ans. Over het algemeen is schermopname dat wel niet detecteerbaar. Sommige toepassingen kunnen echter ingebouwde functies hebben die kunnen detecteren wanneer een schermopname plaatsvindt.
Q5. Waarom is er geen geluid als ik op Discord opneem?
Ans. Er kunnen een paar redenen zijn waarom er geen geluid is wanneer u een opname screent op Discord. De belangrijkste reden is als de de extensie voor het vastleggen van geluid is niet geïnstalleerd in uw Spraak- en video-instellingen.
Aanbevolen:
- Hoe notities in Obsidian te koppelen
- Waar worden screenshots opgeslagen op Android?
- Kan Zoom Screen Recording detecteren zonder dat anderen het weten?
- Hoe onenigheidsaudio op te nemen
Discord-schermopname kan een geweldige manier zijn om belangrijke gesprekken te onthouden of cruciale werksessies later te bekijken. We hopen dat we je hebben kunnen helpen begrijpen of Discord schermopname toestaat en hoe record op Discord mobiel te screenen. U kunt ons uw vragen of suggesties laten weten over elk ander onderwerp waarover u een artikel wilt schrijven. Zet ze in de comments hieronder zodat we het weten.

Piet Mitchel
Pete is een senior stafschrijver bij TechCult. Pete houdt van alles wat met technologie te maken heeft en is ook een fervent doe-het-zelver in hart en nieren. Hij heeft tien jaar ervaring met het schrijven van how-to's, functies en technologiegidsen op internet.



