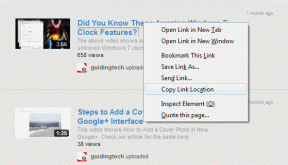9 manieren om het delen van schermen van Microsoft Teams te verhelpen werkt niet
Diversen / / April 04, 2023
Met Microsoft Teams kunt u online virtuele vergaderingen plannen en bijwonen. Met de vergaderingen kunt u verschillende functies gebruiken om informatie tijdens een vergadering vlotter door te geven. Scherm delen is een functie waarmee de gebruiker zijn bureaubladscherm kan delen met andere deelnemers. Veel gebruikers hebben echter geklaagd dat ze vaak het probleem tegenkomen dat het delen van schermen van Microsoft Teams niet werkt. Dit probleem kan verschillende oorzaken hebben, zoals verouderde Windows-updates of een slechte internetverbinding. In de volgende gids bespreken we methoden om te verhelpen dat het gedeelde scherm niet werkt bij Teams-problemen.
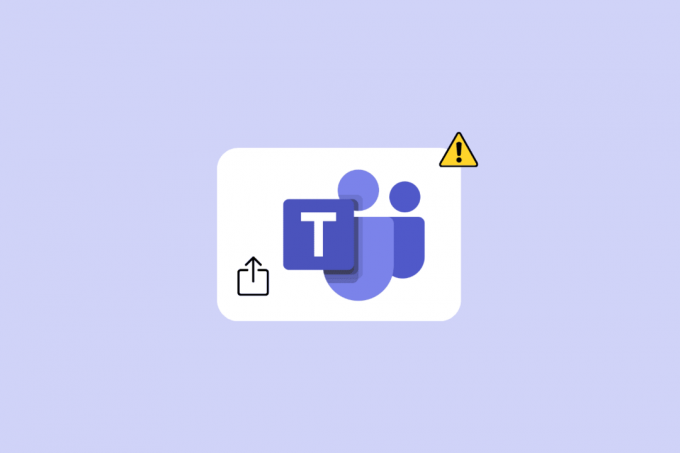
Inhoudsopgave
- Hoe te repareren Microsoft Teams Scherm delen werkt niet
- Methode 1: Internetproblemen oplossen
- Methode 2: sluit achtergrondprogramma's
- Methode 3: Gebruik een compatibele browser
- Methode 4: Scherm delen inschakelen voor teams
- Methode 5: lagere beeldschermresolutie
- Methode 6: Update Microsoft Teams
- Methode 7: Cache van Microsoft Teams wissen
- Methode 8: Windows bijwerken
- Methode 9: Microsoft Teams opnieuw installeren
Hoe te repareren Microsoft Teams Scherm delen werkt niet
Er kunnen verschillende redenen zijn waarom het gedeelde scherm van Teams niet werkt op uw desktopprogramma. Enkele van de meest voorkomende redenen worden hier genoemd.
- Zwakke en onstabiele internetverbindingen zijn een van de meest voorkomende redenen voor dit probleem.
- Onderbrekingen door achtergrondprogramma's kunnen er ook voor zorgen dat het delen van schermen in Teams niet goed werkt.
- Een niet-ondersteunende webbrowser kan dit probleem ook veroorzaken met Microsoft Teams.
- Als u de functie voor het delen van schermen in Teams hebt uitgeschakeld, kan dit ook dit probleem veroorzaken.
- De onjuiste beeldschermresolutie op de computer kan dit probleem ook veroorzaken.
- Ook een verouderd Microsoft Teams programma kan dit probleem veroorzaken.
- Corrupte cachegegevens van Microsoft Teams worden ook in verband gebracht met problemen met het delen van schermen.
- Verouderde of corrupte Windows-updates kunnen dit probleem ook veroorzaken.
- Verschillende andere onderliggende problemen, zoals bugs en corrupte programmabestanden met het Teams-programma, kunnen dit probleem ook veroorzaken.
In deze handleiding bespreken we methoden om het probleem met het delen van schermen in Microsoft Teams op te lossen.
Methode 1: Internetproblemen oplossen
Een van de meest voorkomende redenen waarom de functie voor het delen van schermen niet werkt op Microsoft Teams, is een slechte internetverbinding. Zelfs als je een actieve internetverbinding hebt, kun je soms verschillende Teams-problemen tegenkomen vanwege een trage en onstabiele verbinding. Daarom moet het oplossen van internetverbindingsfouten het eerste zijn dat u doet om dit probleem op te lossen.
Optie I: WiFi-problemen oplossen
Als je bent verbonden met een wifi-netwerk, zorg er dan altijd voor dat de wifi goed is verbonden om te voorkomen dat het gedeelde scherm niet werkt bij het Teams-probleem. U kunt contact opnemen met de router en zoeken naar verbindingsproblemen. Controleer ook de router en wifi-kabel grondig op eventuele fysieke schade. U kunt ook uw wifi-router opnieuw opstarten om het deelscherm van Teams op te lossen, niet werkende problemen die kunnen worden veroorzaakt door glitches.
1. Zoek en druk op de Aanknop op de wifi-router.

2. Wacht op de Wifi router afsluiten.
3. Verwijder alle kabels van de router en hoofdschakelaar.
4. Wacht een paar minuten en verbind je wifi opnieuw.
Optie II: los trage verbindingsproblemen op
Soms kan het probleem worden veroorzaakt door een trage internetverbinding. Dit kan verschillende redenen hebben, zoals een slechte signaalsterkte. Zorg er altijd voor dat je een actief internetabonnement hebt. Als het trage internetprobleem aanhoudt en niets helpt, kun je de Trage internetverbinding? 10 manieren om uw internet te versnellen! gids om manieren te vinden om uw internetsnelheid te verhogen om dit probleem op te lossen.

Methode 2: sluit achtergrondprogramma's
Wanneer u veel programma's op de achtergrond gebruikt, kan dit het CPU-verbruik van uw computer drastisch verhogen. Een hoger CPU-verbruik kan ook een achterblijvend probleem op uw computer veroorzaken. Dit probleem houdt ook verband met programma's die op de achtergrond worden uitgevoerd. Als je het scherm niet kunt delen in Teams, probeer dan dit probleem op te lossen door alle achtergrondprogramma's te sluiten. U kunt de Taak beëindigen in Windows 10 gids om de stappen te kennen om een taak die op de achtergrond wordt uitgevoerd te beëindigen en te sluiten om het probleem op te lossen.

Lees ook:11 manieren om te voorkomen dat Microsoft Teams langzaam werken
Methode 3: Gebruik een compatibele browser
Als u de Microsoft Teams-webtoepassing gebruikt, kan het probleem worden veroorzaakt door compatibiliteitsproblemen met de browser. Over het algemeen heeft het de voorkeur om Google Chrome op Windows 10 te gebruiken om de webapplicatie Teams te gebruiken. U kunt ook met de Microsoft Edge-browser gaan om de Teams-webtoepassing uit te voeren zonder dat een Teams-deelscherm niet werkt.
Methode 4: Scherm delen inschakelen voor teams
Een van de meest voorkomende redenen voor problemen met het delen van schermen op Microsoft Teams wordt veroorzaakt door onjuiste toepassingsmachtigingen. Als u de machtigingen voor het delen van schermen in Microsoft Teams niet hebt ingeschakeld, kunt u de functie niet gebruiken tijdens vergaderingen. Zorg er daarom altijd voor dat u voor een vergadering scherm delen op Microsoft Teams inschakelt.
1. Open Microsoft Teams op uw apparaat en neem deel aan een vergadering.
2. Zoek en klik op de driepuntsicoon om naar toe te navigeren Meer acties.
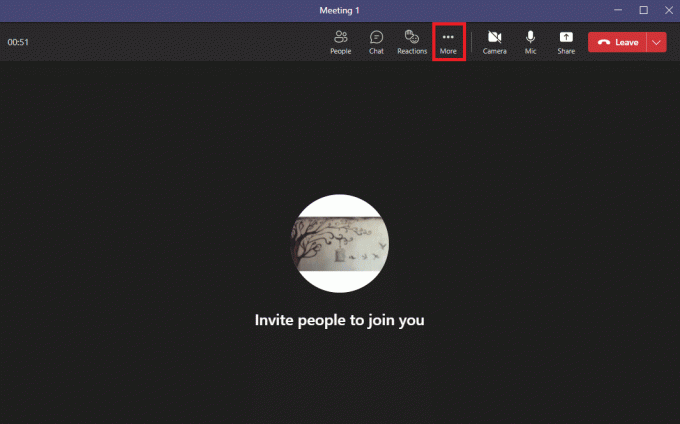
3. Hier, klik Vergadermogelijkheden.

4. Zoek op het rechterpaneel Wie kan de lobby omzeilen? vervolgkeuzelijst en selecteer Iedereen.
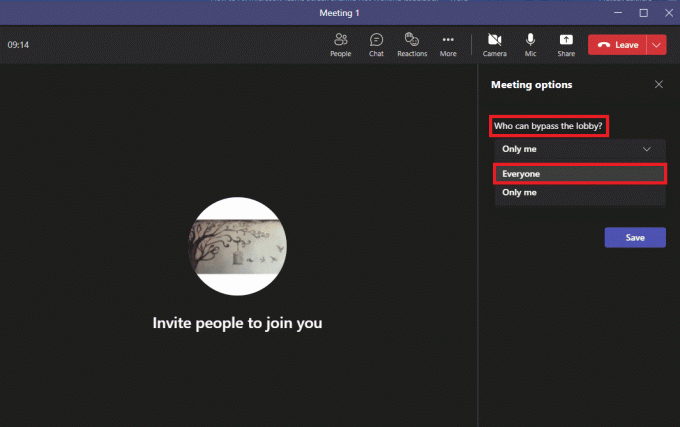
5. Zoek nu Wie kan presenteren? vervolgkeuzelijst en selecteer Iedereen.
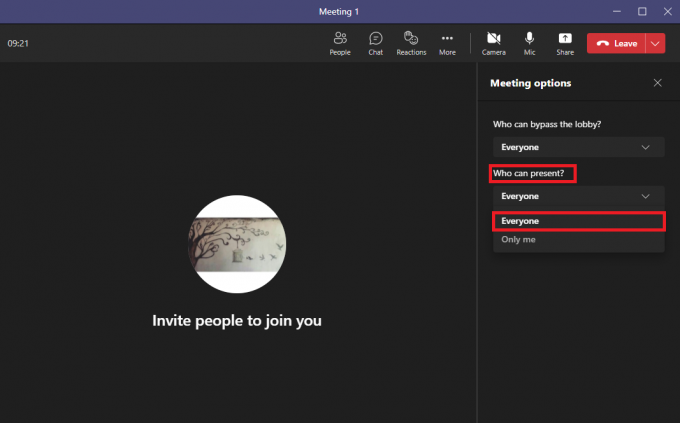
7. Klik ten slotte Redden om de wijzigingen te bevestigen.

Lees ook:Fix Microsoft Teams blijft maar zeggen dat ik weg ben, maar ik ben geen fout
Methode 5: lagere beeldschermresolutie
Microsoft Teams werkt mogelijk niet goed vanwege de belasting van de schermresolutie. Als je je computer op een hogere resolutie draait, kun je storingen verwachten tijdens Teams-vergaderingen. U kunt voorkomen dat het gedeelde scherm niet werkt bij Teams-problemen door de beeldschermresolutie op uw computer te verlagen.
1. druk op Windows + I-toetsen gelijktijdig te openen Instellingen.
2. Hier, zoek en klik op Systeem instellingen.

3. In de Weergave paneel, lokaliseren Schermresolutie.
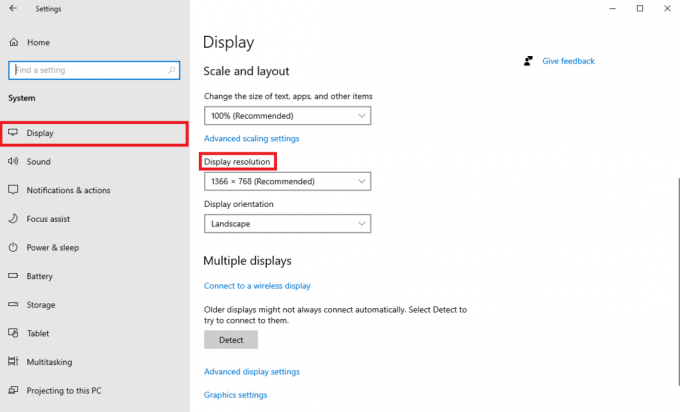
4. Selecteer een lagere resolutie in het vervolgkeuzemenu.

5. Bevestig ten slotte de wijzigingen door op de te klikken Wijzigingen behouden keuze.

Methode 6: Update Microsoft Teams
Als u een oudere versie van het Microsoft Teams-programma gebruikt, kan dit verschillende problemen met het programma veroorzaken. Een van de veelvoorkomende problemen die gebruikers tegenkomen vanwege het verouderde Microsoft Teams-programma, is het probleem met het delen van schermen. Daarom kunt u proberen Microsoft Teams bij te werken om deze problemen op te lossen.
1. Open Microsoft Teams van de Start menu.

2. Zoek hier de driepunts pictogram in de rechterbovenhoek van het venster.
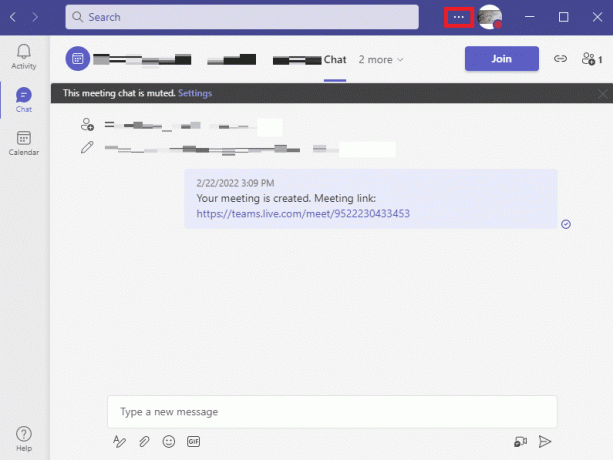
3. Hier, zoek en klik op Controleer op updates.

Lees ook:Repareer Teams-fout caa7000a in Windows 10
Methode 7: Cache van Microsoft Teams wissen
Een van de meest voorkomende redenen voor app-storingen zijn corrupte cachegegevens. Dit kan ook gebeuren met het programma Microsoft Teams op uw computer. Het wissen van cachegegevens op uw computer kan helpen bij het oplossen van verschillende problemen, zoals problemen met scherm delen. Het wissen van de cache kan ook helpen bij het oplossen van problemen die worden veroorzaakt door bugs. U kunt deze eenvoudige stappen volgen om alle cachegegevens voor Microsoft Teams veilig te wissen.
1. druk op Windows + R-toetsen tegelijkertijd om de Loop dialoog venster.
2. Hier, typ %appdata%\Microsoft\Teams en druk vervolgens op de Enter toets.

3. Selecteer hier alle bestanden en verwijderen hen.

4. Eindelijk, start de pc opnieuw op.
Methode 8: Windows bijwerken
Sommige gebruikers ontdekten ook dat de problemen met het delen van schermen ook werden veroorzaakt door een verouderde of corrupte Windows-update. Over het algemeen installeert Windows automatisch systeemupdates. Als u echter geen nieuwe updates kunt installeren, is het een goed idee om handmatig nieuwe updates te downloaden en te installeren. U kunt de Hoe de laatste update van Windows 10 te downloaden en te installeren gids voor het veilig downloaden en installeren van de nieuwste updates voor Windows 10.

Lees ook:Fix Microsoft Teams U kunt geen berichten verzenden Fout
Methode 9: Microsoft Teams opnieuw installeren
Als geen van de voorgaande methoden voor u werkt en het delen van schermen op Teams doorgaat, kunt u proberen het programma opnieuw op uw apparaat te installeren. Als u het programma opnieuw installeert, worden alle Teams-gegevens van uw computer gewist en installeert u alle programmabestanden opnieuw. U kunt deze eenvoudige stappen volgen om Microsoft Teams opnieuw te installeren op uw apparaat.
1. druk de Windows + I-toetsen gelijktijdig te openen Instellingen.
2. Hier, zoek en klik op Apps.

3. Blader nu naar beneden en zoek Microsoft-teams, en klik Verwijderen.

5. Nogmaals, klik Verwijderen om de actie te bevestigen.
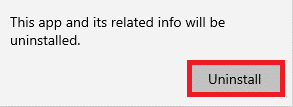
6. Herstarten Je toestel.
7. Open je Webbrowser.
8. Bezoek de Microsoft Teams downloadenpagina en download en installeer het programma op uw computer.

Aanbevolen:
- 10 manieren om schermopname te repareren Kan niet worden opgeslagen vanwege 5823 op iPhone
- Fix Outlook AutoAanvullen werkt niet correct
- Hoe de achtergrondafbeelding van Microsoft Teams te wijzigen
- Top 10 manieren om het probleem met Microsoft Teams op te lossen, wordt niet gesynchroniseerd
We hopen dat deze gids nuttig voor je was en dat je het probleem hebt kunnen oplossen Microsoft Teams scherm delen werkt niet probleem. Laat ons weten welke methode voor u heeft gewerkt. Als u suggesties of vragen voor ons heeft, laat het ons dan weten in het commentaargedeelte.

Elon Decker
Elon is een technisch schrijver bij TechCult. Hij schrijft nu al ongeveer 6 jaar handleidingen en heeft veel onderwerpen behandeld. Hij behandelt graag onderwerpen met betrekking tot Windows, Android en de nieuwste trucs en tips.