Hoe AirPods Mic te repareren werkt niet op Zoom op Mac
Diversen / / April 04, 2023
AirPods zijn handig in gebruik en hebben een mooi design. Hun geluidskwaliteit laat alle andere audioapparaten achter zich. Het heeft verschillende modellen zoals AirPods Pro, AirPods Max, AirPods 2e generatie en meer. Het heeft ook verschillende functies, zoals met AirPods Max, je kunt 20 uur luisteren met een enkele lading. Het wordt geleverd met gepersonaliseerde ruimtelijke audio, dynamische head-tracking-functies en meer. Terwijl AirPods Pro zweet- en waterbestendig zijn. Naast al deze functies zijn sommige gebruikers AirPods-microfoon tegengekomen die niet werkt op Zoom op Mac en hoe AirPods met Zoom te verbinden. Als u dit probleem bent tegengekomen, hoeft u zich geen zorgen te maken, want in dit artikel zullen we bespreken hoe u dit probleem kunt oplossen.
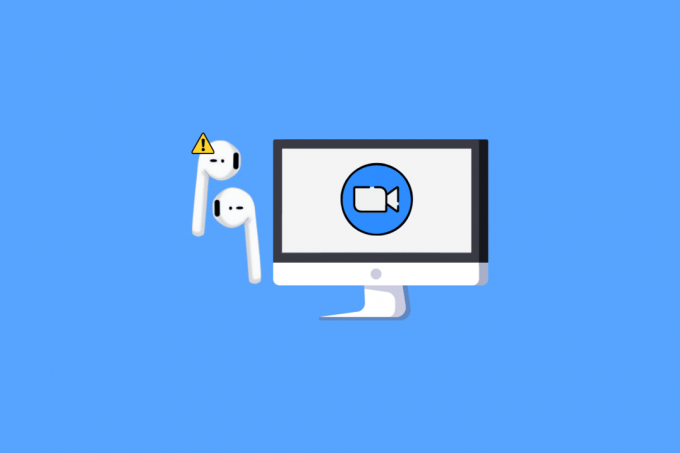
Inhoudsopgave
- Hoe AirPods Mic te repareren werkt niet op Zoom op Mac
- Hoe AirPods verbinden met zoomen?
- Airpods repareren die niet werken met Zoom Windows 10?
Hoe AirPods Mic te repareren werkt niet op Zoom op Mac
Volg de gegeven stappen om te leren hoe u de AirPods-microfoon kunt repareren die niet werkt met Zoom op Mac.
Methode 1: Koppel AirPods los van andere apparaten
Koppel allereerst uw AirPods los van andere apparaten die mogelijk zijn aangesloten, want als AirPods op veel apparaten zijn aangesloten. Dat kan dan functionele problemen veroorzaken. Schakel dus de Bluetooth-optie op de andere apparaten uit.
Methode 2: geef zoom toegang tot uw microfoon
AirPods repareren microfoon werkt niet op Zoom op Mac-probleem kunt u zoom toegang geven tot uw microfoon. Volg hiervoor de gegeven stappen.
1. Ga eerst naar Systeem voorkeuren op je Mac.

2. Klik dan op Beveiliging en privacy.

3. Kies dan de Privacy tabblad.
4. Klik op de slot icoon om de machtigingen te ontgrendelen zodat u wijzigingen in de instellingen kunt aanbrengen.

5. Klik verder op de Microfoon keuze.
6. Markeer de Zoom-selectievakje om uw microfoon te gebruiken.
Lees ook: Fix Zoom zegt dat u op dit moment niet in aanmerking komt om u aan te melden voor Zoom
Methode 3: AirPods koppelen aan Mac
Zorg ervoor dat u AirPods met Mac koppelt om te voorkomen dat de AirPods-microfoon niet werkt met Zoom op Mac-probleem. Volg hiervoor de gegeven stappen:
1. Navigeer eerst naar de Systeem voorkeuren op Mac.

2. Klik vervolgens op de Bluetooth keuze.

3. Volgende, onder Apparaten, je zou je moeten kunnen zien AirPods genoteerd.
4A. Als het zegt Verbonden onder het label, het is gepaard naar je Mac.
4B. Als zij zijn niet verbondenen dubbelklik vervolgens op uw AirPods optie om uw AirPods aan uw Mac te koppelen.

Methode 4: AirPods opnieuw koppelen op Mac
Soms wordt het probleem opgelost door de AirPods op uw MacOS te ontkoppelen en vervolgens te repareren. Volg hiervoor de gegeven stappen:
1. Open Systeem voorkeuren.
2. Klik op de Bluetooth keuze.

3. Volgende, onder Apparaten, klik met de rechtermuisknop op uw AirPods en klik op Verwijderen.

4. Klik Verwijderen nogmaals om ze te ontkoppelen.
5. Zet nu de AirPods terug in hun geval en ga naar Systeem voorkeuren op je Mac.

6. Kies dan de Bluetooth keuze.
Opmerking: Zorg ervoor dat de Bluetooth is OP.

7. Houd nu de ingedrukt koppelingsknop op de achterkant van de AirPods-hoesje.
8. Klik na enkele seconden op Aansluiten op Mac om AirPods te koppelen.
Blijf lezen om te leren hoe u de AirPods-microfoon kunt repareren die niet werkt op Zoom op Mac.
Lees ook: Hoe AirPods te repareren die zijn aangesloten op Mac maar geen geluid
Methode 5: Schakel Bluetooth uit en weer in
Volg de onderstaande stappen om Bluetooth uit en weer in te schakelen.
1. Open Systeem voorkeuren en klik op Bluetooth.

2. Klik daarna op Schakel Bluetooth uit.
3. Wacht dan even en dan zet hem weer aan.
Methode 6: AirPods instellen in Zooms Audio-instellingen
Om uw AirPods als uw te selecteren Audio apparaten op Zoom volgt u de onderstaande stappen:
1. Open de Zoom app op je Mac.
2. Klik vervolgens op de Instellingen keuze.
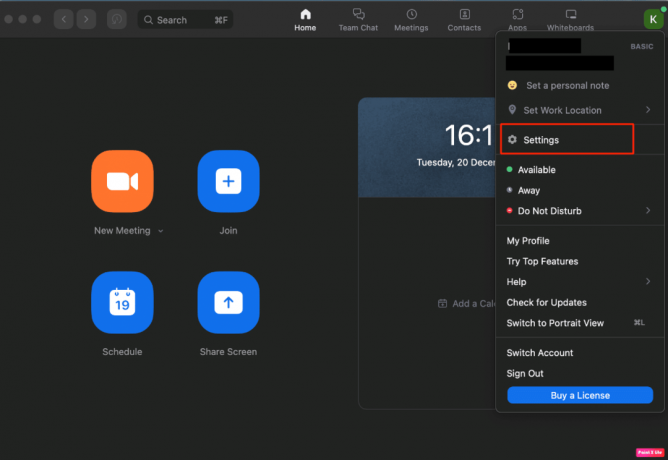
3. Klik nu op de Voorkeuren > Audio keuze.

4. Zoek vervolgens uw AirPods vermeld naast de Microfoon en luidspreker keuze.
5A. Als jouw AirPods zijn zichtbaar naast zowel de Microfoon En Spreker, dat betekent dat al uw Zoom audio-instellingen worden naar hen gericht.
5B. Als een ander apparaat is zichtbaar op het scherm als de microfoon en luidspreker, open het vervolgkeuzemenu en kies uw AirPods.
Lees dit artikel vanaf het begin om te leren hoe je de AirPods-microfoon kunt vossen die niet werkt op Zoom op Mac.
Methode 7: datum en tijd aanpassen
Volg de onderstaande stappen om de datum en tijd aan te passen om het probleem op te lossen:
1. Navigeren naar Systeem voorkeuren op je Mac en klik op de Datum Tijd keuze.
2. Klik vervolgens op de slot icoon om de machtigingen te ontgrendelen zodat u wijzigingen in de instellingen kunt aanbrengen.
3. Markeer de selectievakje voor de Datum en tijd automatisch instellen keuze.

Lees ook: Hoe AirPods aangesloten te repareren, maar geluid komt van de telefoon
Methode 8: Zoom verwijderen uit Finder
Het is mogelijk dat uw zoommap problemen heeft, dus het is goed om uw zoommap te verwijderen. Volg hiervoor de onderstaande stappen:
1. Klik op Vinder uit de onderste navigatiemenubalk.
2. Klik vervolgens op toepassingen uit het linkerdeelvenster.
3. Zoek daarna en klik er met de rechtermuisknop op zoom.us-bestand.
4. Klik in het vervolgkeuzemenu op de Ga naar de prullenbak keuze.

5. Open dan Afval en klik op Lege prullenbak.
Methode 9: Zoom opnieuw installeren
Als de hierboven genoemde methoden u niet hebben geholpen, kunt u proberen zoom opnieuw te installeren. Volg de onderstaande stappen om opnieuw te installeren.
1. Open de Zoom app.
2. Klik dan op zoom.us in de bovenste navigatiebalk en klik vervolgens op Zoom verwijderen keuze.

3. Bezoek dan de Zoom-website om het op uw Mac-apparaat te downloaden.
4. Volgende, Installeren de software op uw Mac door de instructies op het scherm.
Hoe AirPods verbinden met zoomen?
Volg de onderstaande stappen om te leren hoe u AirPods met Zoom verbindt:
1. Open eerst de Systeem voorkeuren raam.
2. Klik vervolgens op de Bluetooth keuze.
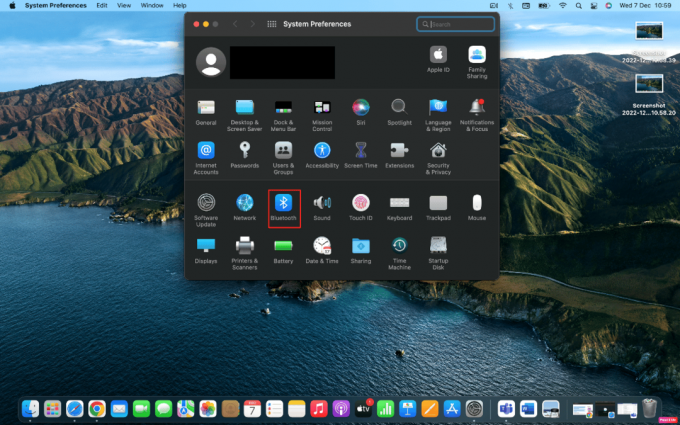
3. Daarna moet u uw AirPods in de koppelingsmodus door op de te drukken paar knop op de geval.
4. Vervolgens, wanneer het zichtbaar is in de Bluetoothraam, Klik op de Aansluiten optie ernaast.
5. Open daarom het Zoom app.
6. Klik verder op Instellingen >Audio keuze.

7. Dan, onder de Spreker sectie, kies uw AirPods uit het vervolgkeuzemenu.
Opmerking: Selecteer Luidspreker testen om er zeker van te zijn dat Zoom audio naar uw AirPods verzendt. Als je het geluid hoort, ga dan verder. Herhaal dit vervolgens voor het gedeelte Microfoon: kies uw AirPods in de vervolgkeuzelijst en selecteer vervolgens Testmicrofoon. Nu stuurt Zoom audio naar uw AirPods en luistert naar de AirPods-microfoon wanneer u spreekt.
Lees ook: Hoe zoomprofielfoto te verwijderen
Airpods repareren die niet werken met Zoom Windows 10?
Volg de gegeven stappen om te verhelpen dat AirPods niet werken met het probleem met Zoom Windows 10:
Methode 1: verander de instellingen van de zoomtoepassing
Volg de onderstaande stappen om de applicatie-instellingen te wijzigen:
1. Open de Zoom app en klik op uw profielfoto.
2. Kies dan de Instellingen keuze.
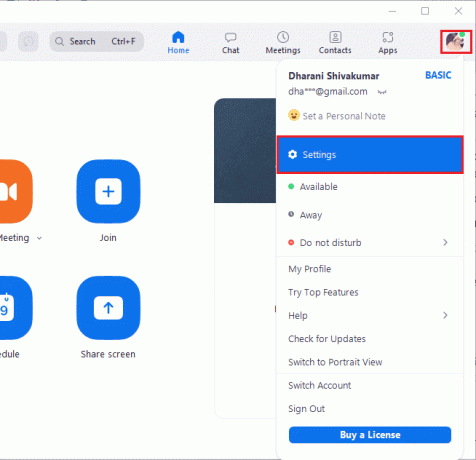
3. Klik vervolgens op de Audio optie en vouw de vervolgkeuzelijst uit van Spreker en kies uw AirPods.
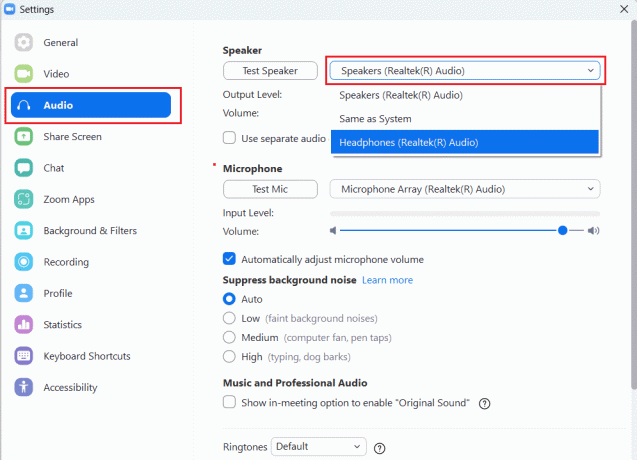
4. Vouw vervolgens de vervolgkeuzelijst uit van Microfoon en kies uw AirPods.
Opmerking: We raden u aan om de Microfoonvolume automatisch aanpassen selectievakje. Maar als u de audioniveaus zelf wilt aanpassen, kunt u het vinkje verwijderen.
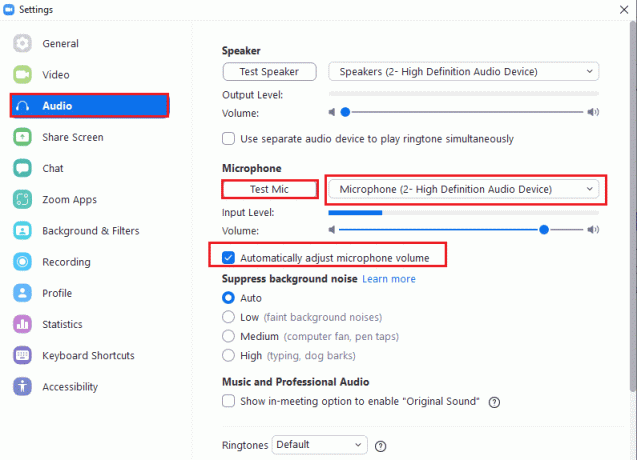
5. Daarna, start de Zoom-applicatie opnieuw en zorg ervoor dat het goed werkt.
Methode 2: voer de ingebouwde probleemoplosser uit
Optie I: voer de probleemoplosser voor het afspelen van audio uit
1. druk de Windows-toets, typen Controlepaneelen klik op de Open keuze.
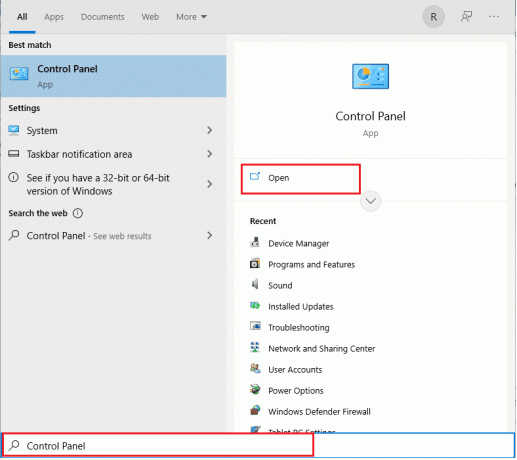
2. Daarna instellen Bekijken op: grote pictogrammen en klik op de Probleemoplossen keuze.

3. Klik nu op de Bekijk alles optie in het linkerdeelvenster.

4. Selecteer vervolgens de Audio afspelen optie om problemen met het afspelen van geluid te vinden en op te lossen.
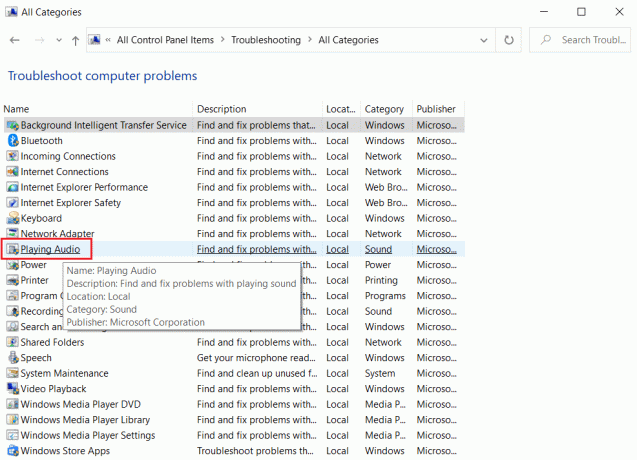
5. Klik vervolgens op de Geavanceerd keuze.
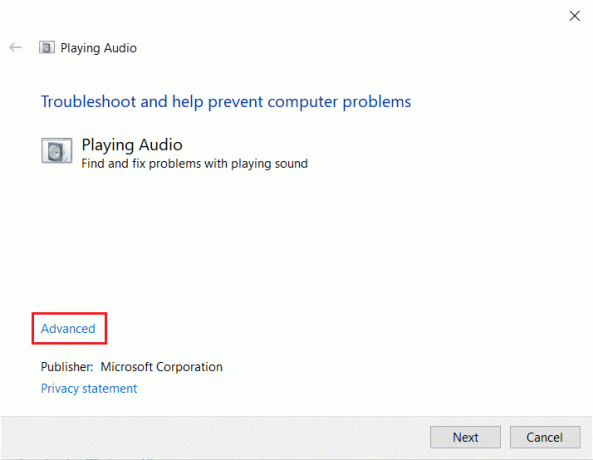
6. Markeer vervolgens de selectievakje voor de Pas reparaties automatisch toe optie en klik op Volgende.
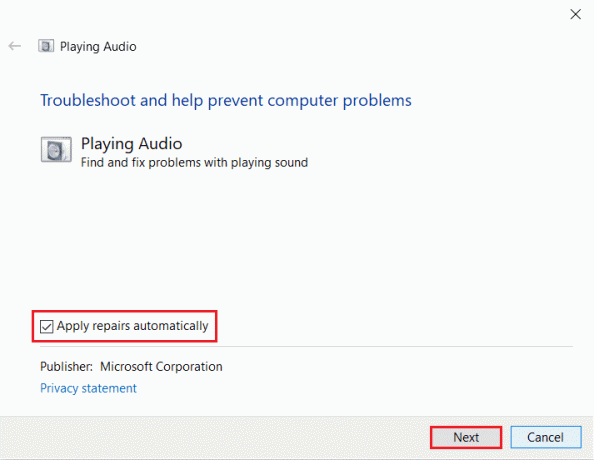
7. De probleemoplosser start dan problemen opsporen.
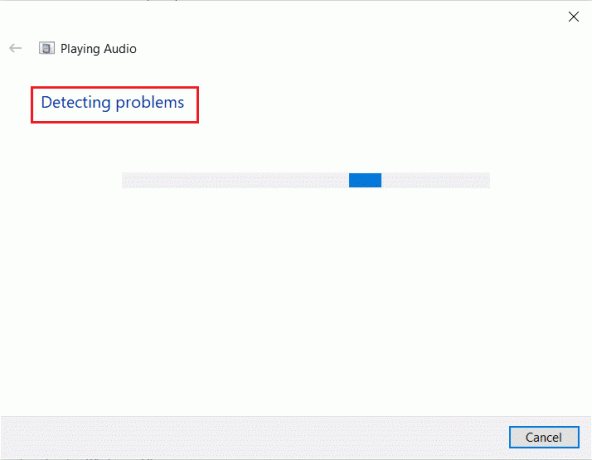
8. Volg dan de instructies op het scherm om het probleem op te lossen.
Lees ook: Zoom-videotest uitvoeren op Windows en Android
Optie II: voer de probleemoplosser voor hardware en apparaten uit
1. Druk eerst op de ramen+ Rsleutels tegelijkertijd om de Dialoogvenster uitvoeren.
2. Typ dan msdt.exe -id DeviceDiagnostic en klik OK, zoals getoond.

3. Klik vervolgens op de Volgende keuze.

Aanbevolen:
- Het recept van uw arts begrijpen met Google Lens
- Hoe trending zoekopdrachten in Google Chrome uit te schakelen
- Fix Zoom Audio werkt niet Windows 10
- Hoe achtergrond in zoom te vervagen
We hopen dat je hebt geleerd hoe je dit kunt oplossen AirPods-microfoon werkt niet op Zoom op Mac en hoe u AirPods met Zoom verbindt. Neem gerust contact met ons op met uw vragen en suggesties via de opmerkingen hieronder. Laat ons ook weten waarover u de volgende keer meer wilt weten.



