Hoe apps op een Mac te verwijderen: 5 snelle manieren
Diversen / / April 04, 2023
Er zijn meerdere manieren en redenen om apps van je Mac te verwijderen. Misschien verveel je je met een app, wil je apps verwijderen die je nauwelijks gebruikt, of probeer je ongewenste apps van je Mac te verwijderen. Welnu, we hebben u gedekt met deze stapsgewijze handleiding voor het verwijderen van apps op een Mac op vijf verschillende manieren.
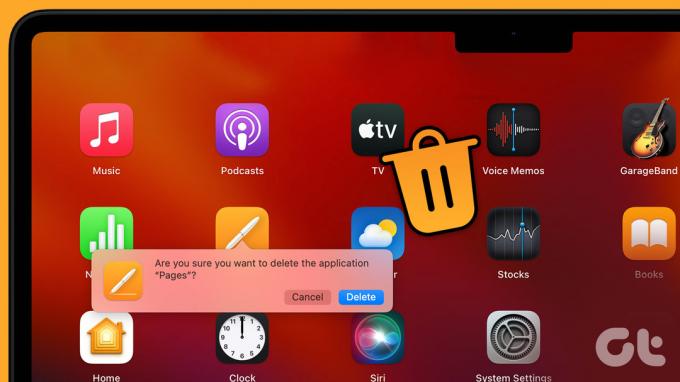
Verder verschilt het verwijderingsproces, afhankelijk van of u de app van internet of de App Store hebt gedownload. Hoe dan ook, dit artikel behandelt alle mogelijke manieren om apps probleemloos van je Mac te verwijderen. Dus laten we er meteen in springen.
Snelle tip: Als u niet alle handmatige manieren wilt doorlopen om de app te verwijderen, kunt u direct naar de laatste methode gaan en de app met een klik op de knop verwijderen.
1. Hoe apps op Mac te verwijderen met behulp van Launchpad
Dit is een van de gemakkelijkste en meest gebruikelijke manieren om een app te verwijderen van een Mac die je hebt gedownload uit de App Store. Hier is hoe het te doen.
Stap 1: Klik op het Launchpad-pictogram in het Dock om Launchpad te openen.
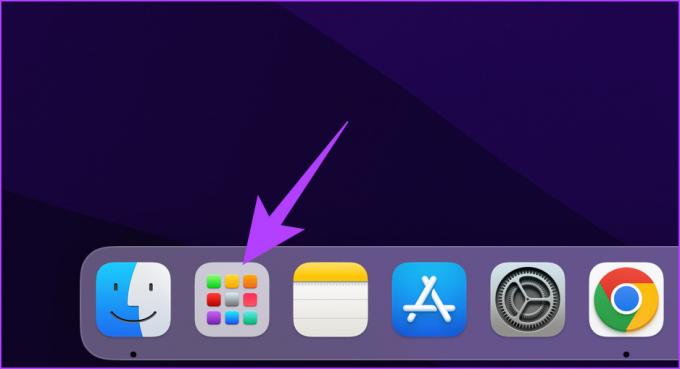
Stap 2: Zoek de app die u wilt verwijderen.

Stap 3: Klik op de app en houd deze ingedrukt totdat de pictogrammen beginnen te wiebelen.
Opmerking: U kunt ook op de Option-toets drukken.

Stap 4: Klik ten slotte op X in de linkerbovenhoek van het app-pictogram om de app van uw Mac te verwijderen.
Opmerking: U kunt de standaard macOS-applicaties niet verwijderen.

Dat is het! Je hebt de applicatie die je niet wilt van je Mac verwijderd. U kunt de app die u van internet hebt gedownload echter niet verwijderen. Als je zo'n app wilt verwijderen, lees dan verder.
2. Hoe programma's op een Mac te verwijderen met behulp van Finder
Dit methode met Finder laat je apps verwijderen die zijn gedownload uit de Mac App Store en het web. De stappen zijn eenvoudig en ongecompliceerd.
Opmerking: Voordat we beginnen met het verwijderen van de app, moet u ervoor zorgen dat deze niet actief en gesloten is. Als dit niet het geval is, sluit of sluit u de app geforceerd en volgt u de stappen.
Stap 1: Open Finder vanuit het Dock.

Stap 2: Ga vanuit het zijvenster naar de map Toepassingen.

Stap 3: Zoek de app die u wilt verwijderen. Klik met de rechtermuisknop op het pictogram en kies 'Verplaatsen naar prullenbak'.

Dat is het zo'n beetje. Je hebt de app van je Mac verwijderd. Soms blijven de resterende bestanden van de applicaties echter op uw Mac staan. Volg dus de volgende paar stappen om de resterende bestanden van de app je hebt verwijderd van je Mac.
Stap 4: Klik nu op het menu Ga in de taakbalk en selecteer 'Ga naar map'.

Stap 5: Nu moet u de onderstaande mappen handmatig doornemen en alle gerelateerde bestanden uit de app verwijderen.
~/Bibliotheek/Toepassingsondersteuning~/Bibliotheek/Internet-plug-ins~/Bibliotheek/Voorkeuren~/Bibliotheek/Toepassingsondersteuning/CrashReporter~/Bibliotheek/Opgeslagen toepassingsstatus~/Bibliotheek/Caches/Library/Caches
Stap 6: Klik ten slotte met de rechtermuisknop op de prullenbak en selecteer Lege prullenbak.
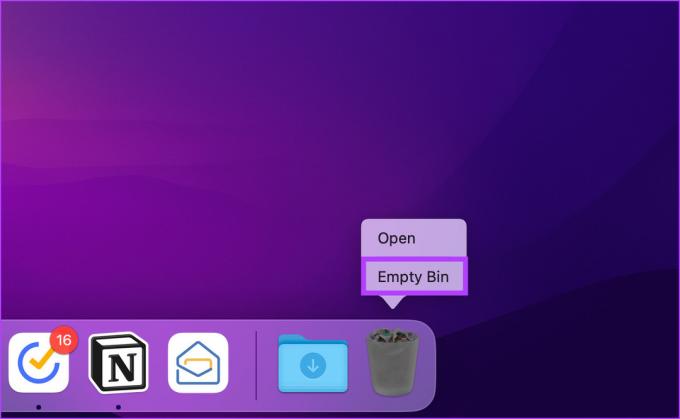
Hiermee is je Mac helemaal vrij van de app die je hebt verwijderd. Als je te moe bent om door te gaan en te controleren op resterende bestanden, zal de volgende methode een grote hulp zijn. Blijf lezen.
3. Hoe apps van Mac te verwijderen met behulp van een speciaal app-verwijderprogramma
Veel programma's, vooral de programma's die u rechtstreeks van internet downloadt, hebben een eigen verwijderprogramma. Dus in plaats van de apps in de prullenbak te gooien zonder de resterende bestanden te wissen, u kunt het app-specifieke verwijderprogramma gebruiken om u te helpen bij het beëindigen en verwijderen van de app.
Dus, hier is hoe je ze kunt vinden om je te helpen de hoofdapp te verwijderen.
Stap 1: Open Finder vanuit het Dock.

Stap 2: Ga vanuit het zijvenster naar Toepassingen.
Opmerking: De verwijderingsprogramma's lijken op de hoofdapp en de kans is groot dat ze naast elkaar staan.

Stap 3: Als u er een vindt, dubbelklik er dan op en volg de instructies.

Daar ga je. Het verwijderprogramma verwijdert de gerelateerde bestanden voordat het zichzelf verwijdert. Maar voor de zekerheid raden we toch aan om de resterende bestanden handmatig te controleren (zoals besproken in de vorige methode).
Tip: Als u meer ruimte wilt vrijmaken, hier hoe u de opslag van uw Mac kunt controleren en optimaliseren.
4. Hoe apps op een Mac te verwijderen met behulp van Terminal
Er zijn bijna geen taken die niet kunnen worden uitgevoerd Terminal-commando's. Welnu, hier leest u hoe u een Mac-app verwijdert met behulp van Terminal.
Stap 1: Druk op 'Command + spatiebalk' op je toetsenbord om Spotlight te starten, typ Terminalen druk op Return.

Stap 2: Typ de onderstaande opdracht, sleep het app-pictogram van het tabblad Toepassingen in Finder naar Terminal en druk op Return
Opmerking: Door het app-pictogram te slepen en neer te zetten, kan de terminal het pad van de toepassing rechtstreeks kopiëren.
sudo verwijder bestand://

Stap 3: Druk op de Return-toets op uw toetsenbord en voer, indien gevraagd, het beheerderswachtwoord in.

En daar heb je het. U hebt de app met succes van uw Mac verwijderd. Het is echter mogelijk dat u het resterende bestand van bepaalde locaties moet wissen.
Dat gezegd hebbende, als je niet het gedoe wilt hebben om een app te verwijderen en de resterende bestanden op te ruimen, zou de volgende methode om een app van je Mac te verwijderen een grote hulp zijn. Volgen.
5. Apps op een Mac verwijderen met een app van derden
Software van derden, zoals AppCleaner, CleanMyMac, CCleaner, enz. kunt u zonder veel gedoe apps verwijderen die u niet wilt. We gebruiken CleanMyMac X als voorbeeld voor dit artikel. Laten we beginnen.
Stap 1: Ga naar de App Store en zoek naar CleanMyMac X.

Stap 2: Download de CleanMyMac X-app, installeer en voer deze uit.

Stap 3: Ga naar Uninstaller en klik op 'Alle applicaties bekijken'.

Stap 4: Klik op het punthaakpictogram (pijl) naast het pictogram van de app.

Stap 5: Selecteer nu de gegevens/bestanden die zijn gekoppeld aan de app die u wilt verwijderen

Stap 6: Selecteer ten slotte de optie Verwijderen in het vervolgkeuzemenu naast het app-pictogram en klik op Verwijderen.

Dat is het. Vrij eenvoudig, toch? Nou, als je de app die je zocht niet kon vinden, komt dat waarschijnlijk omdat het een systeem-app is. Dus hier leest u hoe u alle apps in Uninstaller kunt krijgen.
Hoe alle apps in Uninstaller te krijgen
Stap 1: Klik op het menu van CleanMyMac X in de rechterbovenhoek, klik op het pictogram Instellingen en selecteer Voorkeuren in het vervolgkeuzemenu.
Opmerking: U kunt ook op 'Command-toets +' klikken om app-voorkeuren te openen.

Stap 2: Selecteer Lijst negeren in de navigatie bovenaan.

Stap 3: Selecteer Uninstaller onder Negeerlijst en verwijder het vinkje bij 'Systeemtoepassingen negeren'.

Dat is het. Sluit nu het venster Voorkeuren en ga naar het tabblad Uninstaller om alle apps te vinden, inclusief de systeem-apps die op uw Mac zijn geïnstalleerd. Bekijk bovendien de veelgestelde vragen om uw vragen te laten rusten.
Veelgestelde vragen over het verwijderen van apps op een Mac
Dit komt waarschijnlijk omdat de app die u wilt verwijderen momenteel op de achtergrond wordt uitgevoerd. U moet de toepassing dus geforceerd afsluiten en vervolgens opnieuw proberen de installatie ongedaan te maken.
Wanneer u een applicatie verwijdert, worden alle gegevens die aan de app zijn gekoppeld, verwijderd en wordt de applicatie verwijderd van Launchpad. Dus zal het niet kunnen gebruiken.
Nee. Elke gebruiker heeft een apart profiel en gebruikersbestanden zijn voor elkaar verborgen. Dat wil zeggen, wanneer u een app op een Mac verwijdert, wordt deze niet verwijderd uit het account van een andere gebruiker.
Verwijder ongebruikte apps op een Mac
Dus nu je weet hoe je een app van je Mac verwijdert, waar wacht je nog op? Ga je gang en verwijder de apps die je nauwelijks gebruikt om opslagruimte vrij te maken en je Mac als nieuw te laten werken. Daarnaast kunt u uitchecken hoe de Lockdown-modus op Mac te gebruiken om uw privacy intact te houden.



