Herstel onverwachte fout op Netflix
Diversen / / April 04, 2023
Netflix is een wereldberoemde online streamingdienst die door miljoenen gebruikers wordt gebruikt om tv-programma's, films, documentaires en webseries te bekijken. Dit op abonnementen gebaseerde streamingplatform is vrij van reclame en kan worden gedownload op Android, iOS en Windows. Afgezien van alle goede dingen van Netflix, ondervinden gebruikers vaak problemen tijdens het gebruik ervan. Een van die problemen die regelmatig worden aangetroffen, is een onverwachte fout op Netflix die op het scherm verschijnt en gebruikers ervan weerhoudt hun favoriete online programma's te streamen. Als je ook worstelt met hetzelfde probleem op je Netflix-scherm, dan hebben we een perfecte gids voor je met een aantal perfecte oplossingen om het probleem op te lossen. We zullen meer leren over deze onverwachte fout in deze handleiding, samen met de redenen die ertoe hebben geleid en enkele eenvoudige oplossingen ervoor. Dus laten we meteen met deze oplossingen beginnen zonder verder oponthoud.
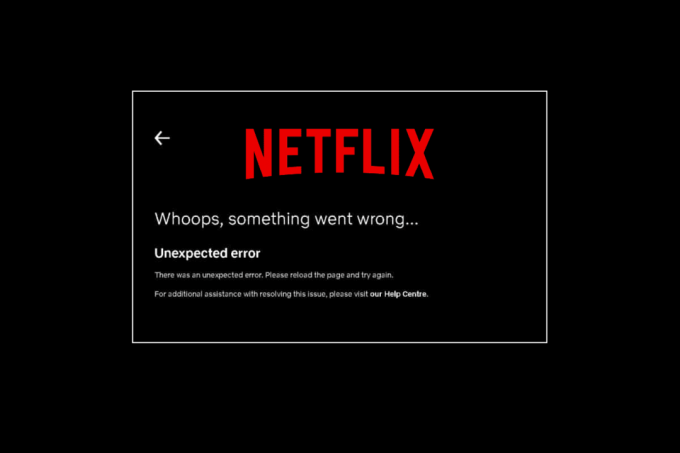
Inhoudsopgave
- Hoe u een onverwachte fout op Netflix kunt oplossen
- Methode 1: Power Cycle uw pc
- Methode 2: controleer de Netflix-serverstatus
- Methode 3: problemen met netwerkconnectiviteit oplossen
- Methode 4: Forceer stop en start Netflix opnieuw
- Methode 5: Meld u opnieuw aan bij Netflix
- Methode 6: Webbrowser bijwerken
- Methode 7: Wis browsercache en cookies
- Methode 8: update de Netflix-app
- Methode 9: Reset de Netflix-app
- Methode 10: Installeer Netflix opnieuw
Hoe u een onverwachte fout op Netflix kunt oplossen
De eerste stap bij het oplossen van de Netflix-fout is om de redenen erachter te kennen. Er zijn veel redenen die kunnen leiden tot een onverwachte fout op uw Netflix-scherm en deze worden hieronder vermeld:
- Corrupte browsercachegegevens
- Problemen met internetverbindingen
- Problemen met Netflix-servers
- Problemen met browserinstellingen
- Verouderde browser
Als u iemand bent die consequent wordt geconfronteerd met het laadprobleem van Netflix, kunt u enkele van de gebruikelijke en effectieve methoden proberen die we hieronder systematisch voor u hebben genoemd.
Methode 1: Power Cycle uw pc
Power cycling is niet alleen een eenvoudige methode om te proberen, maar is ook behoorlijk effectief in het uitsluiten van eenvoudige en kleine onverwachte fouten op Netflix. Daarom kunt u in dit geval, wanneer u de exacte foutcode niet weet, de stroomcyclus op uw pc of laptop proberen. De snelste manier waarop u dit kunt doen, staat hieronder in stappen vermeld:
1. Houd op het toetsenbord van uw systeem de aanknop.
2. Wacht nu ongeveer a minuut.
3. druk de aanknop nogmaals om uw pc op te starten.
Zodra uw systeem opnieuw opstart, start u Netflix en voert u de toepassing uit om te zien of de fout is opgelost met de power cycle fix.
Methode 2: controleer de Netflix-serverstatus
Als internetconnectiviteit en browsercache & cookies niet achter Netflix staan, is er een onverwachte fout opgetreden, dan moet u het controleren Netflix-serverstatus om ervoor te zorgen dat er geen technische redenen zijn van de server zelf. Er zijn tijden geweest dat de servers van de applicatie niet beschikbaar waren, wat resulteerde in verschillende onverwachte fouten op de schermen van de Netflix-gebruikers. Controleer dus op de servers en als ze goed werken, ga dan verder met de volgende methode hieronder.
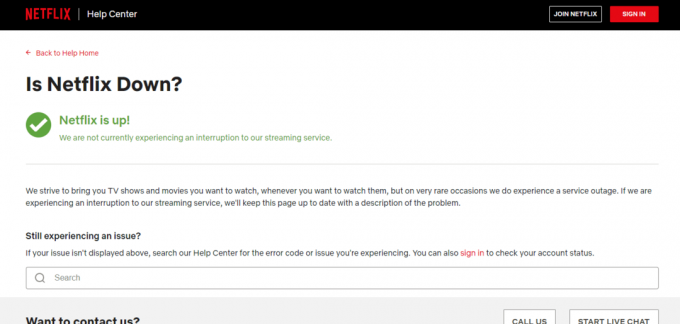
Lees ook:Herstel incognitomodusfout op Netflix
Methode 3: problemen met netwerkconnectiviteit oplossen
Het krijgen van een Netflix-fout komt vaak voor en heeft meestal te maken met problemen met de netwerkverbinding. Daarom is het eerste dat u moet controleren terwijl u een onverwachte fout ervaart, controleren of de internetverbinding op uw apparaat in orde is. Gewoonlijk vereist Netflix een bepaalde snelheid om de inhoud uit te voeren en als hieraan niet wordt voldaan, kan de fout op uw scherm verschijnen. Volg onze gids om los netwerkverbindingsproblemen op Windows 10 op.

Als je netwerk traag is, probeer het dan aan te sluiten op een sterker netwerk om Netflix foutloos uit te voeren.
Methode 4: Forceer stop en start Netflix opnieuw
Netflix blijft laden kan erg vervelend zijn als je gretig naar je favoriete programma wilt kijken. In een dergelijke situatie kunt u proberen de toepassing geforceerd te stoppen en vervolgens opnieuw te starten om de fout op te lossen. Voor browsergebruikers kunt u eenvoudig proberen het tabblad waarop u Netflix bekijkt te sluiten en het vervolgens opnieuw uitvoeren op een nieuw tabblad in de browser.

Lees ook:5 Foutcorrectie Netflix-proxy gedetecteerd
Methode 5: Teken Weer naar Netflix
Deze methode is een andere veelvoorkomende oplossing die je kan helpen bij het oplossen van een onverwachte fout die je soms kunt tegenkomen tijdens het streamen op Netflix. Meld u af bij uw Netflix-account in uw browser en meld u opnieuw aan met uw inloggegevens. Hieronder vindt u de stappen om opnieuw in te loggen:
1. Open de browser op uw pc waarop u al bent ingelogd op uw Netflix-account.
2. Klik op de Afmelden optie in de rechterbovenhoek van het scherm.

3. Wacht nu enige tijd en open Netflixen opnieuw in uw browser.
4. Klik op de Aanmelden keuze.

Opmerking: Wij hebben getoond Google Chrome browser als voorbeeld in de gegeven methoden.
Methode 6: Webbrowser bijwerken
De browser die u gebruikt om Netflix uit te voeren, kan het probleem van onverwachte fouten veroorzaken vanwege de verouderde versie. Daarom is het bijwerken van de browser essentieel om de app foutloos uit te voeren.
1. Druk op de Windows-toets, typen Google Chromeen klik op Open.

2. Klik op de drie verticale stippen in de rechterbovenhoek en klik op de Instellingen optie in de weergegeven lijst.

3. Je kan de... zien Bijna up-to-date bericht in de Over Chrome sectie als Chrome is bijgewerkt en klik op de Opnieuw starten knop.
Opmerking: Als er een update beschikbaar is, wordt u gevraagd om Chrome bij te werken.

Lees ook:Fix Netflix-foutcode NW-6-503
Methode 7: Wis browsercache en cookies
Cache en cookies maken deel uit van een verbeterde en verbeterde browse-ervaring. Hoewel cookies helpen bij het opslaan van de browsegeschiedenis, slaat cache daarentegen de webpagina's die u hebt bezocht tijdelijk op in de browser. Gezamenlijk helpen ze bij het verbeteren en versterken van uw algehele ervaring tijdens het browsen in uw favoriete webbrowser. Wanneer de cache en cookies in uw browser echter de neiging hebben zich op te bouwen, kan dit de basisfuncties verstoren en ook wanneer u programma's zoals Netflix op uw pc probeert uit te voeren.
Een dergelijke onverwachte fout op Netflix kan worden opgelost door deze opgebouwde cache en cookies uit uw browser te wissen. U kunt dit doen met behulp van onze gids op Cache en cookies wissen in Google Chrome.

Methode 8: update de Netflix-app
Soms kan er ook een onverwachte fout op Netflix optreden vanwege de verouderde versie van de app. Netflix brengt van tijd tot tijd updates voor de app uit en het is noodzakelijk dat gebruikers de app-updates bijhouden om fouten te voorkomen. Gewoonlijk komen gebruikers regelmatig op de hoogte van de beschikbare updates, maar als u er een hebt gemist, wordt het tijd dat u op een update controleert en deze handmatig installeert. Windows-gebruikers kunnen deze methode eenvoudig proberen door te controleren op de nieuwste versie met behulp van de Microsoft Store.
1. druk de Windows-toets, typen Microsoft Store, klik dan op Open.

2. Klik op Bibliotheek.

3. Klik op Krijg updates in de rechterbovenhoek.
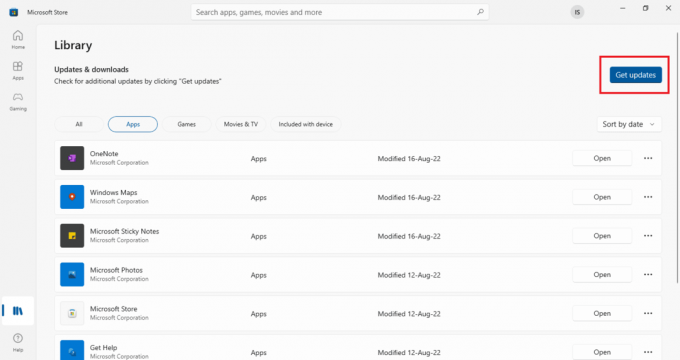
Uw updates worden automatisch gestart en zodra ze zijn voltooid, probeert u de Netflix-app op uw pc uit te voeren om te controleren of de fout is verholpen.
Lees ook:Fix Netflix-foutcode UI3012
Methode 9: Reset de Netflix-app
Als het updaten van Netflix niet heeft geholpen bij het oplossen van de onverwachte fout, kan het probleem worden opgelost door de Netflix-app opnieuw in te stellen. Net als andere apps bevat Netflix een cache met tijdelijke bestanden. Deze tijdelijke bestanden bestaan meestal uit recente zoekopdrachten en onvoltooide streams in de app. Deze tijdelijke cachebestanden kunnen na verloop van tijd beschadigd raken en uiteindelijk resulteren in het probleem dat Netflix blijft laden. Om er zeker van te zijn dat dit niet het geval is, stelt u de Netflix-app opnieuw in met behulp van de onderstaande stappen:
1. Druk op de Windows + I-toetsen gelijktijdig te openen Instellingen.
2. Selecteer vervolgens Apps instelling.

3. Zoek nu Netflixen en klik erop om te selecteren Geavanceerde mogelijkheden.
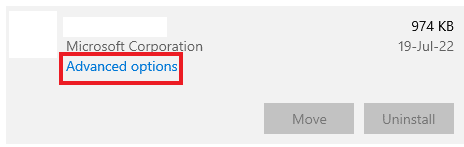
4. Klik op Resetten erin om de cache van de app te wissen.

Methode 10: Installeer Netflix opnieuw
Als het wissen van de cache u niet heeft geholpen bij het oplossen van Netflix, is er een onverwachte fout opgetreden. Als u de app opnieuw installeert, kunt u deze opnieuw starten en alle mogelijke fouten verwijderen. U kunt het eenvoudig verwijderen en vervolgens weer op uw Windows-pc installeren met behulp van de volgende stappen:
1. Druk op de Windows-toets, typen apps en functiesen klik op Open.

2. Zoeken Netflixen in Zoek in deze lijst veld.
3. Selecteer vervolgens Netflixen en klik op de Verwijderen getoonde knop gemarkeerd.
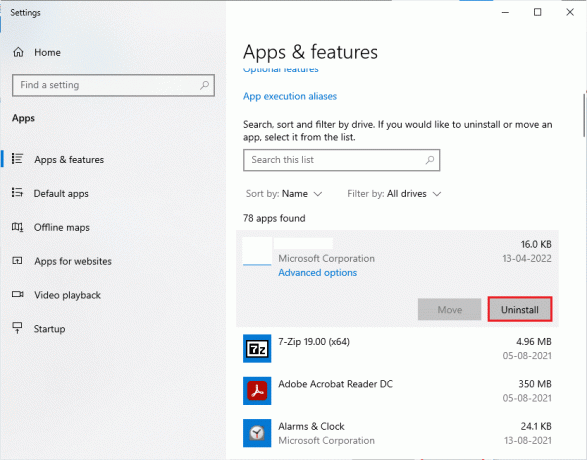
4. Nogmaals, klik op Verwijderen bevestigen.
5. Druk vervolgens op de Windows-toets, typen Microsoft Storeen klik op Open.

6. Binnenkomen Netflixen in de zoekbalk en druk op binnenkomen.

7. Klik op Krijgen om de app op uw pc te downloaden.
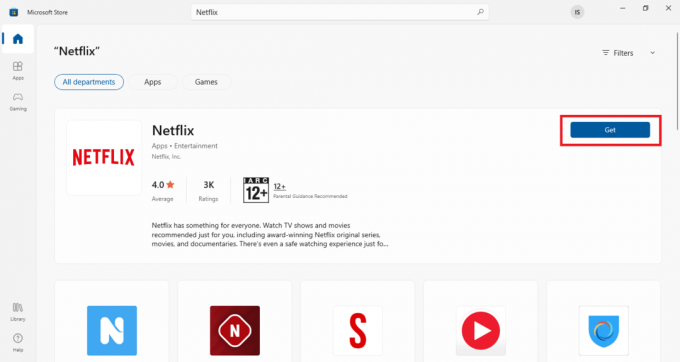
Nadat de app is geïnstalleerd, logt u in met uw e-mailadres en wachtwoord en streamt u een show om te controleren of de onverwachte fout eindelijk is opgelost.
Lees ook:Fix Netflix Audio Video Out of Sync op Windows 10 pc
Veelgestelde vragen (FAQ's)
Q1. Waarom crasht mijn Netflix-app steeds?
Ans. De belangrijkste reden waarom Netflix op uw pc crasht, kan zijn VPN's. VPN-gerelateerde problemen kunnen een obstakel vormen tussen jou en je favoriete Netflix-shows.
Q2. Waarom werkt Netflix niet op mijn laptop?
Ans. Netflix-problemen op de laptop zijn meestal het gevolg van problemen met de internetverbinding, problemen met het Netflix-account of Windows-problemen.
Q3. Waarom werkt Netflix niet op Google Chrome?
Ans. Verschillende redenen kunnen ertoe leiden dat Netflix niet werkt op Google Chrome, waaronder corrupte cache en cookies van de browser, browserinstellingen, verouderde versie van Google Chrome of extensieproblemen.
Q4. Kan ik Netflix kijken zonder de app op mijn pc?
Ans. Ja, kun je Netflix op je pc kijken zonder een app met behulp van de browser aan Officiële Netflix-website.
Q5. Hoeveel mensen kunnen tegelijkertijd series op Netflix kijken?
Ans. Het aantal mensen dat tegelijkertijd Netflix kan streamen, hangt af van je abonnement. Maximaal Netflix kan op 4 apparaten tegelijk worden gestreamdmet het premium abonnement en verder 2 toestellen met het standaard abonnement.
Aanbevolen:
- Fout 0x3a98 in WlanReport oplossen
- Hoe Hulu-account te beheren
- Fix Netflix-foutcode NSES-404 in Windows 10
- Repareer Netflix-fout F7121 1331 P7 in Windows 10
Netflix is inderdaad het meest bekeken online mediastreamingplatform vanwege de enorme verscheidenheid aan shows en films in de app. Deze rage lijkt echter met de tijd toe te nemen, net als het aantal fouten, dat ook lijkt te stijgen. Een van die fouten is onverwachte fout op Netflix die problemen kan veroorzaken vanwege de onbekende aard. Maar we hopen dat onze gids u grondig heeft geholpen bij het oplossen van deze abrupte fout die u vaak kunt tegenkomen bij het starten van Netflix op uw Windows-pc. Stel ons op de hoogte van de methode die gunstig was om u te helpen met de fout. U kunt uw suggesties en vragen over het onderwerp achterlaten in de opmerkingen hieronder.



