Fix Kan DirectX niet installeren op Windows 10
Diversen / / November 28, 2021
Als u DirectX niet op Windows 10 kunt installeren, hoeft u zich geen zorgen te maken, want vandaag gaan we bespreken hoe u dit probleem kunt oplossen. De meest voorkomende oorzaak van het probleem lijkt te zijn dat .NET Framework mogelijk interfereert met DirectX en problemen veroorzaakt met de installatie van DirectX.
Met de verschuiving in technologie zijn mensen apparaten gaan gebruiken zoals laptops, tablets, telefoons, enz. Of het nu gaat om het betalen van rekeningen, winkelen, amusement, nieuws of een andere soortgelijke activiteit, dit is allemaal gemakkelijker geworden door de betrokkenheid van internet in ons dagelijks leven. Het gebruik van apparaten zoals telefoons, laptops en soortgelijke apparaten is toegenomen. De interesse van de consument voor deze toestellen is toegenomen. Als gevolg hiervan zijn we getuige geweest van veel nieuwe updates die de gebruikerservaring verbeteren.
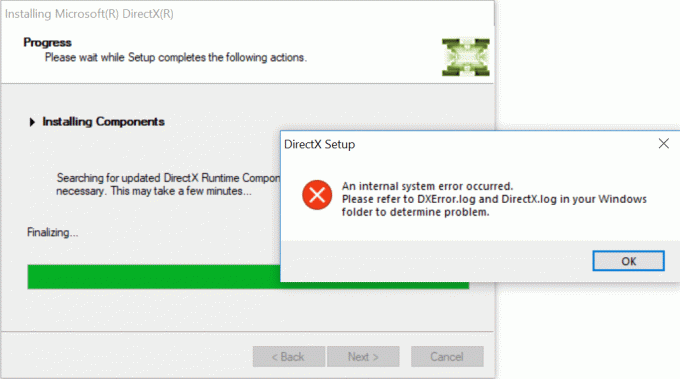
Deze gebruikerservaring is verbeterd in alle soorten diensten, waaronder games, video's, multimedia en nog veel meer. Een dergelijke update die naast het Windows-besturingssysteem in de nieuwste release is gelanceerd, is DirectX. DirectX heeft de gebruikerservaring verdubbeld op het gebied van games, multimedia, video's, etc.
DirectX
DirectX is een applicatie-programmeerinterface (API) voor het maken en beheren van grafische afbeeldingen en multimedia-effecten in toepassingen zoals games of actieve webpagina's die draaien op het Microsoft Windows-besturingssysteem. Om DirectX met het Windows-besturingssysteem uit te voeren, hebt u geen externe capaciteit nodig. De vereiste capaciteit wordt geleverd als een geïntegreerd onderdeel van verschillende webbrowsers in het Windows-besturingssysteem. Eerder was DirectX beperkt tot bepaalde velden zoals DirectSound, DirectPlay, maar met de geüpgradede Windows 10 heeft DirectX dat ook: geüpgraded naar DirectX 13, 12 en 10, waardoor het een essentieel onderdeel is geworden van de werking van Microsoft Windows systeem.
DirectX heeft zijn Softwareontwikkelingskit (SDK), dat bestaat uit runtime-bibliotheken in binaire vorm, documentatie en headers die bij het coderen worden gebruikt. Deze SDK zijn gratis te downloaden en te gebruiken. Maar soms, als je probeert... installeer deze SDK's of DirectX op uw Windows 10 krijgt u te maken met fouten. Dit kan verschillende redenen hebben, zoals hieronder aangegeven:
- Internet corruptie
- Internet werkt niet goed
- Systeemvereisten komen niet overeen of voldoen niet
- Laatste Windows-update is niet ondersteunend
- Moet DirectX Windows 10 opnieuw installeren vanwege Windows-fout
Nu vraagt u zich misschien af wat u kunt doen als u met een van deze problemen wordt geconfronteerd en u DirectX niet op uw Windows 10 kunt installeren. Als u met een soortgelijk probleem wordt geconfronteerd, is dit artikel iets voor u. Dit artikel somt verschillende methoden op waarmee u DirectX zonder fouten op Windows 10 kunt installeren.
Inhoud
- Fix Kan DirectX niet installeren op Windows 10
- 1.Zorg ervoor dat aan alle systeemvereisten wordt voldaan
- 2.Controleer uw DirectX-versie op Windows 10
- 3.Update het stuurprogramma voor de grafische kaart
- 4. Installeer een van de vorige updates opnieuw
- 5. Download Visual C++ Redistributable
- 6. Installeer .Net Framework met behulp van de opdrachtprompt
Fix Kan DirectX niet installeren op Windows 10
Zoals jullie allemaal weten, is DirectX een cruciaal onderdeel van Windows 10 omdat het door veel multimediatoepassingen wordt vereist. Het is ook een integraal onderdeel van alle Windows-besturingssystemen, dus als u problemen ondervindt met betrekking tot DirectX, kan dit ertoe leiden dat uw favoriete toepassing wordt stopgezet. Dus door de onderstaande methoden te gebruiken, kunt u de fout herstellen die verband houdt met Kan DirectX niet installeren op Windows 10. Dit kan mogelijk al uw problemen met betrekking tot DirectX oplossen. Probeer de onderstaande methoden een voor een totdat uw DirectX-installatieprobleem niet is opgelost.
1.Zorg ervoor dat aan alle systeemvereisten wordt voldaan
DirectX is een geavanceerde functie en het is mogelijk dat niet alle computers deze correct kunnen installeren. Om DirectX correct op uw computer te installeren, moet uw computer aan een aantal verplichte vereisten voldoen.
Hieronder vindt u de vereisten om DirectX op uw computer te installeren:
- Uw Windows-systeem moet minimaal een 32-bits besturingssysteem zijn
- De grafische kaart moet compatibel zijn met uw DirectX-versie die u installeert
- RAM en CPU moeten voldoende ruimte hebben om DirectX te installeren
- NET Framework 4 moet op uw pc zijn geïnstalleerd
Als aan een van de bovenstaande vereisten niet is voldaan, kunt u DirectX niet op uw computer installeren. Volg de onderstaande stappen om deze eigenschappen van uw computer te controleren:
1. Klik met de rechtermuisknop op de Deze pc icoon. Er verschijnt een menu.
2.Klik op de Eigendommen optie in het contextmenu met de rechtermuisknop.

3. Het venster met systeemeigenschappen verschijnt.
Na het voltooien van de bovengenoemde stappen, zult u te weten komen of aan alle basisvereisten om DirectX op uw computer te installeren is voldaan of niet. Als niet aan alle vereisten wordt voldaan, moet u eerst aan alle basisvereisten voldoen. Als aan alle basisvereisten is voldaan, probeer dan andere methoden om fix Kan DirectX niet installeren op Windows 10-probleem.
2.Controleer uw DirectX-versie op Windows 10
Soms, wanneer u DirectX op Windows 10 probeert te installeren, kunt u dit niet doen, omdat DirectX12 vooraf is geïnstalleerd op de meeste Windows 10-pc's.
Om te controleren of DirectX vooraf is geïnstalleerd op uw Windows 10 en, indien geïnstalleerd, welke versie van DirectX er is, moet u de onderstaande stappen volgen:
1.Open dxdiag op uw computer door ernaar te zoeken met zoekbalk.
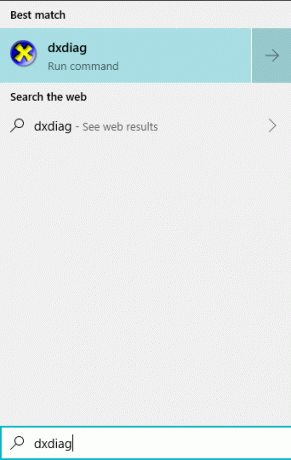
2.Als u het zoekresultaat vindt, betekent dit dat DirectX op uw computer is geïnstalleerd. Om de versie te controleren, druk op de enter-knop bovenaan het resultaat van uw zoekopdracht. DirectX-diagnosetool zal opengaan.
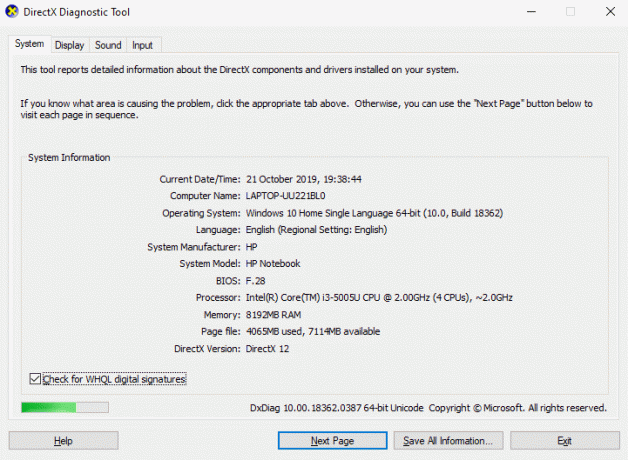
3.Bezoek het systeem door op de te klikken systeemm tabblad beschikbaar in het hoofdmenu.
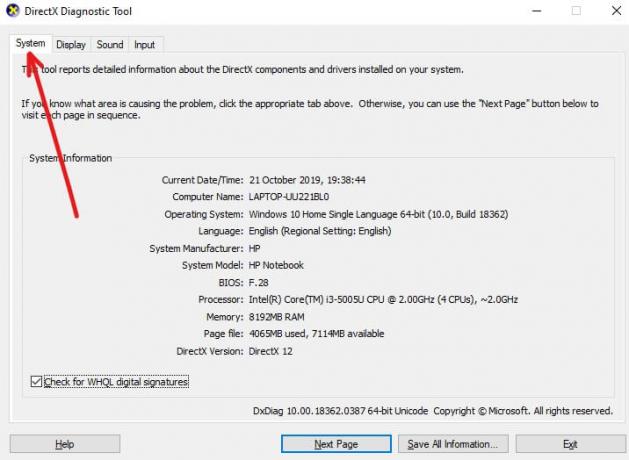
4. Zoek naar de DirectX-versie waar u de DirectX-versie vindt die op uw computer is geïnstalleerd. In de bovenstaande afbeelding is DirectX 12 geïnstalleerd.
3.Update het stuurprogramma voor de grafische kaart
Het is mogelijk dat het niet in staat zijn om DirectX op uw Windows 10-probleem te installeren vanwege verouderde of corrupte graphics kaartstuurprogramma's, zoals u weet, is DirectX gerelateerd aan multimedia en elk probleem met de grafische kaart zal leiden tot een installatiefout.
Dus door het stuurprogramma van de grafische kaart bij te werken, kan uw DirectX-installatiefout worden opgelost. Volg de onderstaande stappen om het stuurprogramma van de grafische kaart bij te werken:
1.Open Apparaat beheerder door ernaar te zoeken met behulp van de zoekbalk.

2.Raak de enter-knop bovenaan het resultaat van uw zoekopdracht. Apparaat beheerder zal opengaan.
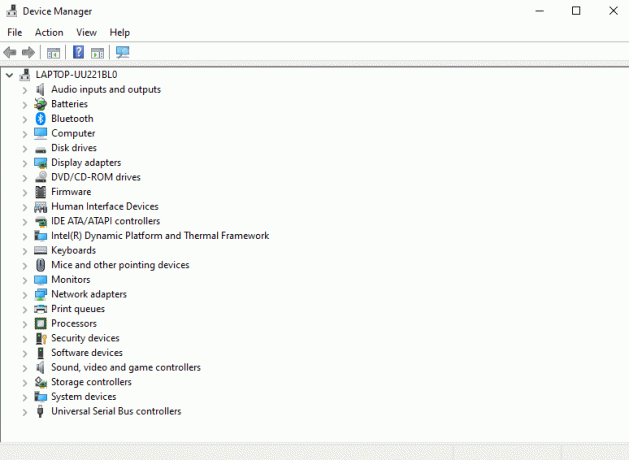
3.Onder: Apparaat beheerder, zoek en klik op Beeldschermadapters.
4.Onder Beeldschermadapters, klik met de rechtermuisknop op uw grafische kaart en klik op Stuurprogramma bijwerken.

5.Kiezen Automatisch zoeken naar bijgewerkte stuurprogrammasoftware optie zodat uw Windows kan zoeken naar updates die automatisch beschikbaar zijn voor het geselecteerde stuurprogramma.
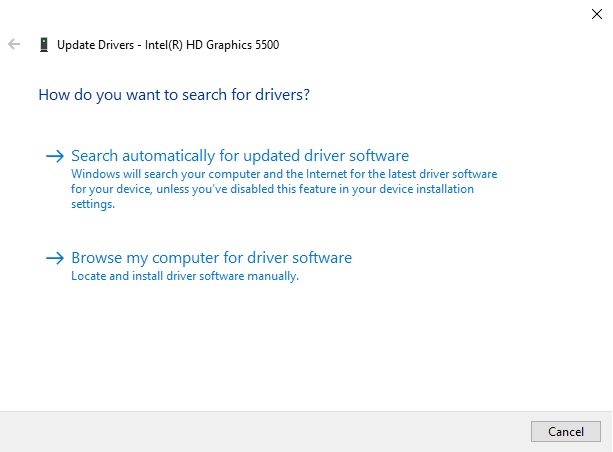
6.Uw Windows zal: begin met zoeken naar de updates.
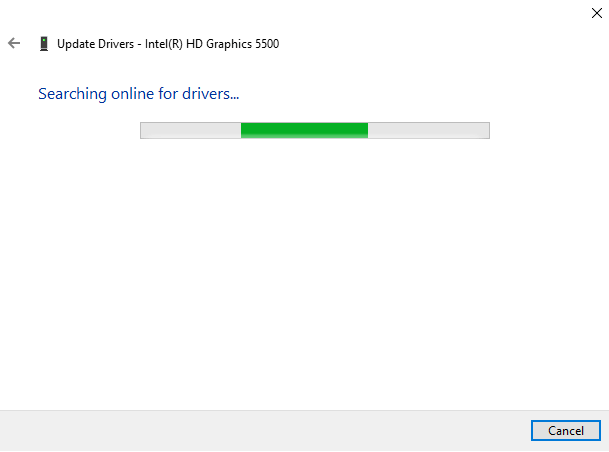
7.Als Windows een update vindt, wordt deze automatisch bijgewerkt.
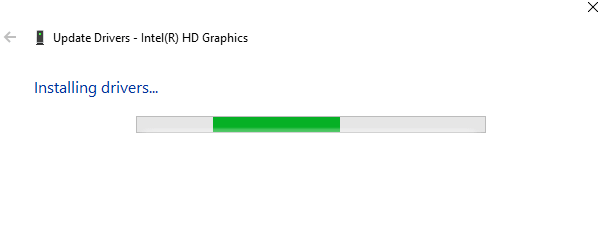
8. Nadat de Windows heeft: uw stuurprogramma succesvol geüpdatet, zal het onderstaande dialoogvenster verschijnen met het bericht dat: Windows heeft uw stuurprogramma's met succes bijgewerkt.
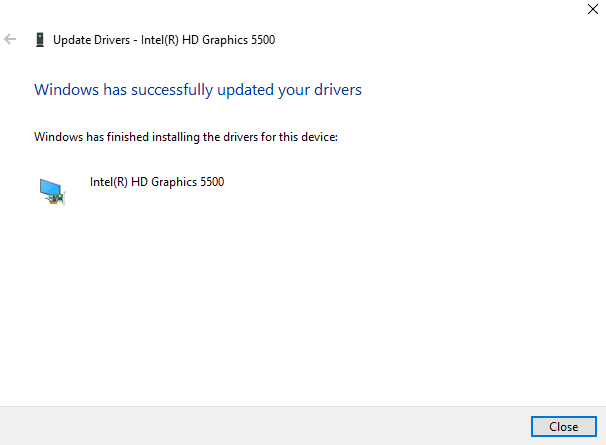
9.Als er geen update beschikbaar is voor het stuurprogramma, verschijnt het onderstaande dialoogvenster met het bericht dat: de beste stuurprogramma's voor uw apparaat zijn al geïnstalleerd.
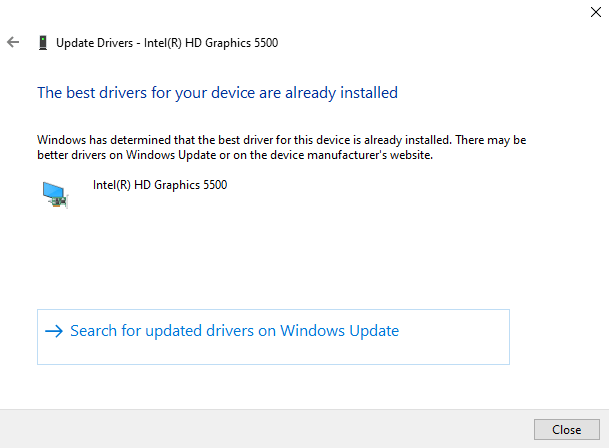
10.Zodra het stuurprogramma van de grafische kaart succesvol is geüpdatet, start u uw computer opnieuw op.
Probeer na het voltooien van de bovengenoemde stappen wanneer uw computer opnieuw is opgestart: installeer DirectX op uw Windows 10 opnieuw.
4. Installeer een van de vorige updates opnieuw
Soms veroorzaken eerdere updates een probleem tijdens het installeren van DirectX op uw Windows 10. Als dit het geval is, moet u de vorige updates verwijderen en opnieuw installeren.
Volg de onderstaande stappen om de vorige updates te verwijderen:
1.Druk op Windows-toets + I om Instellingen te openen en klik op Update & Beveiliging optie.

2.Klik in het linkermenu op Windows Update optie.
3.Klik vervolgens onder Status bijwerken op Bekijk de geschiedenis van geïnstalleerde updates.

4.Onder Bekijk updategeschiedenis, Klik op Updates verwijderen.

5. Er wordt een pagina geopend met alle updates. Je moet zoeken naar de DirectX-update, en dan kunt u het verwijderen door rechtsklikken op die update en het kiezen van de verwijder optie.
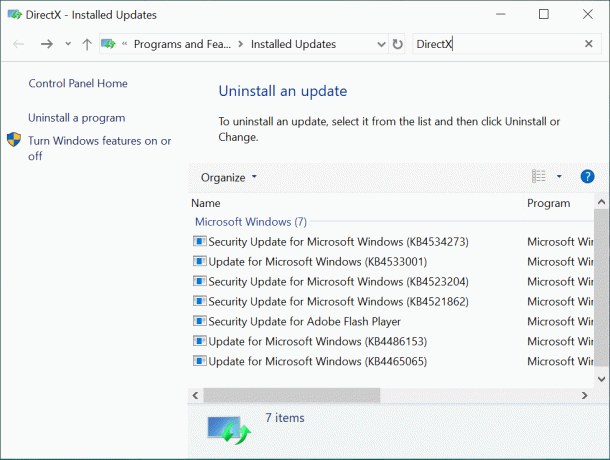
6. Zodra de update is verwijderd, herstarten jouw computer.
Nadat de bovenstaande stappen zijn voltooid, wordt uw vorige update verwijderd zodra de computer opnieuw is opgestart. Probeer nu DirectX op Windows 10 te installeren en misschien kunt u dit doen.
5. Download Visual C++ Redistributable
Visual C++ herdistribueerbaar is een essentieel onderdeel van DirectX Windows 10. Dus als u een fout tegenkomt tijdens het installeren van DirectX op uw Windows 10, is het mogelijk verbonden met Visual C++ herdistribueerbaar. Door Visual C++ redistributable voor Windows 10 te downloaden en opnieuw te installeren, kunt u het probleem met DirectX mogelijk oplossen.
Volg de onderstaande stappen om Visual C++ Redistributable te downloaden en opnieuw te installeren:
1.Ga naar de Microsoft-site om het herdistribueerbare pakket Visual C++ te downloaden.
2.Het onderstaande scherm wordt geopend.

3.Klik op de Download knop.

4.De hieronder getoonde pagina zal opengaan.

5.Kies de downloaden volgens uw besturingssysteem dat is als je een hebt 64-bits besturingssysteem dan vink het vakje aan naast x64.exe en als je een 32-bits besturingssysteem dan vink het vakje aan naast vc_redist.x86.exe en Klik Volgende knop beschikbaar onderaan de pagina.
6.Uw geselecteerde versie van visuele C++ herdistribueerbare will begin met downloaden.
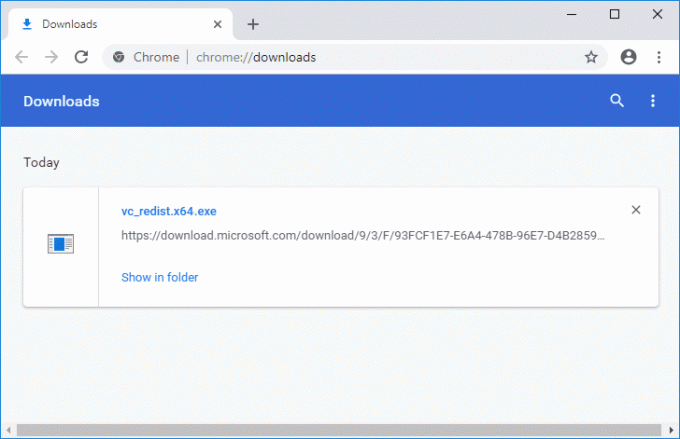
7.Zodra het downloaden is voltooid, Dubbelklik op het gedownloade bestand.

8. Probeer na het voltooien van de bovenstaande stappen om: installeer DirectX opnieuw op uw Windows 10 en het kan worden geïnstalleerd zonder een fout te veroorzaken.
6. Installeer .Net Framework met behulp van de opdrachtprompt
.Net Framework is ook een van de belangrijke onderdelen van DirectX, en vanwege .Net Framework kunt u een fout tegenkomen bij het installeren van DirectX. Probeer uw probleem dus op te lossen door het .Net Framework te installeren. U kunt het .Net Framework eenvoudig installeren via de opdrachtprompt.
Volg de onderstaande stappen om het .Net Framework te installeren met behulp van de opdrachtprompt:
1.Zoeken naar opdrachtprompt met behulp van de zoekfunctie in het menu Start.
2.Klik met de rechtermuisknop op de opdrachtprompt in het zoekresultaat en selecteer Als administrator uitvoeren optie.

3.Klik op Ja wanneer om bevestiging wordt gevraagd en de Opdrachtprompt beheerder zal opengaan.
4.Voer de. in onderstaande opdracht: in de opdrachtprompt en druk op de Enter-knop.
DISM /Online /Enable-Feature /FeatureName: NetFx3 /All /LimitAccess /Bron: D: sourcessxs

6.De .Net-framework zullen begin met downloaden. De installatie start automatisch.
8. Zodra de installatie is voltooid, start je computer opnieuw op.
Na het voltooien van de bovenstaande stappen, wordt het .Net Framework geïnstalleerd en kan de DirectX-fout ook verdwijnen. Nu kunt u DirectX zonder problemen op uw Windows 10-pc installeren.
Aanbevolen:
- Een VPN instellen op Windows 10
- Chrome-activiteit eenvoudig bekijken op de tijdlijn van Windows 10
Hopelijk kun je met een van de genoemde methoden misschien: fix Kan DirectX niet installeren op Windows 10 probleem, maar als je nog vragen hebt over deze tutorial, stel ze dan gerust in het commentaargedeelte.



