Een blanco pagina verwijderen in Google Documenten op desktop en mobiel
Diversen / / April 04, 2023
Heb je je ooit afgevraagd waarom sommige documenten zoveel lege ruimtes ertussen hebben? Of waarom zijn er blanco pagina's in de middelste twee alinea's? Nou, het kan van alles zijn, van een vergeten pagina of een malafide instelling. Om dit op te lossen, volgen hier eenvoudige manieren om ongewenste lege pagina's in Google Documenten te verwijderen.
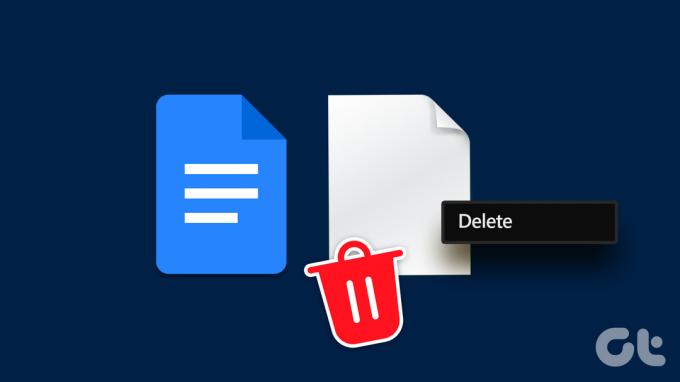
Hoewel het verwijderen van een pagina eenvoudig is, wordt het ingewikkeld als een probleem met de instellingen van uw document ervoor kan zorgen dat die lege ruimte verschijnt. En soms is die lege pagina helemaal niet leeg. Dus, is er een manier om lege pagina's in Google Documenten te controleren en te verwijderen? Lees verder om erachter te komen.
Opmerking: Controleer voordat u begint of u bent aangemeld bij uw Google-account.
Lege pagina's verwijderen uit de mobiele Google Docs-app
Hoewel de mobiele app van Google Documenten niet zoveel opties heeft als de desktopversie, krijgt hij nog steeds de klus geklaard. Laten we dus eens kijken naar 2 eenvoudige manieren die u kunnen helpen bij het verwijderen van een pagina in de mobiele Google Documenten-app.
1. Gebruik de knop Verwijderen
De eerste en eenvoudigste manier om een lege pagina in de mobiele Google Documenten-app te verwijderen, is door de pagina in uw document te selecteren en te verwijderen. Hier is hoe het te doen.
Stap 1: Open de Google Documenten-app.
Stap 2: Open uw document en tik op het potloodpictogram.
Stap 3: Selecteer nu de ruimte die u wilt verwijderen.
Stap 4: Tik op uw mobiele toetsenbord op de verwijderknop.
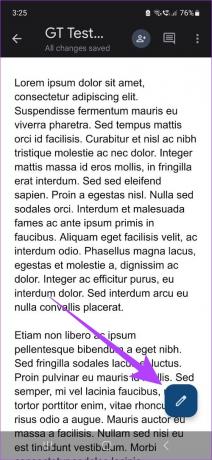
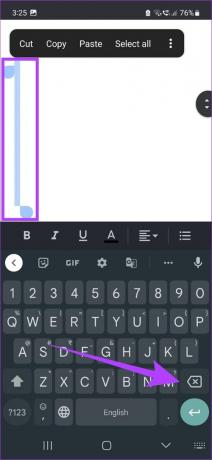
Hiermee wordt alle extra ruimte of pagina's in het document verwijderd. U kunt deze stappen ook herhalen om eventuele extra pagina's in het document te verwijderen.
2. Documentmarges bewerken (alleen iPhone)
Exclusief voor iOS, u kunt nu de marges van uw document op uw mobiel wijzigen. Op deze manier kunt u eventuele extra spaties in het document verwijderen die mogelijk zijn veroorzaakt door grotere marges. Hier is hoe het te doen.
Stap 1: Ga naar Google Documenten, open het relevante document en tik op het potloodpictogram.
Stap 2: Tik nu op het menupictogram.

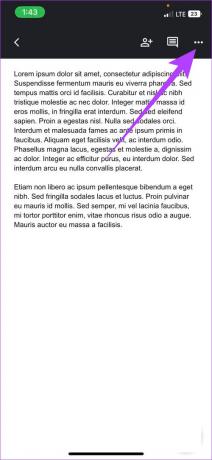
Stap 3: Tik hier op Pagina-instelling gevolgd door Marges.
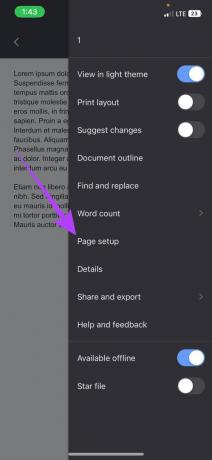
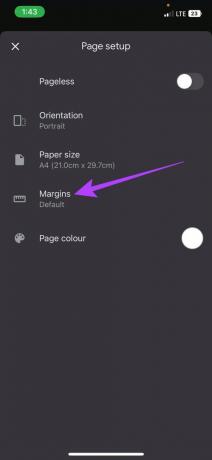
Stap 4: Selecteer uit de opties de gewenste marge.
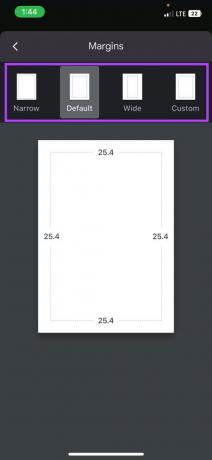
Zodra de marges zijn aangepast, verdwijnt de lege ruimte uit het document in Google Docs.
Een blanco pagina verwijderen in Google Docs Web App
Van het gebruik van de Delete-toets tot het aanpassen van pagina-einden en zelfs het wijzigen van marges, laten we eens kijken naar alle manieren waarop u een lege pagina in de Google Documenten-webapp kunt verwijderen.
1. Gebruik de optie Verwijderen
Als uw blanco pagina van Google Documenten niet wordt verwijderd, zelfs niet nadat u herhaaldelijk de Backspace-toets hebt gebruikt, kan het gebruik van de Delete-toets misschien voldoende zijn. Om dit te doen, selecteert u het gebied en drukt u op verwijderen. Hier is hoe.
Stap 1: Ga naar Google Docs en open het betreffende document.
Stap 2: Ga naar de bovenkant van de pagina die u wilt verwijderen.
Stap 3: Houd je cursor vast en selecteer de hele pagina of tot waar je wilt verwijderen.
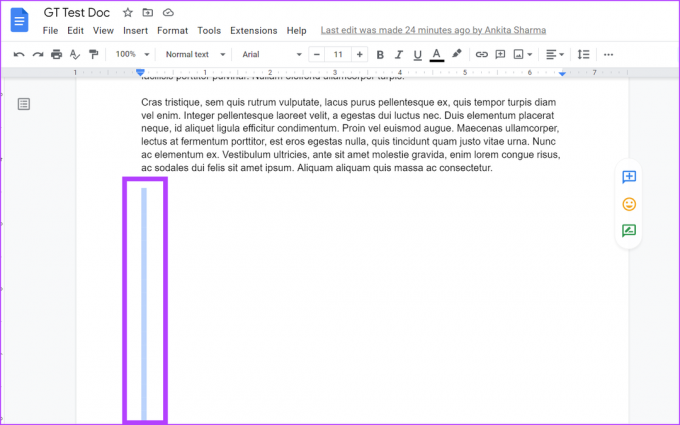
Stap 4: Druk vervolgens op de Delete-toets op uw toetsenbord.
Hiermee wordt de lege pagina verwijderd. U kunt het proces ook herhalen als u extra pagina's wilt verwijderen.
2. Wijzig aangepaste afstandsinstellingen
Soms kan Google Documenten na elke alinea een bepaalde hoeveelheid ruimte toevoegen. Dit kan er ook toe leiden dat er een extra blanco pagina in het document ontstaat. Om dit te voorkomen, stelt u eenvoudig de aangepaste afstandswaarde in op nul. Volg deze stappen om het te doen.
Stap 1: Open Google Documenten, ga naar uw document en klik op Formaat in de menubalk.
Stap 2: Ga vervolgens naar 'Regel- en alinea-afstand' en klik op Aangepaste afstand.
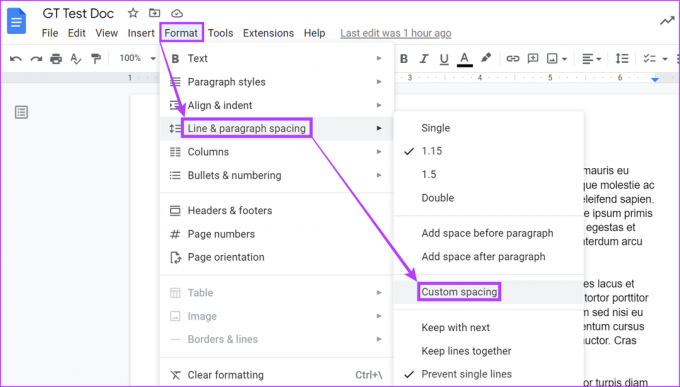
Stap 3: Zorg ervoor dat onder Alinea-afstand de waarden Voor en Na op 0 staan.
Stap 4: Klik vervolgens op Toepassen.
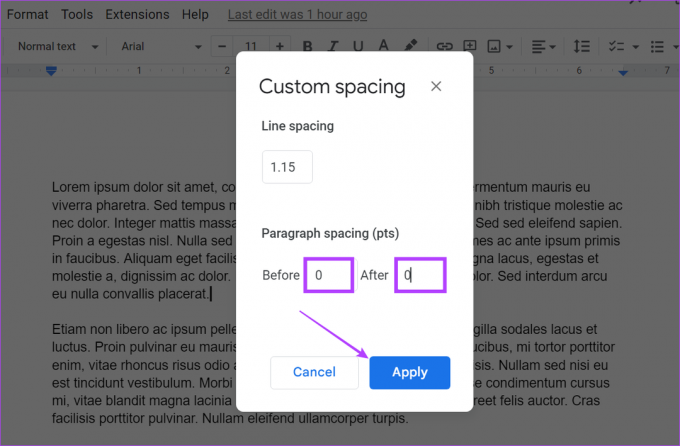
Hiermee wordt eventuele extra ruimte in uw document verwijderd. Herhaal bovenstaande stappen om ook spaties voor andere alinea's te verwijderen.
3. Verwijder ongewenste pagina-einden
In Google Documenten zijn pagina-einden lege spaties zonder tekst die kunnen worden gebruikt om elke pagina te beëindigen. Dit kan echter ook resulteren in het creëren van extra lege ruimtes in het document. Volg deze stappen om hiervan af te komen.
Stap 1: Open Google Documenten, ga naar uw document en klik op Bekijken.
Stap 2: Schakel hier de optie 'Afdruklay-out weergeven' uit. Hierdoor wordt het pagina-einde zichtbaar.

Stap 3: Plaats vervolgens uw cursor net boven het pagina-einde, selecteer het gebied en druk op de Delete- of Backspace-toets op uw toetsenbord.
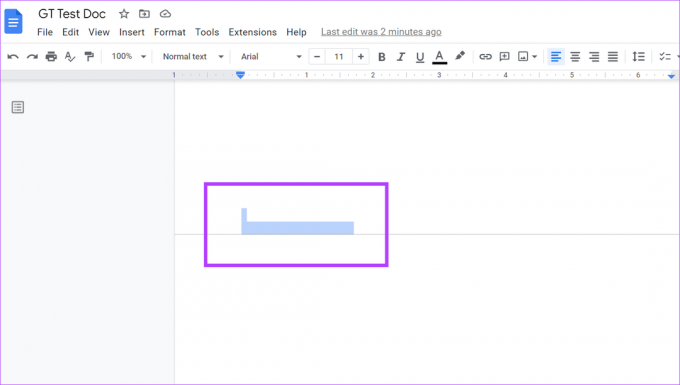
Zodra het pagina-einde is verwijderd, verdwijnt ook de lege ruimte. Als u na het pagina-einde nog tekst heeft, wordt deze ook uitgelijnd met de rest van de tekst. Als alternatief kunt u ook overschakelen naar paginaloze documenten om het gebruik van pagina-einden te vermijden.
4. Documentmarges wijzigen
Terwijl marges ervoor zorgen dat uw tekst niet samenvloeit met de documentgrenzen, kunnen superlange marges leiden tot extra lege ruimtes. Om dit op te lossen, volgt u deze stappen en wijzigt u de marge-instellingen in Google Documenten.
Opmerking: Als u dit doet, worden de marges voor het hele document gewijzigd.
Stap 1: Open het document in Google Docs en klik op Bestand.
Stap 2: Scroll naar beneden en klik op Pagina-instelling.
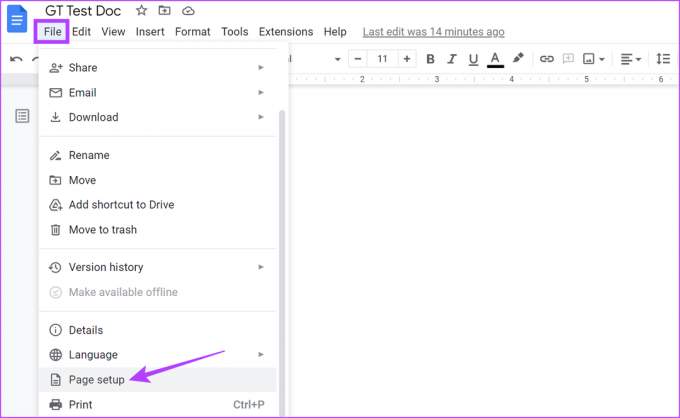
Stap 3: Wijzig onder Marges alle waarden in 1 of, indien nodig, lager.
Stap 4: Klik vervolgens op OK.
Daarnaast kunt u ook klikken op ‘Als standaard instellen’ en vervolgens op OK om dit de standaardmarge-instelling te maken voor alle toekomstige documenten. Dit heeft echter geen invloed op uw eerdere documenten.

Alle ongewenste marges worden nu verwijderd. U kunt ook onze gids doornemen meer weten over het wijzigen van marges op Google Docs.
5. Documentopmaak wissen
Als niets anders werkt, kunt u eenvoudig alle documentopmaak wissen, waardoor het teruggaat naar de standaardinstellingen. Op deze manier, als de lege pagina wordt veroorzaakt door een instelling, verdwijnt deze zodra de opmaak is gewist. Hier is hoe het te doen.
Stap 1: Open het betreffende document in Google Docs en klik in het menu op Formaat.
Stap 2: Selecteer hier Opmaak wissen. U kunt ook de sneltoetsen Ctrl + I (op Windows) of Command + I (op Mac) gebruiken om deze optie te gebruiken.
Opmerking: U kunt ook met de rechtermuisknop ergens op de pagina klikken om de optie Opmaak wissen te krijgen.
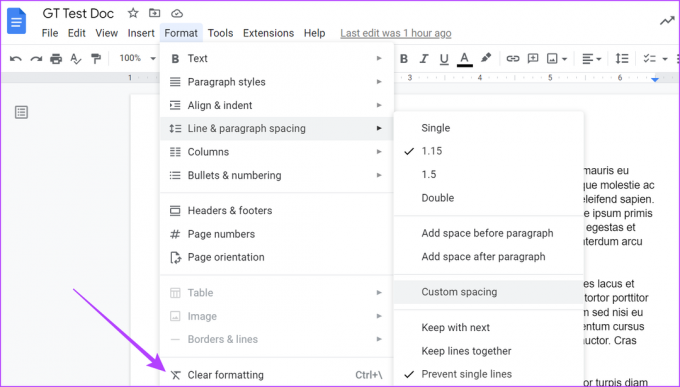
Zodra dit is gebeurd, controleert u of de lege pagina is verwijderd uit Google Documenten.
U kunt blanco pagina's in een document hebben als het tabellen met onzichtbare randen heeft. Deze verborgen tabellen kunnen uw documenttekst achter de tabel duwen, waardoor er een grote lege ruimte tussenin ontstaat. Controleer op verborgen tabellen in Google Documenten om ervoor te zorgen dat dit niet gebeurt.
Stap 1: Open het relevante document en selecteer de lege ruimte met je cursor.
Stap 2: Klik op de tabel als deze verschijnt.
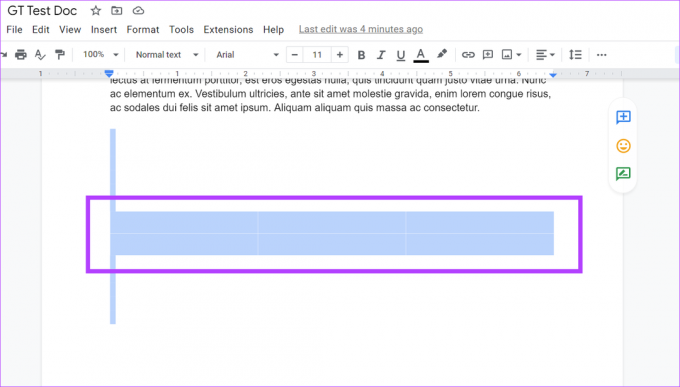
Stap 3: Wijzig nu vanuit het paneel Tabeleigenschappen de grootte en kleur van de tabelrand om de tabel zichtbaar te maken.
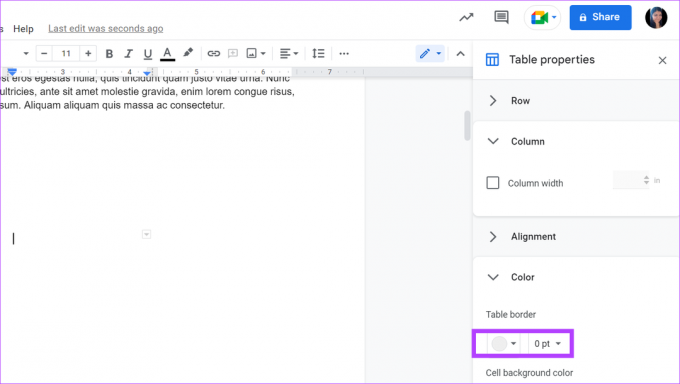
Als er inderdaad een verborgen tabel is, wordt deze hierdoor zichtbaar. Als u deze wilt verwijderen, selecteert u gewoon de tabel en drukt u op de Delete-toets.
7. Scan op sectie-einden
Hoewel sectie-einden kunnen helpen bij het verbeteren van de algehele documentopmaak, kunnen ze ook grote lege ruimtes creëren. Dus als je niet meer weet of je een sectie-einde in je huidige document hebt gebruikt, volg dan deze stappen om het zichtbaar te maken in het document en verwijder ze vervolgens.
Stap 1: Open het document in Google Docs en klik op Bekijken in de menu-opties.
Stap 2: Zorg er vervolgens voor dat de optie 'Toon sectie-einden' is aangevinkt.
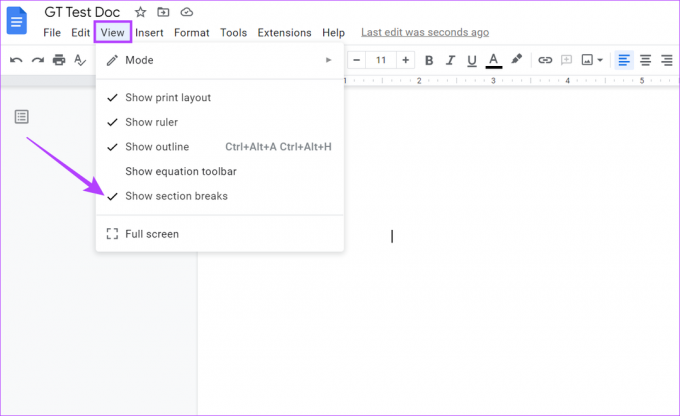
U kunt nu zien of uw document sectie-einden heeft. Als ze aanwezig zijn, klik dan aan het einde van de alinea boven het sectie-einde en gebruik de Delete-toets op je toetsenbord om het te verwijderen.
Veelgestelde vragen over het verwijderen van een pagina in Google Documenten
Ja, selecteer gewoon alle pagina's die u wilt verwijderen en druk op de Backspace- of Delete-toets op uw toetsenbord. Hiermee worden alle geselecteerde pagina's in één keer verwijderd.
Afgezien van het drukken op ctrl + z (optie ongedaan maken), kunt u naar de geschiedenis van de documentversie gaan, de documentversie met de verwijderde pagina selecteren en deze herstellen. Hiermee wordt de verwijderde pagina hersteld.
U kunt teruggaan naar uw vorige marge-instellingen. Klik in de menubalk op Bestand en vervolgens op Pagina-instelling. Voer hier uw eerdere margewaarden in en klik op OK. Hierdoor wordt uw marge teruggezet naar de vorige waarden.
Weg met die lege pagina
Hoewel lege ruimte kan worden gebruikt om de tekst in uw document uit te balanceren, kan te veel ruimte uiteindelijk het uiterlijk bederven. En dus hopen we dat u, met behulp van de bovengenoemde manieren, alle onnodige lege ruimtes en blanco pagina's in uw Google Documenten-document kunt verwijderen.
Daarnaast wilt u misschien ook controleren hoe u automatisch hoofdlettergebruik in Google Docs uitschakelt.



