4 beste manieren om de Windows Defender-beveiligingsgeschiedenis op Windows 11 te wissen
Diversen / / April 04, 2023
Windows Defender is een door Microsoft ingebouwde beveiligingstoepassing die uw computer scant en beschermt tegen kwaadwillende agenten. Op de pagina Beveiligingsgeschiedenis vindt u gedetailleerde informatie over de scans en detecties die door Windows Defender zijn uitgevoerd. Gewoonlijk wordt het beveiligingsgeschiedenislogboek na elke 30 dagen automatisch gewist, maar als u wilt, kunt u de zaken handmatig versnellen.

Door de beveiligingsgeschiedenis te wissen, ontstaat er extra ruimte op uw computer. Het kan je ook helpen repareer Windows-beveiliging wanneer het niet opent. Deze handleiding bevat vier manieren om de Windows Defender-beveiligingsgeschiedenis op Windows 11 te wissen. Dus laten we ze eens bekijken.
1. Wis de Windows Defender-beveiligingsgeschiedenis met behulp van Verkenner
Net als veel andere toepassingen slaat Windows Defender het logboek van de beveiligingsgeschiedenis op uw computer op als een toegankelijk bestand. De snelste en gemakkelijkste manier om toegang te krijgen tot het beveiligingsgeschiedenislogboek op Windows 11 en het te verwijderen, is door de bestandsverkenner te gebruiken. Zo doet u dat:
Stap 1: Druk op de Windows + E-toets om Verkenner te openen. Klik op het Windows OS-station, dat voor de meeste gebruikers over het algemeen C is.
Stap 2: Klik bovenaan op de optie Bekijken, selecteer Tonen in het contextmenu en kies de optie Verborgen items in het submenu.

Stap 3: Navigeer vervolgens naar de volgende locatie of u kunt deze kopiëren en plakken in de adresbalk van Verkenner:
C:\ProgramData\Microsoft\Windows Defender\Scans\History
Stap 4: Klik op de map Services.
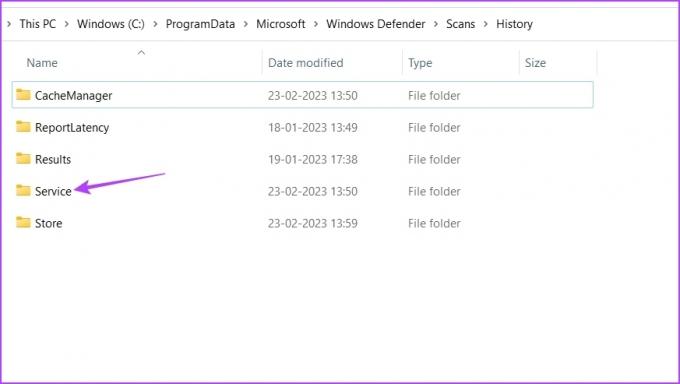
Stap 5: Druk op de Control + A-toetsen om alles te selecteren en druk op de Shift + Delete-toets om alle geschiedenisbestanden permanent te verwijderen.

U krijgt wat opslagruimte als het de eerste keer is dat u de beschermingsgeschiedenis van Windows Defender van uw computer hebt verwijderd.
2. Wis de beschermingsgeschiedenis van Windows Defender met behulp van de Groepsbeleid-editor
De Groepsbeleid-editor is een Windows-hulpprogramma van waaruit u belangrijk Windows-beleid kunt beheren en bewerken. De Groepsbeleid-editor is echter niet beschikbaar in Windows 11 Home Edition. Sla deze oplossing over als u editie op uw computer gebruikt.
Volg de onderstaande instructies om het te gebruiken om het beveiligingsgeschiedenislogboek te wissen:
Stap 1: Druk op de Windows + R-toetsen om het dialoogvenster Uitvoeren te openen.
Stap 2: Type gpedit.msc in de zoekbalk en klik op OK.
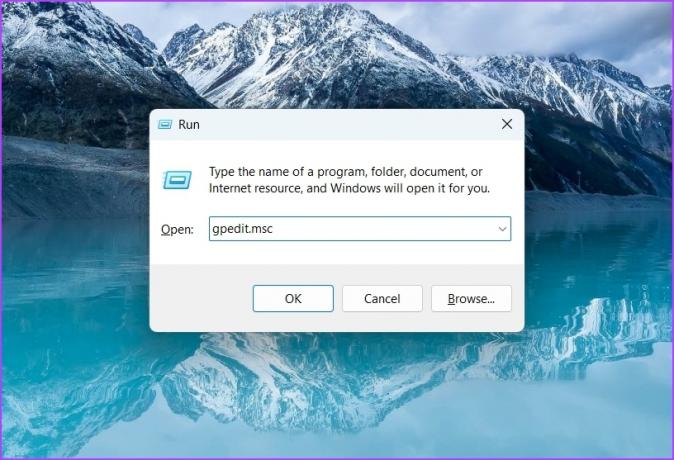
Stap 3: Navigeer in de Groepsbeleid-editor naar de volgende locatie in de linkerzijbalk:
Computerconfiguratie > Beheersjablonen > Windows-componenten > Microsoft Defender Antivirus > Scannen

Stap 4: Dubbelklik in het rechterdeelvenster op 'Verwijdering van items uit scangeschiedenismap inschakelen'.
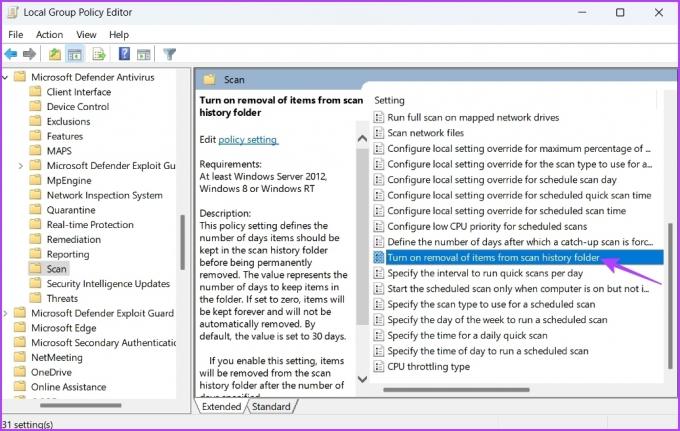
Stap 5: Kies Ingeschakeld. Wijs ook een aantal dagen toe waarna de geschiedenis automatisch wordt gewist. Standaard is deze ingesteld op 30 dagen.

Stap 6: Klik op Toepassen en OK.
3. Wis de beschermingsgeschiedenis van Windows Defender met behulp van Event Viewer
Windows slaat een logboek op met berichten van de systeemfuncties zoals fouten, waarschuwingen, informatie en andere berichten in Event Viewer. Dus een andere snelle manier om de Windows Defender-beveiligingsgeschiedenis te wissen, is via de Logboeken. Hier is hoe:
Stap 1: Druk op de Windows-toets om het menu Start te openen, typ Gebeurtenisviewer in de zoekbalk en kies Openen in het rechterdeelvenster.

Stap 2: Klik op de vervolgkeuzepijl voordat Applications and Services zich aanmeldt in de linkerzijbalk.
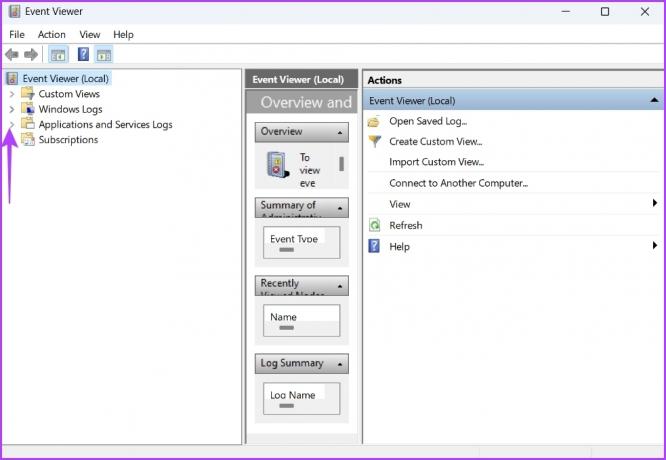
Stap 3: Klik op de vervolgkeuzepijl naast de Microsoft-map in de linkerzijbalk.

Stap 4: Klik nu op de vervolgkeuzepijl voor de Windows-map in de linkerzijbalk.
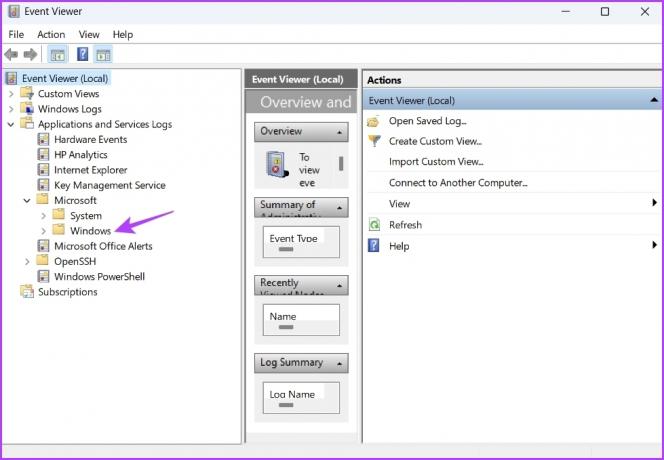
Stap 5: Zoek en dubbelklik op de map Windows Defender in de linkerzijbalk.
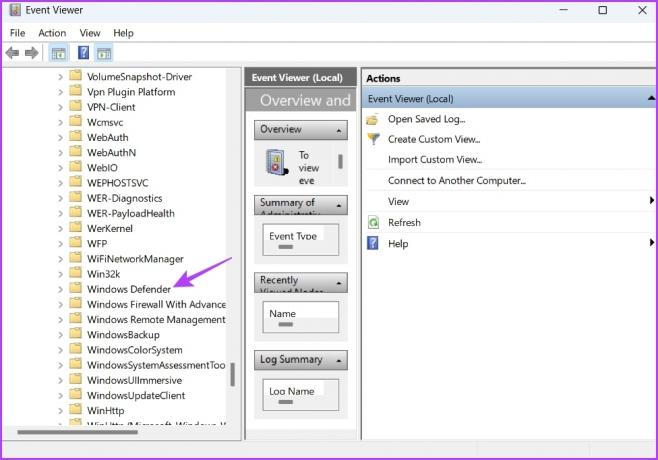
Stap 6: Klik met de rechtermuisknop op het operationele logboek en kies Log wissen in het contextmenu.
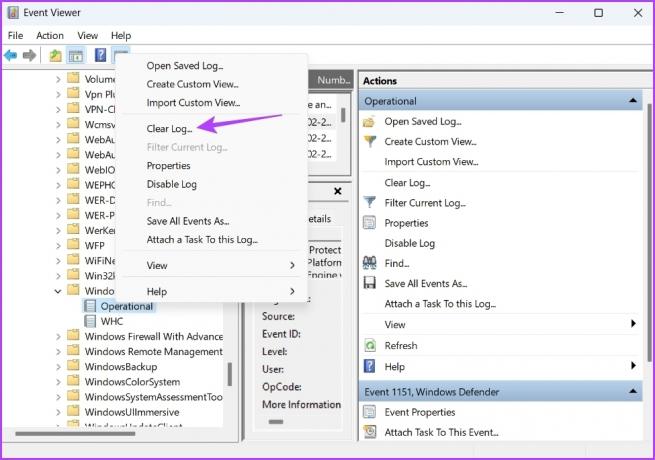
Stap 7: Kies 'Opslaan en wissen' in het bevestigingsvenster dat verschijnt.

4. Wis de beschermingsgeschiedenis van Windows Defender met behulp van Windows PowerShell
Windows PowerShell is een opdrachtregelprogramma dat u kunt gebruiken om programma's te beheren, systeemproblemen op te lossen en nog veel meer. U kunt het ook gebruiken om het Windows Defender Protection History-logboek op Windows 11 te wissen. Hier is hoe:
Stap 1: Open het Startmenu, typ Windows PowerShell in de zoekbalk en kies Als administrator uitvoeren in het rechterdeelvenster.

Stap 2: Typ in het verhoogde PowerShell-venster de volgende opdracht en druk op Enter. Zorg ervoor dat u Days in de opdracht vervangt door het aantal dagen waarna u wilt dat het Protection History-logboek automatisch wordt gewist. We hebben bijvoorbeeld gekozen voor 5 dagen.
Set-MpPreference -ScanPurgeItemsAfterDelay Days
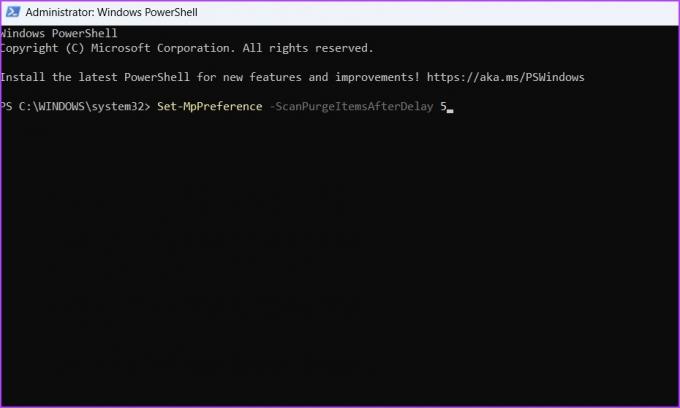
Hoe het probleem met crashen van de beveiligingsgeschiedenis op te lossen
Crasht de beveiligingsgeschiedenis elke keer dat u deze opent op Windows 11? Als dat het geval is, staat u misschien bovenaan om de geschiedenis in de eerste plaats te bekijken. Volg de onderstaande oplossingen om het crashprobleem met Protection History op Windows 11 op te lossen.
1. Schakel real-time bescherming tijdelijk uit
De beste manier om het crashprobleem met de Beveiligingsgeschiedenis op te lossen, is door Realtime-beveiliging tijdelijk uit te schakelen in de Windows Security-app. Dit is precies wat u moet doen:
Stap 1: Open het Startmenu, typ Windows-beveiligingen druk op Enter.

Stap 2: Kies Virus- en bedreigingsbescherming in de linkerzijbalk.

Stap 3: Klik op Instellingen beheren.

Stap 4: Schakel de schakelaar uit onder Realtime bescherming en door de cloud geleverde bescherming.
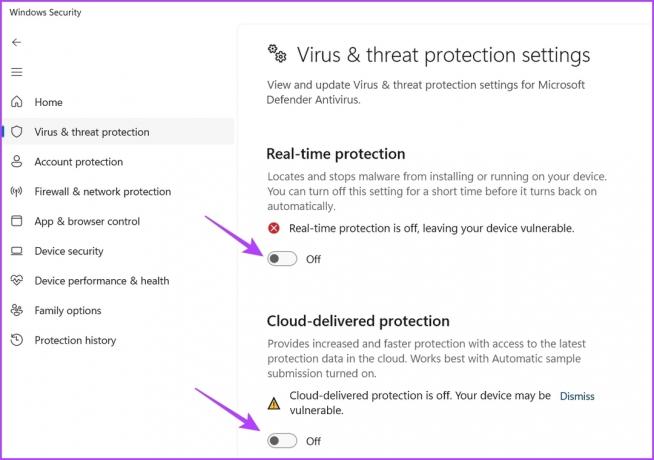
Stap 5: Druk op de Windows + E-toetsen om het bestand Bestandsverkenner te openen en naar de volgende locatie te navigeren of u kunt het in de adresbalk kopiëren en plakken:
C:\ProgramData\Microsoft\Windows Defender\Scans\History

Stap 6: Open de Windows Security-app en schakel realtime bescherming en door de cloud geleverde bescherming in.
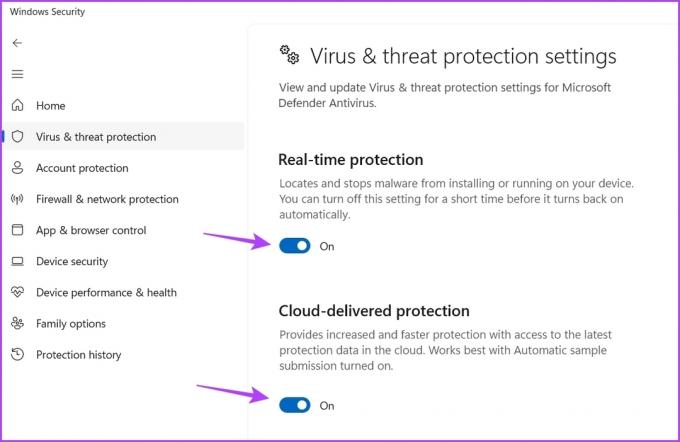
2. Stel Windows-beveiliging opnieuw in
Als u nog steeds met het probleem wordt geconfronteerd, kunt u de Windows Security-app als laatste redmiddel resetten. U kunt dat doen door de onderstaande stappen te volgen.
Stap 1: Druk op Windows + I om de app Instellingen te openen.
Stap 2: Kies Apps in de linkerzijbalk.

Stap 3: Selecteer Geïnstalleerde apps.

Stap 4: Klik op de drie horizontale stippen naast Windows-beveiliging en kies Geavanceerde opties.

Stap 5: Klik op de knop Opnieuw instellen.
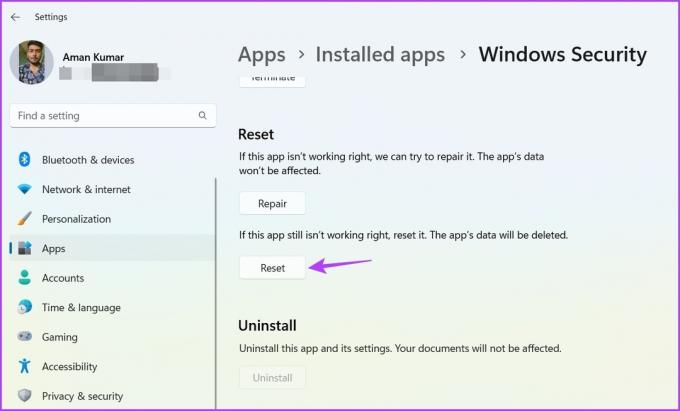
Houd de beveiligingsgeschiedenis schoon
Of het nu is tijdelijke systeembestanden of Windows Defender Protection History-logboeken, moet u ze regelmatig blijven wissen. Dit zorgt ervoor dat uw systeem altijd de beste prestaties levert. U kunt de Windows Defender-beveiligingsgeschiedenis wissen door een van de hierboven genoemde methoden te volgen.
Laatst bijgewerkt op 23 februari 2023
Het bovenstaande artikel kan gelieerde links bevatten die Guiding Tech helpen ondersteunen. Het heeft echter geen invloed op onze redactionele integriteit. De inhoud blijft onbevooroordeeld en authentiek.
Geschreven door
Aman Kumar
Aman is een Windows-specialist en schrijft graag over het Windows-ecosysteem op Guiding Tech en MakeUseOf. Hij heeft een Bachelor in informatietechnologie en is nu een fulltime freelanceschrijver met expertise in Windows, iOS en browsers.



