10 beste Samsung Galaxy S23 en Galaxy S23+ tips en trucs
Diversen / / April 04, 2023
De Samsung Galaxy S23 en de Galaxy S23 Plus zijn de nieuwste vlaggenschepen van het bedrijf uit de S-serie. De apparaten voegen verbeterde hardware toe aan de mix, samen met de nieuwste OneUI-softwareverbeteringen. Hoewel OneUI op zichzelf vrij intuïtief is, bevat het nog steeds een heleboel verborgen functies die onder de radar van een nieuwe gebruiker kunnen vliegen. Dus als je een S23-smartphone hebt besteld, lees dan zeker deze Samsung Galaxy S23-tips en -trucs door.

Of het nu gaat om het aanpassen van uw telefoon, om productiever te zijn of gewoon om inhoud beter te consumeren - deze Samsung Tips, trucs en verborgen functies voor de Galaxy S23 helpen je om het meeste uit je nieuwste smartphone te halen.
Maar voordat we daarop ingaan, wilt u misschien het volgende bekijken:
- Bescherm het scherm van je Galaxy S23 met deze screenprotectors
- Laad je Samsung Galaxy S23 gemakkelijk op met behulp van deze draadloze opladers
- Hier zijn de beste schermbeschermers voor Samsung Galaxy S23 Ultra
- Deze cool Achtergronden uit de S23-serie
1. Pas de zijtoets aan
Standaard activeert het ingedrukt houden van de zijtoets Bixby, wat geweldig is als je een fan bent van de virtuele assistent. De meeste mensen geven echter nog steeds de voorkeur aan het goede oude uitschakelmenu wanneer ze de zijtoets ingedrukt houden. Gelukkig kun je de zijtoetsactie op je Galaxy S23-apparaat moeiteloos aanpassen.
Om dit te doen, gaat u gewoon naar de app Instellingen vanuit de app-lade of trekt u het meldingenvak naar beneden en tikt u op het tandwielpictogram.

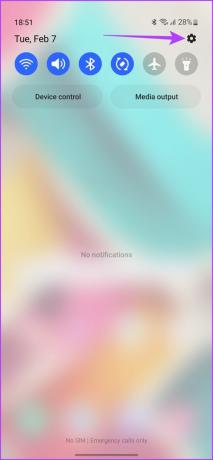
Blader hier naar beneden en tik op Geavanceerde functies en tik vervolgens op de prompt met de tekst 'Zijtoets'.


Eenmaal binnen kun je de functie ingedrukt houden aanpassen om Bixby te wekken of het power-menu te openen.

Bovendien kunt u zelfs de zijtoets gebruiken om snel de camera te starten of een specifieke app te openen. Tik gewoon op App openen en selecteer vervolgens de app die u wilt starten in het volgende menu.

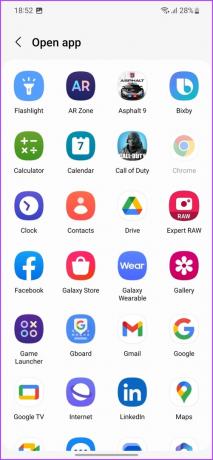
En dat is het. U kunt nu tweemaal op de zijtoets drukken om snel de app van uw keuze te starten.
2. Schakel tussen modi en activeer routines
De Samsung Galaxy S23-serie wordt geleverd met een nieuwe functie genaamd Modes and Routines. Dit helpt je in feite om taken op je smartphone te automatiseren in plaats van ze handmatig uit te voeren.
Als u bijvoorbeeld overschakelt naar de trainingsmodus, kunt u meldingen snoozen en automatisch muziek afspelen. Als u naar bed gaat, kunt u ook een slaaproutine gebruiken om de helderheid van het scherm automatisch te verminderen, uw telefoon in de DND-modus te zetten en het alarm voor de volgende ochtend in te schakelen. Het verschil tussen de twee is dat terwijl Modes handmatig worden ingeschakeld, Routines automatisch worden geactiveerd wanneer aan de ingestelde voorwaarden is voldaan.
Om modi te gebruiken, ga je naar Instellingen > Modi en routines > Modi.


U kunt nu een modus selecteren uit de gegeven opties, of een aangepaste modus naar wens maken. Evenzo tikt u voor Routines onderaan op het tabblad Routines.

U kunt nu bovenaan op het kompaspictogram tikken om naar voorgestelde routines te zoeken. U kunt ze rechtstreeks aan uw apparaat toevoegen of ze naar wens aanpassen.


Je kunt ook je eigen aangepaste routines maken door bovenaan op het pluspictogram te tikken.


3. Accentkleuren aanpassen
De Samsung Galaxy S23 wordt standaard geleverd met OneUI op basis van Android 13. Dienovereenkomstig krijg je ook te ervaren Google's verbeterde Material You ontwerpethos dat vol zit met een overvloed aan aanpassingsmogelijkheden. Een van de beste Samsung Galaxy S23-trucs is dat je de kleuraccenten van je toestel naar wens kunt aanpassen.
U kunt bijvoorbeeld op basis van uw achtergrond het voorgestelde kleurenpalet kiezen dat vervolgens wordt toegepast op een systeembreed thema. Met andere woorden, de gebruikersinterface van het systeem, de pictogrammen en de standaardapps van Samsung weerspiegelen allemaal het kleurenpalet.
Om dit te doen, tikt u lang op een lege ruimte op uw startscherm en houdt u deze vast. Tik nu in de volgende opties op Achtergrond en stijl.

Tik op Kleurenpalet en schakel vervolgens de schakelaar naast Kleurenpalet in.
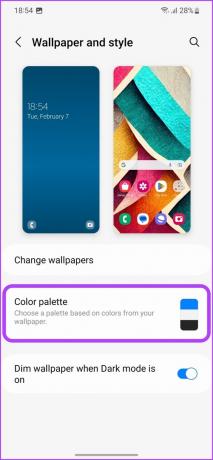

U kunt nu kiezen uit verschillende kleurenpaletten volgens uw voorkeuren. Schakel na selectie de schakelaar naast Palet toepassen op app-pictogrammen in en tik vervolgens op Toepassen.

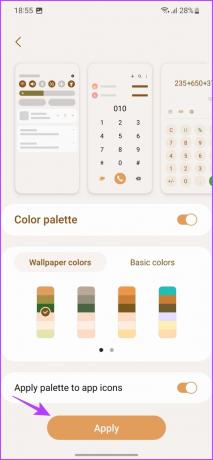
En dat is het. Je favoriete kleurenpalet wordt nu weergegeven op je Galaxy S23-apparaat.
4. Schakel de donkere modus in
De Samsung Galaxy S23-serie wordt aantoonbaar ondersteund door de beste beeldschermen op elk mobiel apparaat. Als je ziet hoe de telefoons worden geleverd met AMOLED-panelen, zou je bovendien de donkere modus op de apparaten moeten gebruiken.
Behalve dat het een stijlvoorkeur is, is bewezen dat het gebruik van de donkere modus op een AMOLED-paneel ook de levensduur van de batterij verbetert. Als gevolg hiervan is een van de beste Samsung Galaxy S23-trucs om te leren hoe u de donkere modus op uw apparaat kunt inschakelen en plannen.
Om de donkere modus in te schakelen, veegt u gewoon naar beneden in het meldingenvak om de pagina met snelle instellingen te openen. Veeg nu naar links om de tweede pagina te onthullen. Tik hier op Donkere modus.

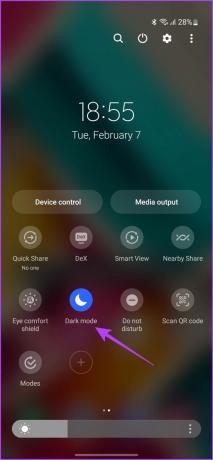
Je kunt ook naar Instellingen> Weergave gaan en vervolgens op Donker tikken om over te schakelen naar de donkere modus.


Je kunt zelfs de donkere modus plannen als je dat wilt. Tik gewoon op Instellingen voor donkere modus en schakel vervolgens de schakelaar naast Inschakelen zoals gepland in.

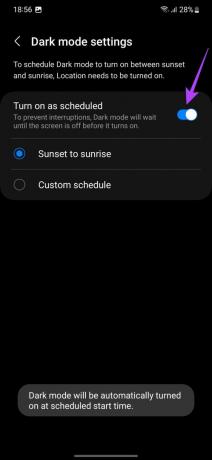
Standaard wordt de donkere modus nu automatisch geactiveerd van zonsondergang tot zonsopgang. Als alternatief kunt u zelfs een aangepast schema instellen volgens uw voorkeuren.
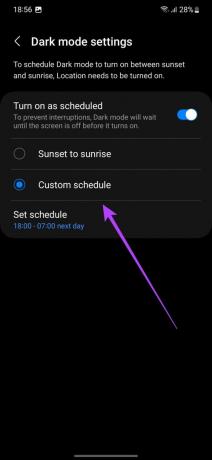
5. Voeg slimme widgets toe
Een andere coole Galaxy S23-tip is de mogelijkheid om Smart Widgets te maken. Deze widgets zijn stapelbaar en ook volledig aanpasbaar.
Om slimme widgets aan uw startscherm toe te voegen, tikt u lang op een lege ruimte op uw startscherm en houdt u deze vast, en tikt u op Widgets.

Selecteer vanaf hier de eerste widget die u aan uw startscherm wilt toevoegen. Tik en houd de widget van uw keuze vast en sleep deze naar het startscherm. Je kunt hem naar eigen wens positioneren.


Tik nu op de nieuw toegevoegde widget en houd deze vast, en tik vervolgens op Stapel maken vanaf de prompt die volgt.

U kunt nu nog een widget toevoegen aan dezelfde widgetruimte. Selecteer gewoon de gewenste widget en tik vervolgens op 'Toevoegen'.


En dat is het. De tweede widget wordt ook toegevoegd aan dezelfde widgetruimte. U kunt verder vegen om te schakelen tussen de twee widgets die u aan de stapel hebt toegevoegd.
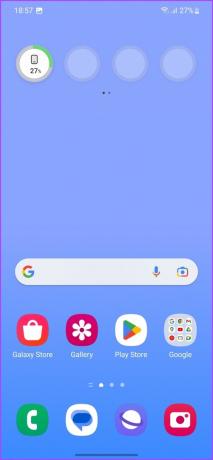

Als je twee of meer widgets op je startscherm hebt staan, kun je de ene eenvoudig op de andere slepen en neerzetten om automatisch een stapel te maken.
6. Schermvergrendelingswidgets
Over widgets gesproken, het is niet alleen het startscherm dat widgets ondersteunt. Een onderschatte functie van de Samsung Galaxy S23 is dat je ook widgets aan het vergrendelingsscherm kunt toevoegen.
Ga hiervoor naar Instellingen> Vergrendelscherm en tik vervolgens op Widgets.
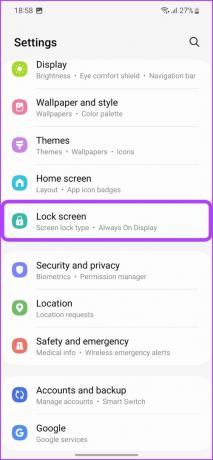

U kunt de schakelaar inschakelen naast de widgets die u op uw vergrendelingsscherm wilt zien. Bovendien kunt u de bestelling zelfs aanpassen door op de knop 'Opnieuw bestellen' in de rechterbovenhoek te tikken.


Tik op de klok om toegang te krijgen tot widgets op uw vergrendelingsscherm. En dat is het.
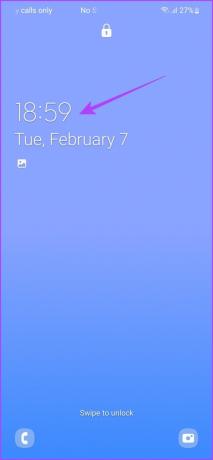
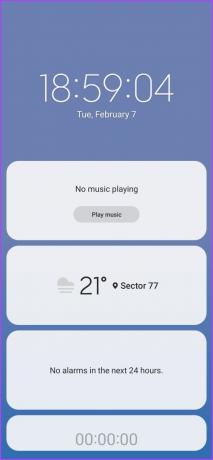
U kunt nu snel meer informatie krijgen zonder dat u uw apparaat hoeft te ontgrendelen.
7. Altijd op display aanpassen
Aangezien we het hebben over vergrendelingsschermen, moet u weten dat de Samsung Galaxy S23 wordt geleverd met een opmerkelijk Always On Display. Het beste deel is dat je eigenlijk hetzelfde kunt aanpassen als je wilt.
Ga gewoon naar Instellingen> Vergrendelscherm en tik vervolgens op Always On Display.


U kunt nu aanpassen hoe u de Always On Display activeert. U kunt er ook voor kiezen om informatie over het afspelen van muziek weer te geven of niet.

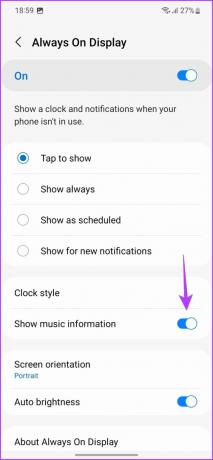
Bovendien kunt u ook het lettertype, de kleur en de stijl van de klok aanpassen. Tik gewoon op Klokstijl en verander het uiterlijk van de klok naar wens.

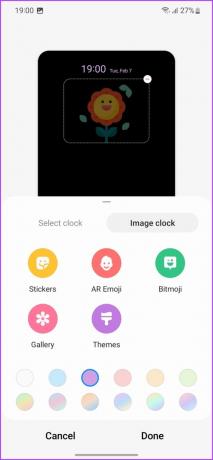
Zodra je de klokstijl hebt voltooid, tik je gewoon op Gereed om de wijzigingen toe te passen.
8. Gebruik de objectwisser
Net als bij de Google Pixel-serie, wordt de Samsung Galaxy S23-serie ook geleverd met een ingebouwde functie voor het wissen van objecten. De manier waarop het werkt, is dat je een object in een afbeelding kunt markeren en het systeem zal proberen het met behulp van AI uit de afbeelding te verwijderen. En ik kan je vertellen, de resultaten zijn absoluut verbluffend.
Om de objectwisser te gebruiken, opent u de afbeelding die u wilt bewerken in de Galerij-app. Tik op het pictogram Bewerken en tik vervolgens op het pictogram met drie stippen.


Tik vervolgens op de Objectwisser. Tik of teken nu rond de objecten die u wilt verwijderen.


Tik ten slotte op Wissen en wacht tot de AI van de telefoon zijn magie doet.


Als het resultaat u bevalt, tikt u op Gereed en vervolgens op Opslaan om de wijzigingen toe te passen.

Als alternatief kunt u de wisfunctie ongedaan maken en ook de bewerking verfijnen. Wat meer is, is dat je kunt gebruiken Object Eraser om ook schaduwen en reflecties uit de afbeelding te verwijderen.
9. Schakel Dolby Atmos in
De Samsung Galaxy S23 wordt geleverd met stereospeakers die zijn getuned door audiogigant AKG. Bovendien wordt de telefoon ook geleverd met Dolby Atmos-ondersteuning.
Helaas is deze functie standaard uitgeschakeld. U kunt Dolby Atmos echter eenvoudig inschakelen op uw Samsung Galaxy S23-smartphone met behulp van de volgende truc.
Ga daarvoor naar Instellingen > Geluiden en trillingen > Geluidskwaliteit en effecten. Schakel hier de schakelaars naast Dolby Atmos en Dolby Atmos voor gaming in.


Tik nu op Dolby Atmos. Je kunt kiezen tussen het soort content waar je naar kijkt en Dolby Atmos op basis daarvan de audiostijl laten aanpassen, of het systeem zelf laten analyseren.


Ook kun je spelen met de audio-instellingen met behulp van de equalizer. Tik gewoon op Equalizer en kies een preset uit de lijst die volgt. Bovendien kunt u ook een aangepaste EQ-voorinstelling naar uw smaak maken.
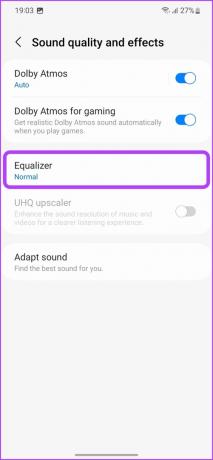

10. Gebruik oproepachtergronden
Uiteindelijk is de basistaak van een smartphone bellen en gebeld worden. Maar wie zegt dat dat een saaie ervaring moet zijn? Een van de beste tips en trucs voor de Samsung Galaxy S23 is dat je elke keer dat je telefoon overgaat, aangepaste oproepachtergronden kunt instellen.
Open hiervoor de Telefoon-app en tik op het pictogram met drie stippen in de rechterbovenhoek. Tik vervolgens op Instellingen.

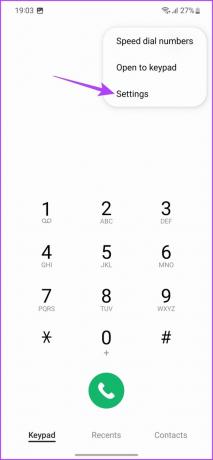
Tik hier op Oproepachtergrond en tik vervolgens op Achtergrond.
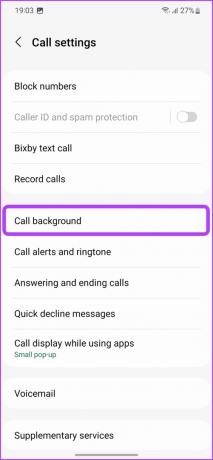
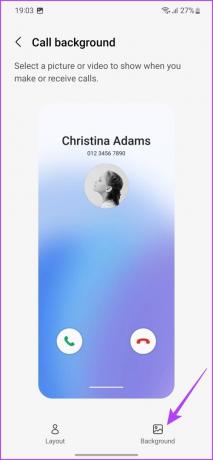
Je kunt nu kiezen tussen een statische achtergrond, een video-achtergrond of een met de AR Emoji.
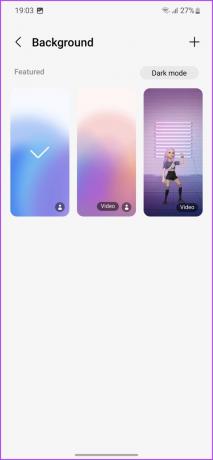

U kunt ook op het pluspictogram tikken om een nieuwe achtergrond uit de galerij toe te voegen of er een maken met AR Emoji.

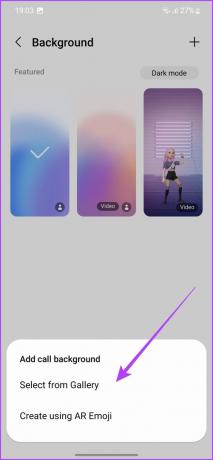
Upgrade uw gebruikerservaring met deze Galaxy S23-tips
Hoewel deze lijst enkele van de beste Samsung Galaxy S23-functies bevat, heeft de handset nog veel meer trucs in petto. U kunt bijvoorbeeld verschillende thema's uit de Galaxy Themes-winkel gebruiken of zelfs een aangepaste taal instellen voor de verschillende apps op uw apparaat. En natuurlijk zijn er enkele experimentele functies die Samsung zo nu en dan graag toevoegt (en verwijdert) vanuit het Labs-gedeelte in het instellingenmenu.
Dus welke van deze Samsung Galaxy S23-tips vond je het leukst? Laat het ons weten in de reacties hieronder.



