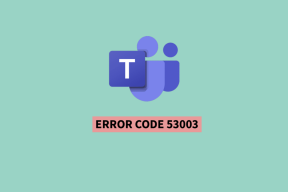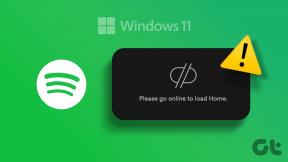Hoe twee kolommen in Google Spreadsheets te combineren
Diversen / / April 04, 2023
Er zijn vaak situaties waarin u gegevens moet combineren. Er kunnen verschillende redenen zijn waarom u gegevens uit twee kolommen moet combineren tot één. Het kan een vereiste zijn voor een formule, u wilt gewoon de combinatiegegevens in twee kolommen. Leren om het te doen is net zo eenvoudig als het volgen van een paar stappen. Het is belangrijk om deze tips en trucs voor formules te kennen, zodat u uw tijd niet verspilt wanneer dat nodig is. Lees dit artikel verder, want het wordt een perfecte gids om aan de slag te gaan met leren over het combineren van twee kolommen in Google Spreadsheets en ook over methoden om cellen te combineren in Google Lakens.
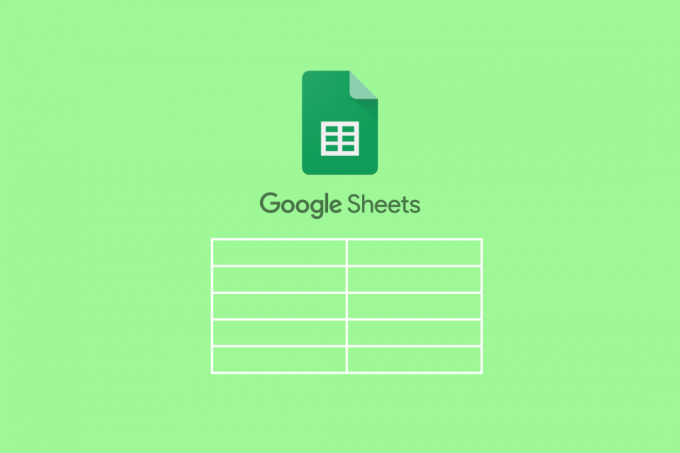
Inhoudsopgave
- Hoe twee kolommen in Google Spreadsheets te combineren
- Wat zijn de formules om twee kolommen in Google Spreadsheets te combineren?
- Hoe combineer je twee kolommen in Google Spreadsheets?
Hoe twee kolommen in Google Spreadsheets te combineren
Blijf verder lezen om de stappen te vinden waarin wordt uitgelegd hoe u twee kolommen in Google Spreadsheets in detail kunt combineren met handige illustraties voor een beter begrip.
Wat zijn de formules om twee kolommen in Google Spreadsheets te combineren?
Hieronder staan de formules die kunnen worden gebruikt om twee kolommen in Google Spreadsheets zowel verticaal als horizontaal te combineren.
A. Formules om horizontale kolommen te combineren
- =MATRIXFORMULE(A2:A11&”-“&B2:B11)
- =ARRAYFORMULE(CONCAT(A2:A11;B2:B11))
B. Formules om verticale kolommen te combineren
- =FILTER({A2:A11;B2:B11},LENGTE({A2:A11;B2:B11}))
- ={A2:11;B2:B11}
- =UNIEK({A2:11;B2:B11})
Verderop in het artikel leert u hoe u twee kolommen in Google Spreadsheets kunt combineren met behulp van deze formules en ook enkele methoden waarmee u cellen in Google Spreadsheets kunt combineren.
Lees ook: Verschil tussen rijen en kolommen in Excel
Hoe combineer je twee kolommen in Google Spreadsheets?
Laten we beginnen met de methoden om twee kolommen verticaal te combineren Google Spreadsheets:
Methode 1: Gebruik ARRAY FORMULE
Deze methode kan worden gebruikt wanneer u gegevens in twee kolommen hebt die moeten worden gecombineerd met een spatie, komma (,) of een koppelteken (-) ertussen. Bekijk bijvoorbeeld het onderstaande gegevensvoorbeeld.

Hier hebben we een lijst met afdelingen en medewerkers van de respectievelijke afdelingen. We zullen de ARRAY-formule gebruiken om beide gegevenskolommen te combineren met een koppelteken (-) ertussen. Hieronder staan de stappen om aan de slag te gaan met het proces:
1. Beginnen met de formule toepassen door te typen gelijk aan (=)ARRAY in cel C2 want dat is waar we de doelwaarde willen hebben.

2. Selecteer de Afdeling kolom en voeg een toe ampersand (&) en een scheidingsteken (-) om de volgende kolom te selecteren.

3. Voeg een toe ampersand (&) en selecteer de Staf kolom.
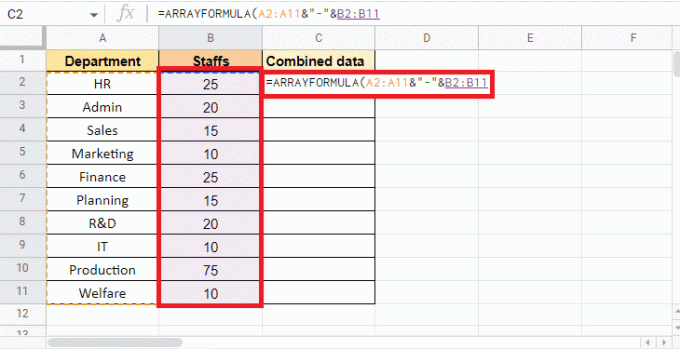
4. Sluit de haakje om de te voltooien ARRAY-formule.

5. druk de Enter toets om het resultaat te krijgen.
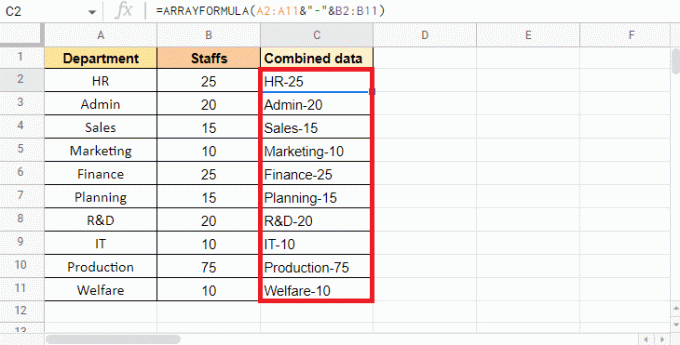
Opmerking: Hier hebben we een gebruikt koppelteken (-) als scheidingsteken kan dat gebruik een komma (,), spatie ( ) of verticale streep (|) overeenkomstig.
Zo kunt u de ARRAY FORMULE gebruiken om twee kolommen tot één te combineren. Verderop in dit artikel lees je ook hoe je dat doet combineer meerdere cellen in één kolom
Lees ook: Meerdere regels toevoegen in één cel in Google Spreadsheets
Methode 2: Gebruik ARRAY FORMULA met CONCAT-functie
ARRAY FORMULE met CONCAT-functies is een van de andere manieren waarop u twee kolommen kunt combineren. De enige beperking van deze methode is dat u de kolommen niet kunt combineren met een scheidingsteken. Deze methode is echter handig wanneer de combinatie van cellen geen scheidingsteken vereist. In dit geval gebruiken we de onderstaande gegevens die de afdelingscode en het ID-nummer bevatten.
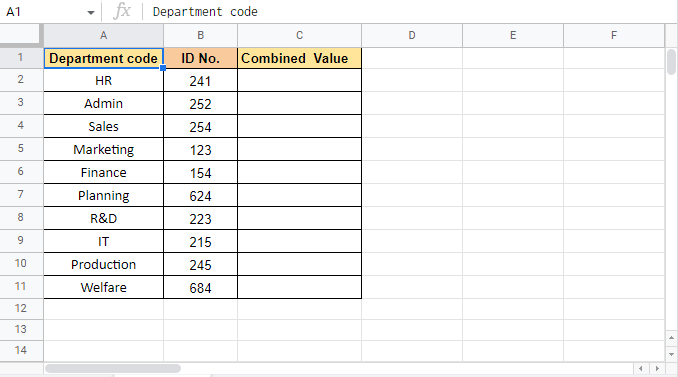
Laten we doorgaan met de stappen van deze methode:
1. Begin met het aanbrengen van de ARRAY-FORMULE door te typen gelijk aan (=) ARRAY in cel C2 waar we de doelwaarde willen hebben.
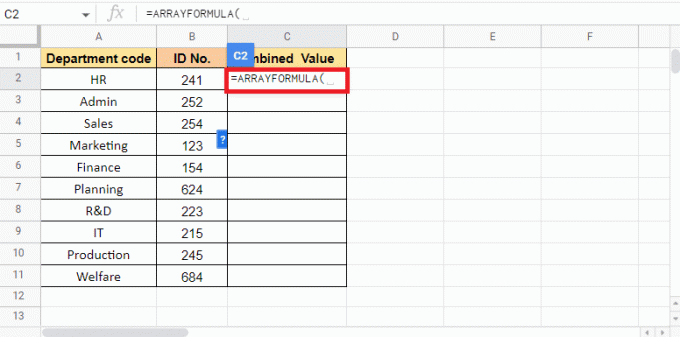
2. Typ nu CONCAT om aan de slag te gaan met de CONCAT-functie.
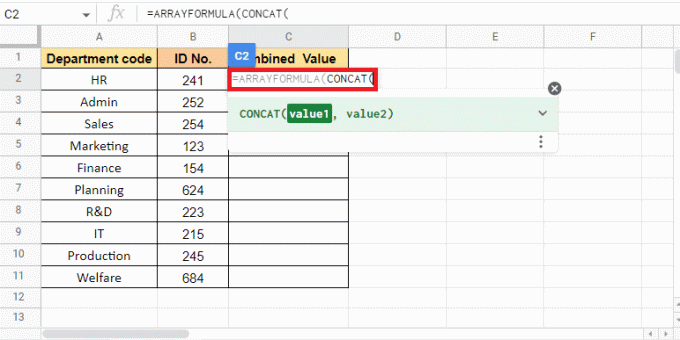
3. Binnenkomen waarde1, selecteer de Afdelingscode kolom en voeg een toe komma (,) om naar de volgende waarde te gaan.
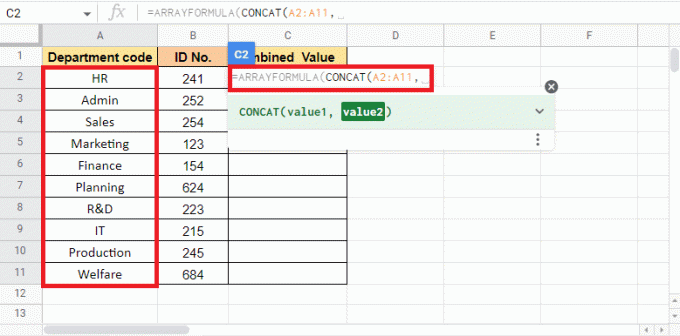
4. Selecteer voor waarde2 ID Nr. kolom en sluit de haakje om de formule te voltooien.
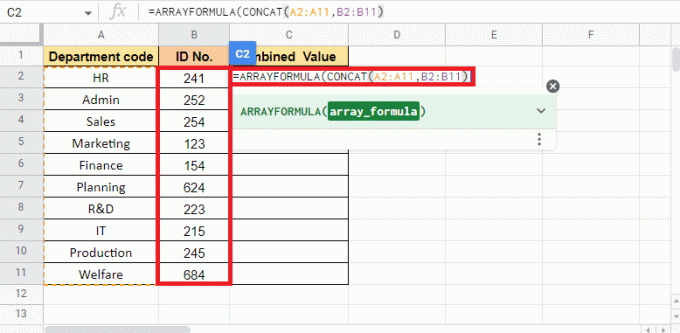
5. druk op Binnenkomensleutel om de doelwaarde te krijgen.
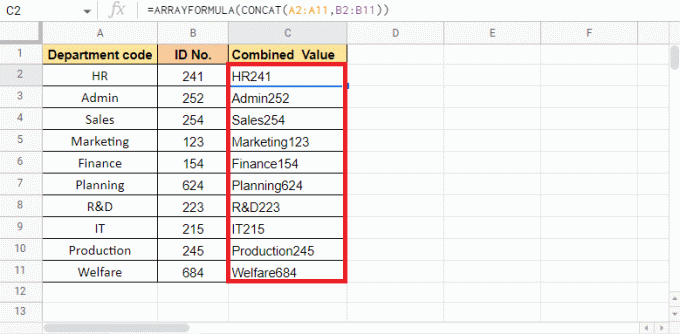
Zo combineer je twee kolommen in Google Spreadsheets met behulp van de ARRAY FORMULE met de CONCAT-functie. Laten we verder gaan met de volgende methode om cellen samen te voegen in Google Spreadsheets.
Methode 3: Gebruik FILTER met LEN-functie
De FILTER met de LEN-functie wordt gebruikt in situaties waarin u de ene kolom verticaal met de andere moet combineren. Een voordeel van het gebruik van deze methode is dat de lege cellen binnen het bereik worden geëlimineerd. Een voorbeeld hiervan is waar we hier naar zullen kijken. De hieronder gegeven gegevens bestaan uit werknemersnamen van Ploeg 1 en Ploeg 2. Door de FILTER met de LEN-functie te gebruiken, zullen we zien hoe we meerdere cellen in één kolom kunnen combineren.
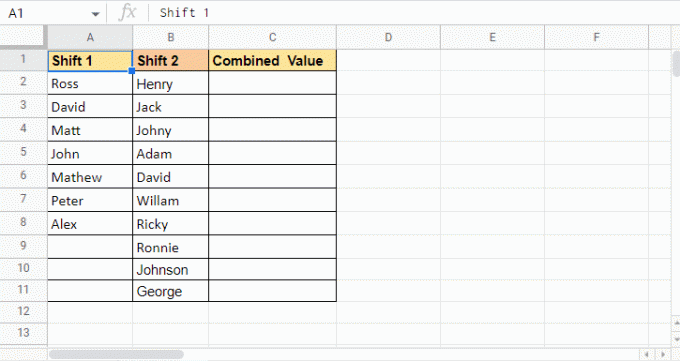
Hieronder vindt u de stappen om FILTER te gebruiken met de LEN-functie:
1. Begin met het invoeren van de =FILTER-functie in Cel C2 waar nodig de doelwaarde.
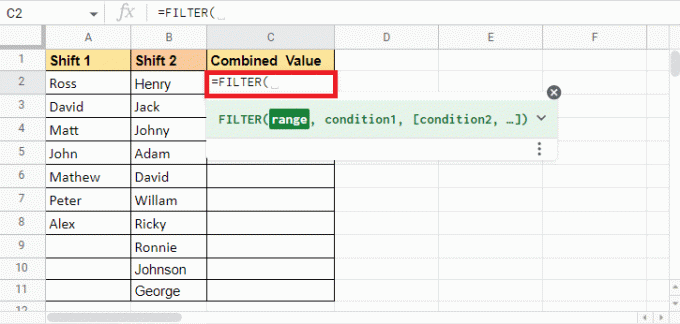
2. Open accolades en selecteer de Verschuif 1 kolom en voeg een toe puntkomma (;).

3. Selecteer de volgende kolom die de Verschuiving 2 kolom en sluit de accolade.

4. Voeg een... toe komma (,) en ga aan de slag met de LEN-functie door LEN te typen.
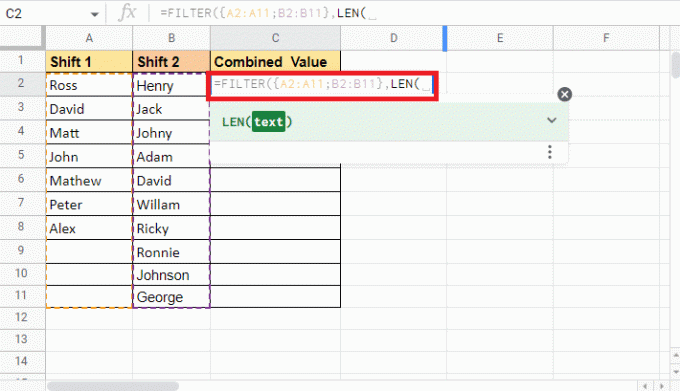
5. Open een accolade en selecteer schuif 1 kolom opnieuw.
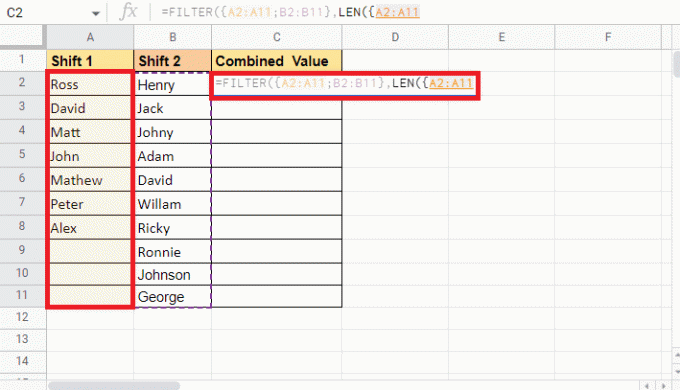
6. Voeg een... toe puntkomma (;) en selecteer de schuif 2 kolommen opnieuw.

7. Sluit de accolade en de haakje van de LEN-formule om het te voltooien.
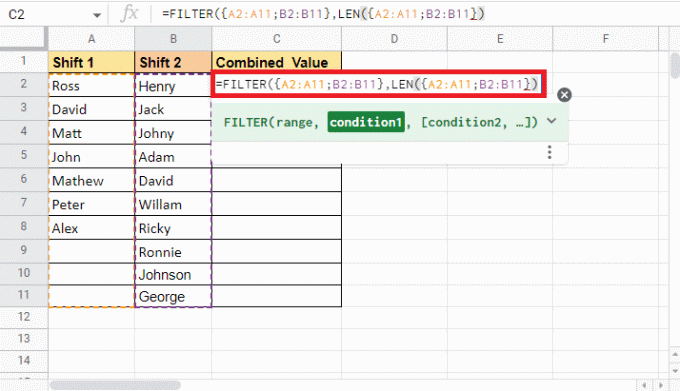
8. Sluit de beugel voor de filterfunctie.
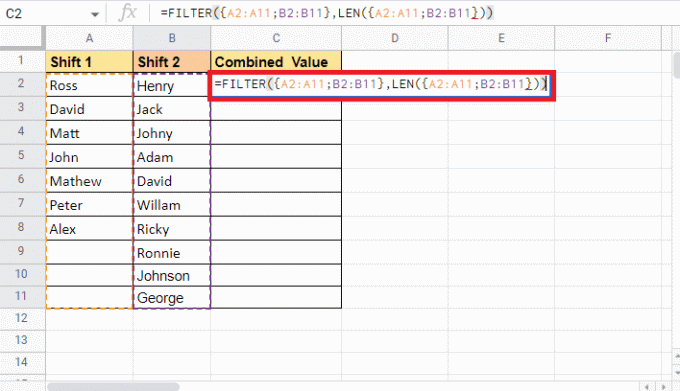
9. druk op Enter toets om de streefwaarden op hun plaats te zien.
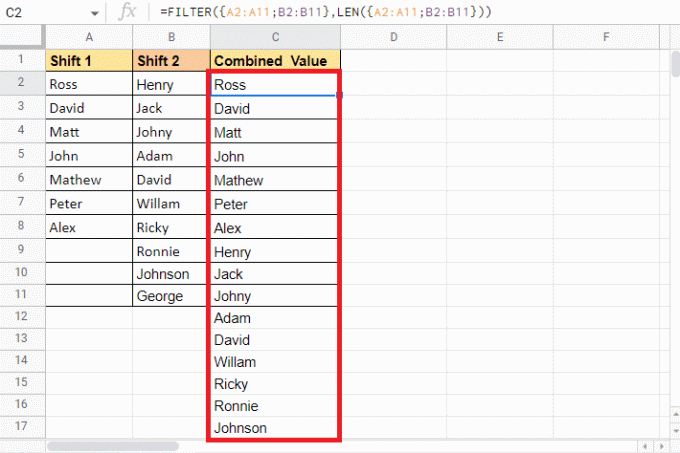
Zo kun je de FILTER-functie met de LEN-functie gebruiken om cellen in Google Spreadsheets verticaal te combineren. Nu bekijken we de volgende methode om te zien hoe u meerdere cellen in één kolom kunt combineren.
Lees ook: Hoe rijen en kolommen in Excel te bevriezen
Methode 4: Gebruik accolades en puntkomma
Het gebruik van accolades en puntkomma's is een van de gemakkelijkste methoden om kolommen verticaal samen te voegen of te kammen. Deze methode is handig als u geen wijzigingen in de brongegevens wilt aanbrengen. Door accolades en puntkomma's te gebruiken, kunnen gebruikers de gegevens stapelen zoals ze zijn. Om deze methode uit te leggen, zijn de gegevens die we zullen gebruiken dezelfde als die we hebben gebruikt voor de bovengenoemde methode. We hebben zojuist enkele nieuwe dubbele invoer gemaakt om te zien hoe de formule zich ontvouwt. Dit zijn de voorbeeldgegevens, u kunt een paar dubbele vermeldingen zien.
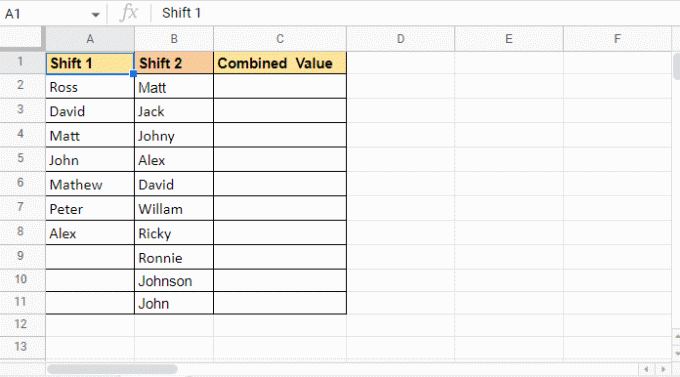
Volg de onderstaande stappen om te zien hoe deze methode kan worden gebruikt om cellen samen te voegen in Google Spreadsheets:
1. Begin met een gelijk aan (=) en dan openen accolades in cel C2 waar u de doelwaarde wilt hebben.

2. Selecteer de eerste kolom die de Verschuif 1 kolom bij de gegevens.
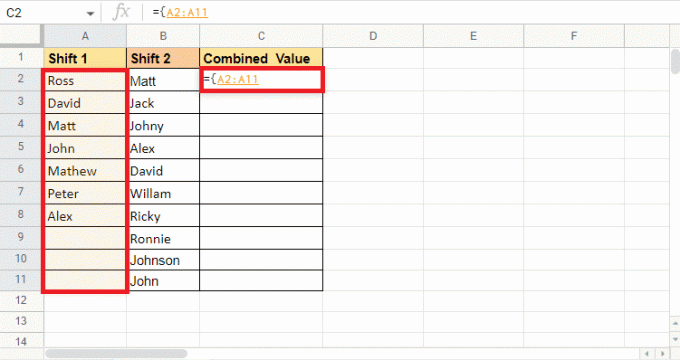
3. Voeg een... toe puntkomma (;) en selecteer de tweede kolom die is Verschuiving 2.
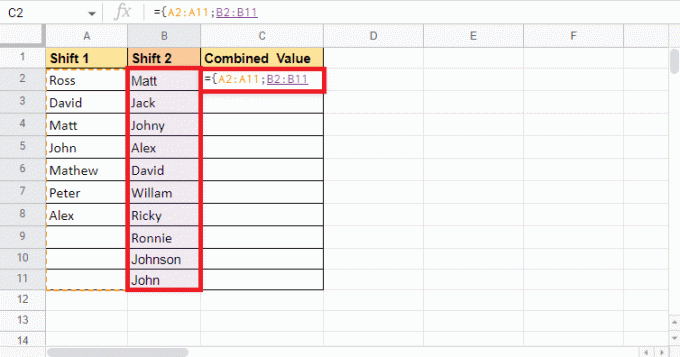
4. Sluit de accolade.
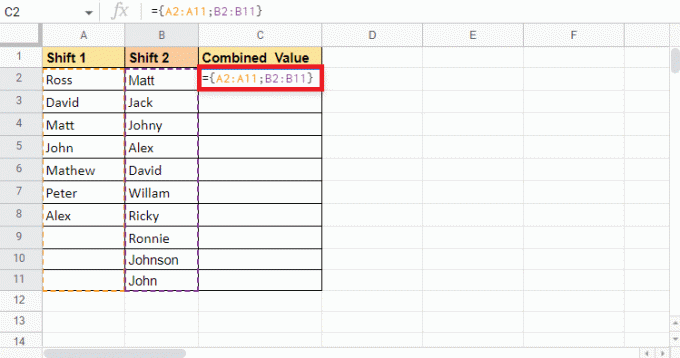
5. druk op Enter toets om de doelwaarde te krijgen.
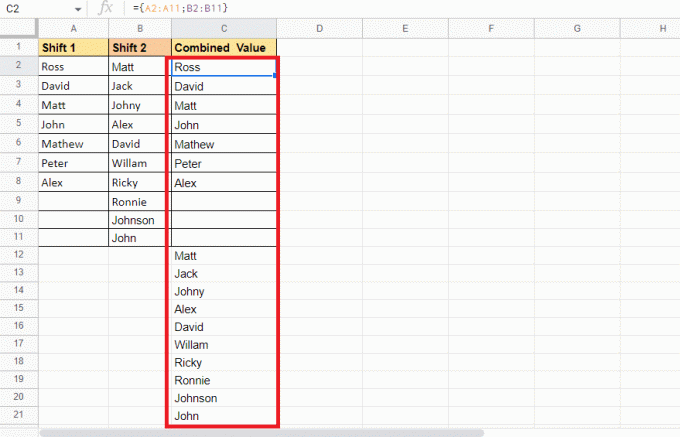
Zo gebruik je deze methode om cellen te combineren in Google Spreadsheets. Hoewel het de gegevens zoals vereist stapelt, bevat het ook lege cellen en dubbele details. Als dit geen methode is die voor u werkt, kunt u de volgende methode proberen.
Methode 5: Gebruik de UNIEKE functie
De UNIQUE-functie is een van de methoden waarmee u kolommen verticaal kunt combineren. Deze methode is uiterst handig wanneer u dat wilt duplicaat verwijderen en lege cellen, in tegenstelling tot de bovengenoemde methode die alle gegevens stapelt zoals gegeven. Daarom zullen we hetzelfde gegevensmonster gebruiken als hierboven. Laten we beginnen met de stappen die kunnen worden gebruikt om deze methode uit te voeren.
1. Begin met het plaatsen van een gelijk aan (=) en typ de UNIEKE formule in cel C2 dat is waar we de doelwaarde willen hebben.
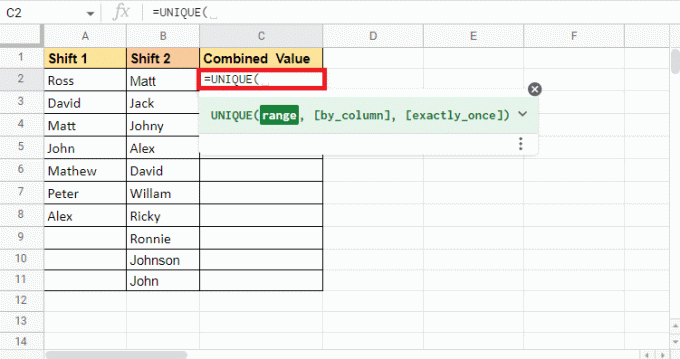
2. Open een accolade en selecteer de eerste kolom Verschuiving 1.
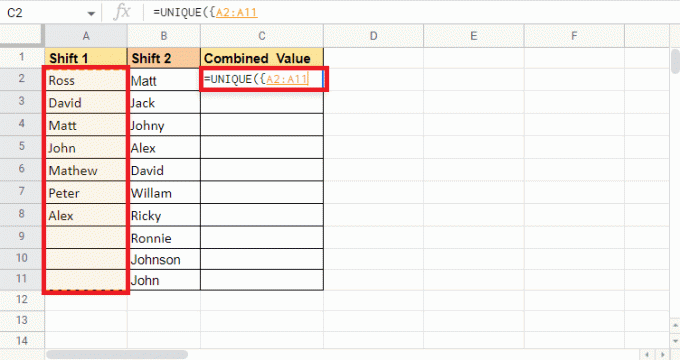
3. Voeg een... toe puntkomma (;) en selecteer de tweede kolom Verschuiving 2.
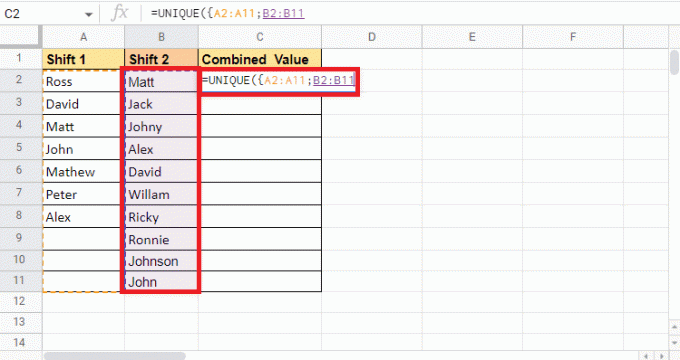
4. Vul de formule aan door a toe te voegen accolade En een beugel.
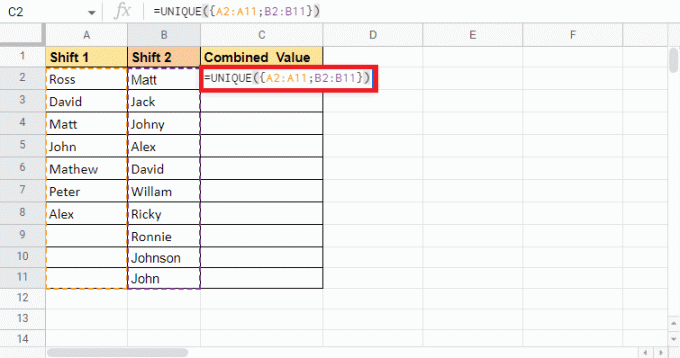
5. druk de Enter toets om de doelwaarde te krijgen.
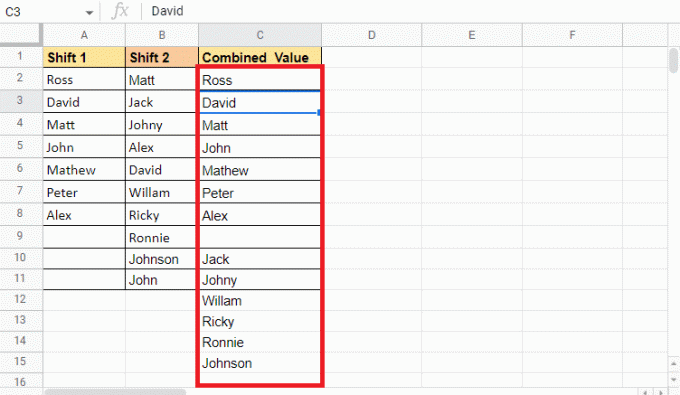
Zoals u kunt zien, is er slechts één item met één naam. Deze methode verwijdert de duplicaten en lege cellen. Er is slechts één lege cel in de doelwaarde die de waarden van verschillende kolommen scheidt. Verderop zullen we kijken hoe de CONCATENATE-functie kan worden gebruikt om gegevens uit twee kolommen tot één te combineren.
Methode 6: Gebruik de CONCATENATE-functie
Het gebruik van de CONCATENATE-functie is een andere methode die kan worden gebruikt als alternatief voor de bovengenoemde methoden. Deze methode werkt iets anders dan de rest. Net als bij de rest van de methoden hebben we de hele kolom geselecteerd die we hiermee wilden combineren functie combineert u de cellen en kopieert en plakt u de formule door de cel om de kolommen. Een ander punt dat bij het gebruik van deze methode moet worden opgemerkt, is dat u een extra kolom moet toevoegen als u een scheidingsteken nodig heeft. Dit scheidingsteken kan een spatie ( ), komma (,), koppelteken (-), verticale streep (|), etc. zijn. Het datamonster dat we gaan gebruiken bevat de Werknemersnaam, Scheidingsteken en Incentive. We gaan deze drie kolommen combineren.
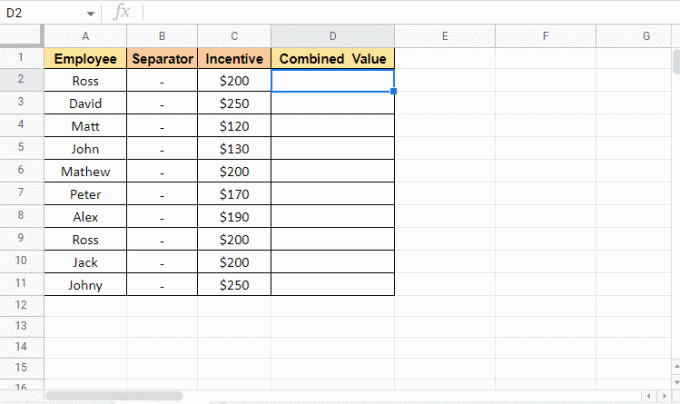
Laten we doorgaan met de stappen om te zien hoe deze methode werkt:
1. Zet een gelijk aan (=) en begin met typen SAMENVOEGEN in cel D2 waar we de doelwaarde willen hebben.
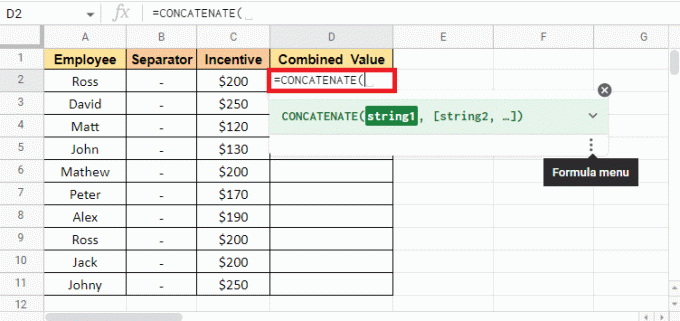
2. Selecteer de eerste cel dat moet gecombineerd worden. Hier is het A2.
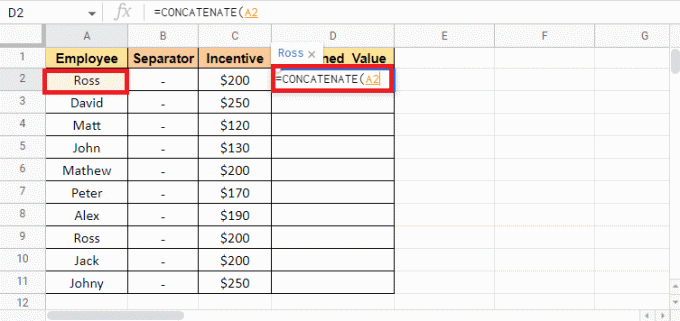
3. Voeg een... toe komma (,) en selecteer de scheidingstekencel als je iets wilt toevoegen.
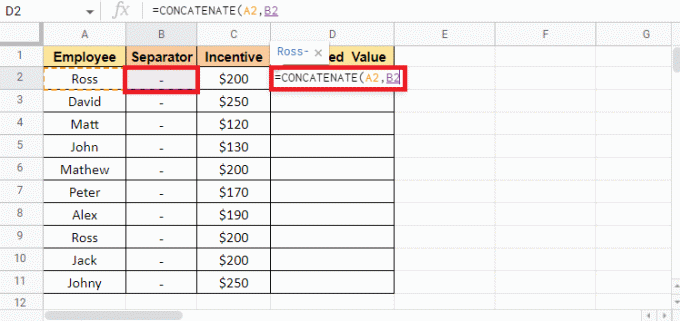
4. Toevoegen komma (,) en selecteer de derde cel dat moet worden gecombineerd, namelijk cel C2 in dit geval.
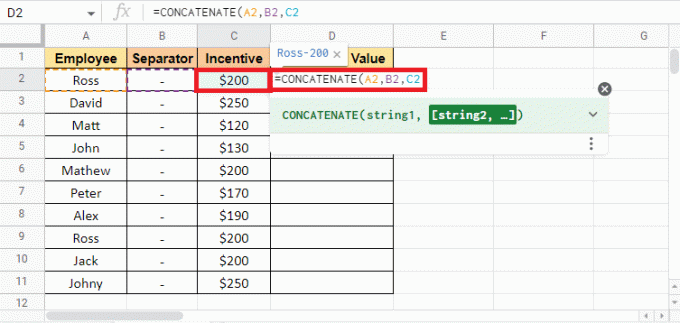
5. Sluit de haakje om de formule te voltooien.
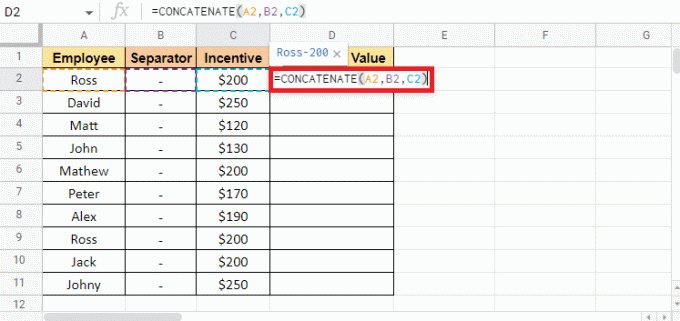
6. druk op Enter toets om de doelwaarde te zien.
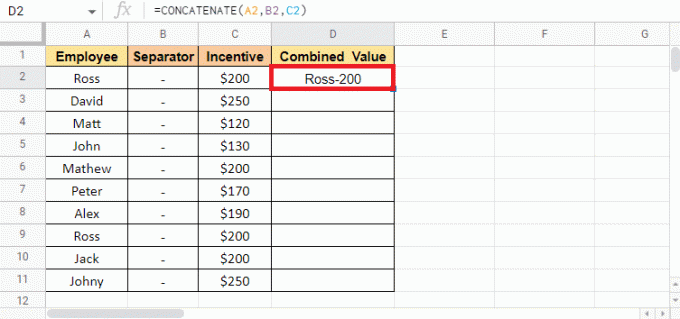
7. Sleep de hoek van de D2-cel naar kopieer de formule door de hele kolom.
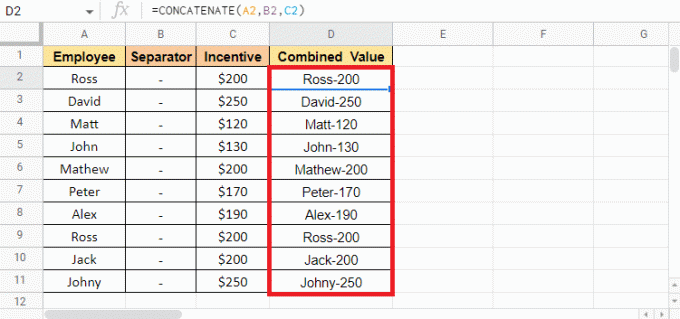
Opmerking: Als u de scheidingskolom er niet tussen wilt hebben na het combineren van de waarde, kunt u de kolom verbergen. Als u de scheidingskolom wilt verwijderen, kunt u de kolom Gecombineerde waarde knippen en plakken. Terwijl plakken selecteert u de plakwaarde enige optie. Als u deze optie niet volgt, verliest u de gecombineerde waarde als u de scheidingskolom verwijdert
Dit waren de methoden om twee of meer kolommen verticaal en horizontaal tot één te combineren met behulp van de bovengenoemde methoden.
Lees ook: 3 manieren om meerdere PowerPoint-presentatiebestanden te combineren
Methode 7: gebruik ampersand met separator
Het gebruik van een ampersand met een scheidingsteken is een van de gemakkelijkste manieren om cellen in Google Spreadsheets samen te voegen en vervolgens indien nodig kolommen te combineren. Om deze methode uit te leggen, gebruiken we de set gegevens die de voor- en achternaam van de werknemer bevat. We zullen deze methode gebruiken om de volledige naam in de derde kolom te krijgen.

Hieronder worden de stappen genoemd om aan de slag te gaan met deze methode:
1. Zet een gelijk aan (=) in de C2 cel waar u de doelwaarde wilt hebben.
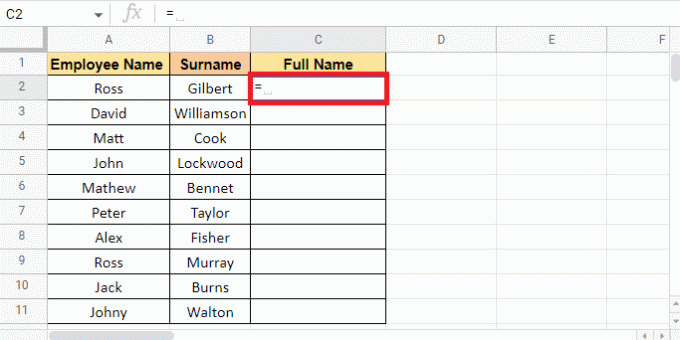
2. Selecteer de eerste cel dat moet gecombineerd worden, namelijk A2, voeg een toe ampersand (&), en in citaten spatie toevoegen ( ) als afscheider.
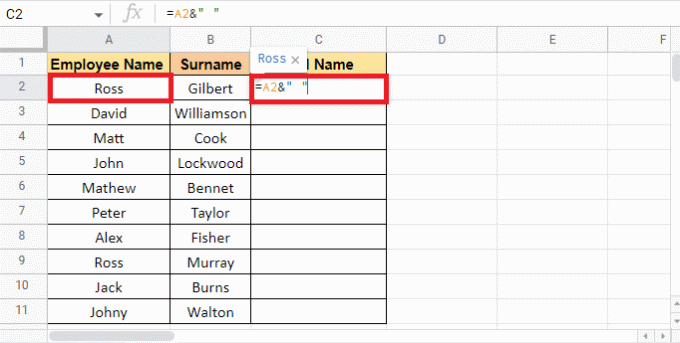
3. Zet een ampersand (&) nogmaals, en selecteer de tweede cel die moet worden gecombineerd, namelijk B2.

4. druk op Enter toets om de volledige naam te krijgen.
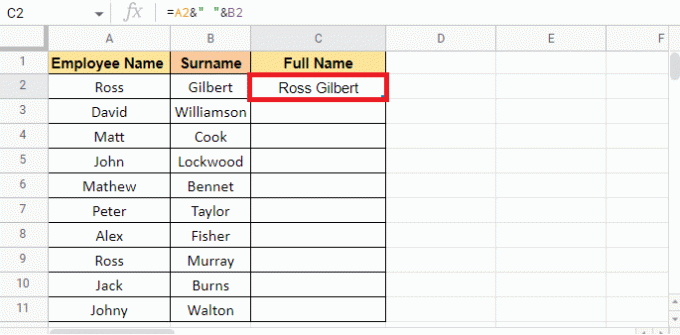
5. Pas de formule door de kolom door de hoek van te slepen cel C2.
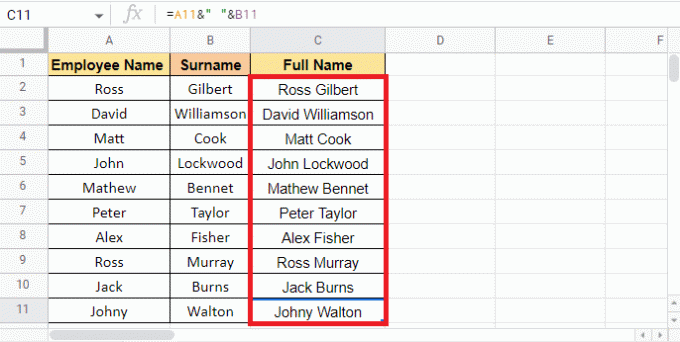
Opmerking: In plaats van spatie ( ) als scheidingsteken te gebruiken, kunt u ook andere scheidingstekens gebruiken, zoals hierboven vermeld in het artikel.
Nu gaan we naar de volgende methode die u misschien ook handig vindt voor het kammen van kolommen in Google Spreadsheets.
Methode 8: Gebruik de JOIN-functie
Het gebruik van JOIN-functies is net zo eenvoudig als het gebruik van de bovengenoemde methoden. Hoewel de syntaxis van deze formule misschien nieuw voor u klinkt, omdat deze termen bevat als scheidingsteken wat niets anders is dan de scheidingsteken. Om deze methode uit te leggen, zullen we dezelfde gegevens gebruiken die we in de bovengenoemde methode hebben gebruikt. Laten we meteen doorgaan met de stappen.
1. Zet een gelijk aan (=) en begin met typen JOIN-formule in de cel waar u de doelwaarde wilt hebben.
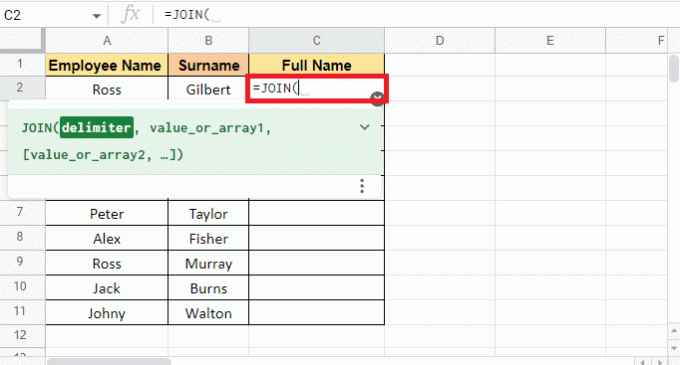
2. Voor het scheidingsteken argument, spatie toevoegen ( ) tussen aanhalingstekens en zet a komma (,) om naar het volgende argument te gaan.
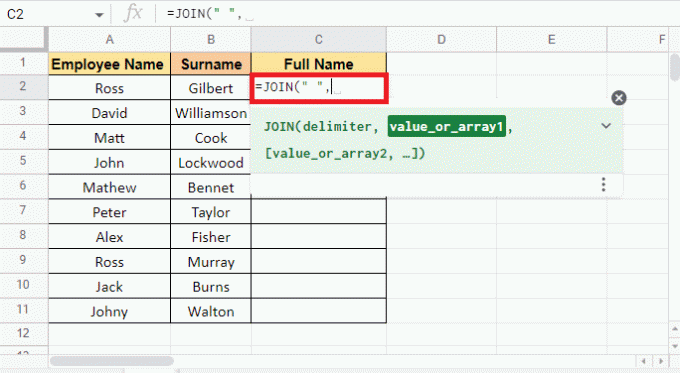
3. Selecteer de eerste celA2 dat moet worden gecombineerd en voeg een toe komma (,).
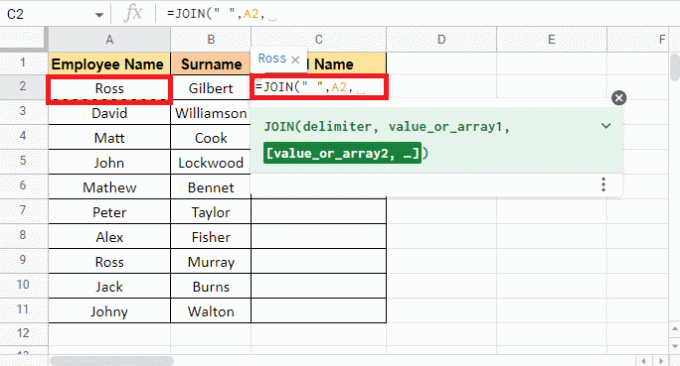
4. Selecteer de tweede cel B2 en sluit de haakje om de formule te voltooien.

5. druk de Enter toets om de doelwaarde te krijgen.
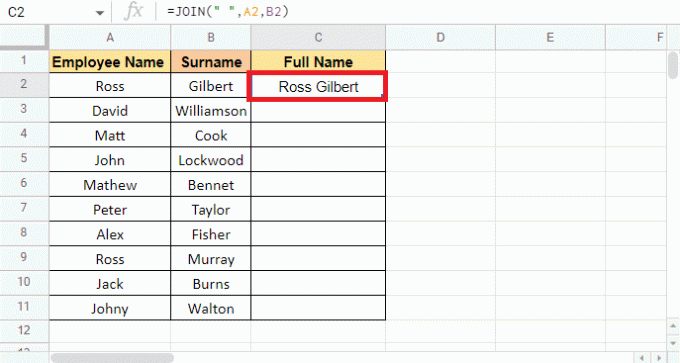
6. Pas de formule door de kolom door de hoek van te slepen cel C2.

Aanbevolen:
- Hoe u uw e-mail op Instagram kunt wijzigen
- Vergelijking invoegen in Word
- Meerdere criteria en kolommen in Google Spreadsheets VERT.ZOEKEN
- 6 manieren om duplicaten in Google Spreadsheets te verwijderen
Dit artikel ging helemaal over de methoden die u kunt gebruiken om meerdere cellen en kolommen tot één te combineren. Elke methode is geschikt voor verschillende gegevenstypen en kan dienovereenkomstig worden gebruikt. We hopen dat deze gids nuttig was en dat je ervan hebt kunnen leren hoe twee kolommen in Google Spreadsheets te combineren. Laat ons weten welke methode voor jou het beste werkte. Als u vragen of suggesties heeft, kunt u deze in de opmerkingen hieronder plaatsen

Piet Mitchel
Pete is een senior stafschrijver bij TechCult. Pete houdt van alles wat met technologie te maken heeft en is ook een fervent doe-het-zelver in hart en nieren. Hij heeft tien jaar ervaring met het schrijven van how-to's, functies en technologiegidsen op internet.