Fix Google Spreadsheets wordt niet opgeslagen
Diversen / / April 05, 2023
Google Spreadsheets is een van de meest populaire online spreadsheet-applicaties die vandaag beschikbaar zijn. Het heeft een breed scala aan functies, waardoor het een uitstekende keuze is voor het beheren, delen en samenwerken aan gegevens. Helaas is het niet perfect en ervaren gebruikers af en toe een probleem waarbij Google Spreadsheets wijzigingen of nieuwe gegevens niet kan opslaan. Dit kan een echte hoofdpijn zijn, omdat eventuele wijzigingen in een spreadsheet niet worden opgeslagen, wat resulteert in uren verspilde moeite. Wat gebeurt er als Google Spreadsheets niet wordt opgeslagen? Het kan een verwarrende en frustrerende ervaring zijn. Je harde werk kan plotseling verdwijnen, waardoor je geen idee hebt wat er is gebeurd of hoe je het kunt oplossen. Als u probeert op te lossen dat Google Spreadsheets niet wordt opgeslagen, is deze handleiding iets voor u.
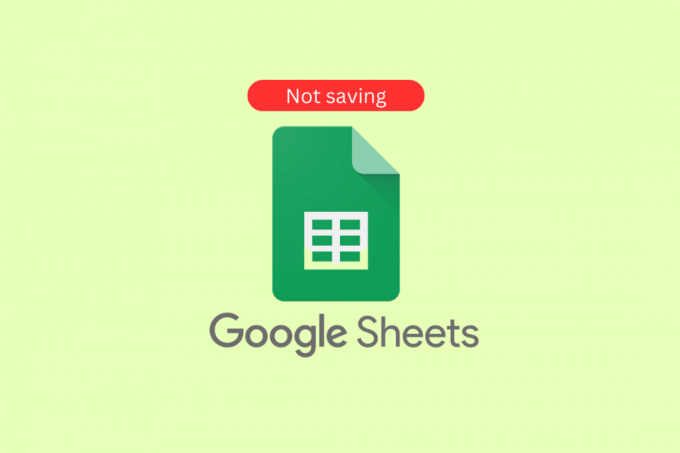
Inhoudsopgave
- Hoe u Google Spreadsheets kunt repareren, wordt niet opgeslagen
- Wat zijn de oorzaken dat Google Spreadsheets niet worden opgeslagen in Windows?
- Manieren om Google Spreadsheets niet op te slaan
Hoe u Google Spreadsheets kunt repareren, wordt niet opgeslagen
In dit artikel hebben we de methoden voor probleemoplossing getoond om Google Spreadsheets op te lossen.
Wat zijn de oorzaken dat Google Spreadsheets niet worden opgeslagen in Windows?
Dit probleem kan behoorlijk frustrerend zijn en kan veel stress veroorzaken. In dit gedeelte bespreken we enkele van de meest voorkomende oorzaken van Kan uw wijzigingen niet opslaan Kopieer uw recente bewerkingen en zet vervolgens uw wijzigingen ongedaan in Windows. We zullen ook tips geven om u te helpen bij het oplossen van dit probleem.
- Slechte internetverbinding
- Verouderde versie van Google Spreadsheets
- Corrupte/incompatibele add-ons/extensies
- Er zijn te veel tabbladen geopend in de browser
- Onjuiste bestandsrechten
- Probleem met browsercache/cookies
- Problemen met het Google-account
- Incompatibele browserinstellingen
- Antivirussoftware van derden
- Incompatibel Windows-besturingssysteem
- Corrupt Google Spreadsheets-document
- Incompatibele Office-toepassingen
- Onvoldoende opslagruimte
- Hardware- of softwareconflicten
Manieren om Google Spreadsheets niet op te slaan
Als u problemen ondervindt met Gegevens worden niet opgeslagen in Google Spreadsheet, zijn er een paar eenvoudige oplossingen die u kunt proberen op te lossen. Google Spreadsheets kon het probleem niet opslaan.
Methode 1: basismethoden voor probleemoplossing
Voordat u de geavanceerde methoden voor probleemoplossing volgt, kunt u deze eenvoudige hacks voor probleemoplossing proberen waarmee u het probleem in snelle, eenvoudige stappen kunt oplossen.
1A. Problemen met internetverbinding oplossen
Het controleren van de internetverbinding is essentieel om het besproken probleem op te lossen, omdat het cloudgebaseerd is applicatie die een consistente en betrouwbare verbinding met internet vereist om te kunnen opslaan en ophalen gegevens. Zonder een betrouwbare verbinding worden wijzigingen in het document mogelijk niet opgeslagen of gaan ze verloren als de verbinding wordt verbroken. Bovendien, als de verbinding zwak is, kan het moeilijk zijn om toegang te krijgen tot het document of een storing te veroorzaken.
Raadpleeg onze gids als er problemen met de internetverbinding zijn Problemen met netwerkverbindingen oplossen in Windows 10 om hetzelfde op te lossen.

1B. Wacht op server-uptime
Het controleren van de status van de Google Drive-server is nodig om het probleem met het opslaan van Google Spreadsheets op te lossen, omdat dit kan duiden op een serverstoring of een ander technisch probleem. Het is ook mogelijk dat de server overbelast raakt en niet in staat is verzoeken te verwerken, wat resulteert in een mislukte opslag. Bovendien ondervindt de server mogelijk verbindingsproblemen of andere tegenslagen, waardoor het opslaan kan mislukken. Met serverstatuscontroles is het mogelijk om de exacte oorzaak van de mislukte opslag te identificeren en de nodige stappen te ondernemen om dit te corrigeren.
Bezoek de G Suite-statusdashboard om te controleren en ervoor te zorgen dat ze allemaal groen zijn (met name Google Spreadsheets).

Lees ook:6 manieren om duplicaten in Google Spreadsheets te verwijderen
1C. Controleer of bewerkingstoegang is ingetrokken
Om het probleem met Google Spreadsheets op te lossen, moet u ervoor zorgen dat uw bewerkingstoegang niet is ingetrokken omdat het een teken kan zijn dat het probleem te wijten is aan het feit dat uw account geen toestemming heeft om te maken veranderingen. Het kan worden veroorzaakt door acties van andere gebruikers, zoals het intrekken van uw bewerkingsbevoegdheden of het wijzigen van de deelinstellingen van het document. Daarom is het van cruciaal belang om te controleren of uw bewerkingstoegang is ingetrokken om de oorzaak van het mislukte opslaan volledig te identificeren en het probleem op te lossen. Neem contact op met uw bladeigenaar voor verdere verduidelijking.
1D. Zorg ervoor dat er geen wachtende opmerkingen zijn
Ervoor zorgen dat er geen opmerkingen in behandeling zijn in een Google-spreadsheet is van cruciaal belang om het probleem van mislukte opslagbewerkingen op te lossen. Opmerkingen worden niet automatisch opgeslagen wanneer het blad wordt opgeslagen en kunnen ervoor zorgen dat het blad beschadigd raakt en niet meer kan worden opgeslagen. Als het werkblad opmerkingen bevat die niet zijn geadresseerd of verwijderd, kan dit leiden tot een mislukte opslag. Bovendien kunnen opmerkingen over het hoofd worden gezien en vergeten als ze niet worden behandeld, wat kan leiden tot extra verwarring en mogelijk gegevensverlies. Daarom is het essentieel om ervoor te zorgen dat er geen opmerkingen in behandeling zijn voordat u probeert een blad op te slaan.
1. Surf door je Google-sheets en controleer of er niet-geposte reacties zijn.
2. Als je er een vindt, klik dan op Opmerking knop om het te publiceren of Annuleren knop om het te plaatsen.
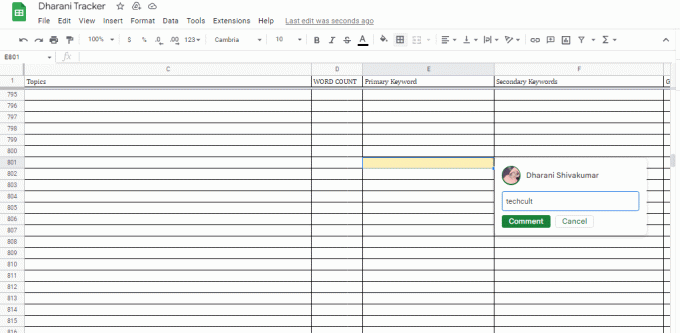
Lees ook:Hoe INDEXEREN MATCH meerdere criteria in Google Spreadsheets
1E. Wis browsercache en cookies
Het wissen van de browsercache en cookies helpt voorkomen dat Google Spreadsheets niet wordt opgeslagen omdat de browsercache overbelast kan raken met te veel gegevens en de cookies beschadigd kunnen raken. Hierdoor kan de browser defect raken, waardoor Google Spreadsheets de gegevens niet kan opslaan. Door de browsercache en cookies te wissen, zorgt u ervoor dat de browser optimaal werkt en dat Google Spreadsheets de gegevens correct kan opslaan.
Lees onze gids Cache en cookies wissen in Google Chrome om browsercache en cookies te verwijderen. Als u andere browsers gebruikt, volgt u de instructies op de juiste manier.

Lees ook: Fix Google Chrome Hoge CPU en geheugen
1F. Schakel browserextensies uit
Browserextensies kunnen soms het opslagproces van Google Spreadsheets verstoren, omdat ze in strijd kunnen zijn met de softwarecode. Als u ze uitschakelt, kunt u ervoor zorgen dat Google Spreadsheets correct kan worden opgeslagen, omdat het de mogelijke conflicten die kunnen optreden, elimineert. Dit kan ook helpen om de algehele snelheid en prestaties van de software te verbeteren, omdat er minder concurrerende bronnen tegelijkertijd actief zijn. Bovendien kan het uitschakelen van onnodige browserextensies helpen om de veiligheid van uw apparaat te beschermen, aangezien kwaadaardige extensies kunnen worden gebruikt om uw activiteiten te volgen of uw gegevens te stelen.
1. Start de Google Chrome browser en klik op de pictogram met drie stippen vanuit de rechterbovenhoek.

2. Selecteer hier Meer gereedschap.
3. Klik nu op Extensies zoals hieronder weergegeven.

4. Schakel ten slotte de Verlenging (bijv. Grammatica voor Chrome) en anderen. Start vervolgens opnieuw Chroom en controleer of het versneld is.
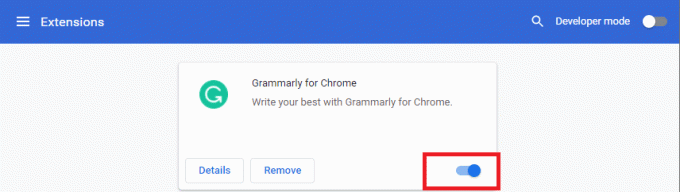
1G. Hardwareversnelling uitschakelen (indien van toepassing)
Het uitschakelen van hardwareversnelling kan helpen het probleem op te lossen dat Google Spreadsheets niet opslaat, omdat het de belasting van de processor en het geheugen, waardoor bronnen worden vrijgemaakt die kunnen worden gebruikt om de gegevens meer op te slaan efficiënt. Het helpt ook om eventuele conflicten tussen de hardware- en softwarecomponenten te verminderen die mogelijk het probleem kunnen veroorzaken. Bovendien kan het uitschakelen van hardwareversnelling helpen om de prestaties en stabiliteit van de toepassing te herstellen, waardoor deze de gegevens correct kan opslaan.
U kunt deze functie uitschakelen door onze gids te volgen Wat is Google Chrome-hardwareversnelling? en het uitvoeren van de vermelde instructies erop.

1 uur. Browser bijwerken
Het updaten van uw browser helpt het besproken probleem op te lossen, omdat nieuwere versies van browsers beter zijn toegerust om te gaan met de nieuwste beveiligingsprotocollen en -technologieën die door Google Spreadsheets worden gebruikt. Dit zorgt ervoor dat gegevens correct worden verzonden en opgeslagen, waardoor gegevensverlies door verouderde browsers wordt voorkomen. Bovendien hebben nieuwere versies vaak verbeterde prestaties, waardoor Google Spreadsheets soepeler en sneller kan worden gebruikt. Het up-to-date houden van uw browser is een belangrijke stap om ervoor te zorgen dat u zonder problemen Google Spreadsheets kunt gebruiken.
1. Gebruik de eerder beschreven instructie om het Google Chrome app.
2. Navigeer naar de Instellingen pagina door de eerder uitgelegde instructie te volgen.
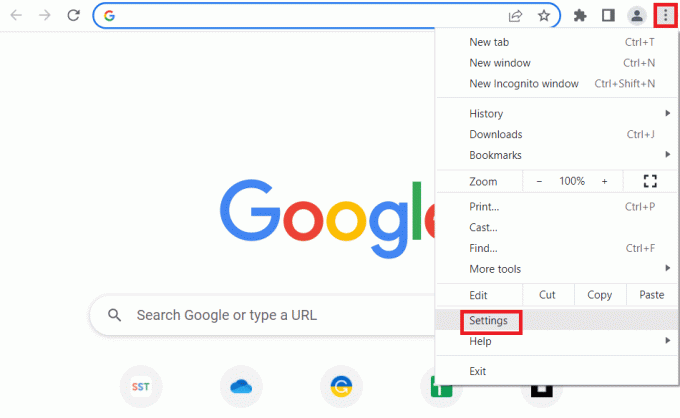
3. In de Geavanceerd tabblad in het linkerdeelvenster, navigeer naar de Over Chrome tabblad.
4A. Als de update beschikbaar is, wordt deze gedownload. Klik op de Opnieuw starten knop nadat het downloaden is voltooid.

4B. Als het chroom is bijgewerkt, ziet u het bevestigingsbericht.
1I. Browserinstellingen resetten
Het resetten van de browser kan helpen om Twitch VODS op te lossen, blijf het probleem opnieuw opstarten, omdat het alle verouderde of beschadigde bestanden opruimt die het probleem zouden kunnen veroorzaken. Het vernieuwt ook de instellingen naar de standaardinstellingen, wat kan helpen bij het oplossen van eventuele conflicten. Bovendien wist het resetten van de browser alle tijdelijke bestanden, cookies en caches die een oorzaak van het probleem kunnen zijn.
1. Start de Google Chrome app door de eerder gegeven instructie te volgen.
2. Typ het volgende in de URL-adresbalk en druk op de Binnenkomen toets om de Reset-pagina te openen.
chroom:\\instellingen\resetten
3. Klik op de Herstel instellingen naar hun oorspronkelijke standaardwaarden optie in de Resetten en opruimen sectie.

4. Klik op de Reset instellingen knop op het bevestigingsvenster en wacht tot de browser is resetten volledig.

Lees ook:Fix Err Proxyverbinding mislukt Chrome-fout
1J. Schakel antivirussoftware van derden uit (indien van toepassing)
De antivirussoftware van derden op uw pc kan de Google Spreadsheets als een bedreiging voor uw pc beschouwen en kan de functionaliteit ervan stoppen. U kunt de gids verder lezen het tijdelijk uitschakelen van de antivirussoftware om het probleem op te lossen.

Methode 2: Schakel offline toegang in
Offline toegang is nodig om het besproken probleem op te lossen. Gegevens worden niet opgeslagen in Google Spreadsheet, omdat gebruikers hierdoor aan hun documenten kunnen blijven werken, zelfs als ze geen internetverbinding hebben. Dit helpt gegevensverlies te voorkomen, aangezien wijzigingen en bewerkingen worden opgeslagen op het apparaat en terug worden gesynchroniseerd met de Google Spreadsheets-database wanneer de gebruiker weer verbinding maakt met internet.
Bovendien helpt Offline Access de gebruikerservaring te verbeteren, omdat ze altijd en overal toegang hebben tot hun documenten, zonder zich zorgen te hoeven maken over onderbrekingen van de verbinding. Ten slotte zorgt het ervoor dat gebruikers snel toegang hebben tot documenten, in plaats van te wachten tot het document vanuit de cloud is geladen.
1. Open Google Spreadsheets en klik op het drieregelig hoofdmenupictogram in de linkerbovenhoek van het scherm.
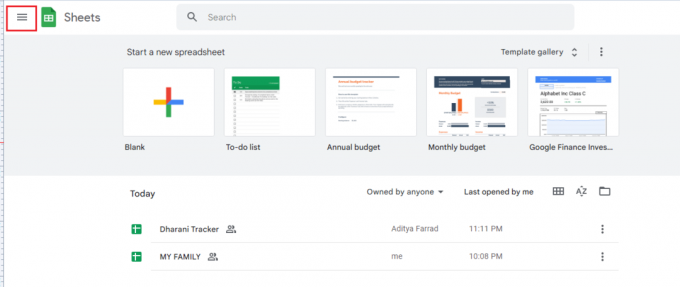
2. Klik dan op Instellingen.
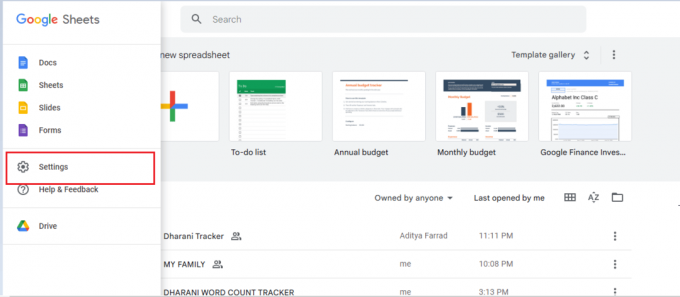
3. Schakel nu de offline knop in het volgende scherm om offline bewerkingstoegang in te schakelen. Klik dan op OK om de wijzigingen op te slaan.

Lees ook:Hoe twee kolommen in Google Spreadsheets te combineren
Methode 3: Verwijderde bestanden ongedaan maken
Het ongedaan maken van verwijderde bestanden is nodig om het probleem met het opslaan van Google Spreadsheets op te lossen, omdat het mogelijk is dat het bestand per ongeluk is verwijderd. Als het bestand is verwijderd, is de enige manier om het te herstellen door de verwijdering ongedaan te maken. Bovendien kunnen bestanden beschadigd raken door verschillende problemen, zoals stroomuitval, systeemcrash, onjuist afsluiten en netwerkproblemen. Door de verwijdering ongedaan te maken, kan het originele bestand worden hersteld, waardoor de gebruiker de kans krijgt om het op te slaan en het probleem met opslaan kan voorkomen.
1. Inloggen Google Drive en ga naar de Afval menu.
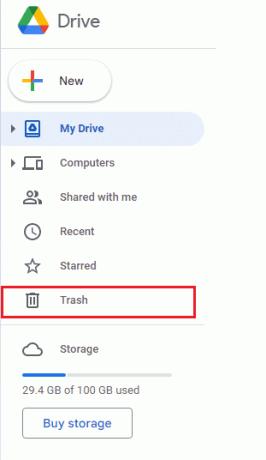
2. Controleer vervolgens of uw verwijderde bestand daar aanwezig is. Zo ja, klik met de rechtermuisknop op het verwijderde bestand en klik op het Herstellen knop.

Methode 4: gebruik versiegeschiedenis
Het gebruik van de versiegeschiedenis kan helpen om het probleem op te lossen Kan uw wijzigingen niet opslaan Kopieer uw recente bewerkingen en zet deze vervolgens terug uw wijzigingsprobleem omdat het gebruikers in staat stelt terug te keren naar elke vorige versie van een document, zelfs als dat niet lukte redden. Dit maakt het gemakkelijk om eventuele fouten of wijzigingen die het probleem hebben veroorzaakt ongedaan te maken. Het helpt ook om gebruikersgegevens te beschermen, aangezien aangebrachte wijzigingen worden bijgehouden en opgeslagen. Versiegeschiedenis biedt ook een gecentraliseerd controlepunt, waardoor gebruikers snel en gemakkelijk versies kunnen bekijken en herstellen.
1. Wanneer u zich in Google Spreadsheets bevindt, klikt u op Ctrl+Alt+Shift+H knoppen tegelijkertijd om toegang te krijgen tot de versiegeschiedenis.
2. Op het rechterscherm van uw document worden verschillende tijdlijnen van bewerkingen weergegeven. Als uw document niet automatisch is opgeslagen, kunt u de versiegeschiedenis raadplegen en op klikken Herstel deze versie knop om een bepaalde versie van het bestand te bewerken.
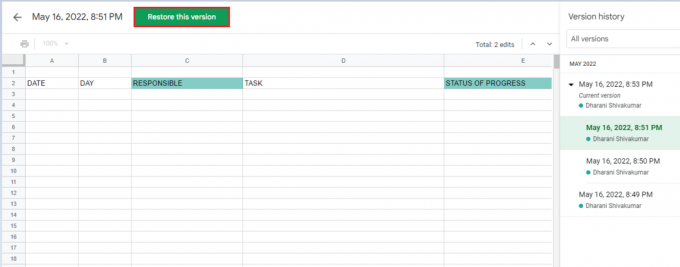
Lees ook: Meerdere regels toevoegen in één cel in Google Spreadsheets
Methode 5: Contact met Google Drive Specialist
Contact opnemen met een Google Drive-specialist kan nuttig zijn om een probleem met het opslaan van gegevens in Google Spreadsheets op te lossen. Ze hebben deskundige kennis van het Drive-platform en kunnen advies geven over het oplossen van het probleem. Ze kunnen ook aanbevelingen doen voor het verbeteren van de systeemprestaties, zoals het updaten van de Drive-applicaties en het opzetten van een back-upsysteem. Daarnaast kunnen ze advies geven over hoe ze de documenten beter kunnen beveiligen en specifieke stappen voorstellen om het gebruik van Drive te optimaliseren. Ze kunnen ook helpen bij het identificeren van de oorzaak van het feit dat Google Spreadsheets het probleem niet heeft kunnen opslaan en de best mogelijke oplossingen kunnen voorstellen.
1. Ga naar uw browser en bezoek de Google Drive-helpcentrum.
2. Navigeer naar de onderkant van de pagina en selecteer de Vraag het aan de Help-community knop.

3. Nu, gebruik Beschrijf je probleem chat optie om uw probleem te communiceren en om ondersteuning te krijgen van het ondersteuningsteam van Google.
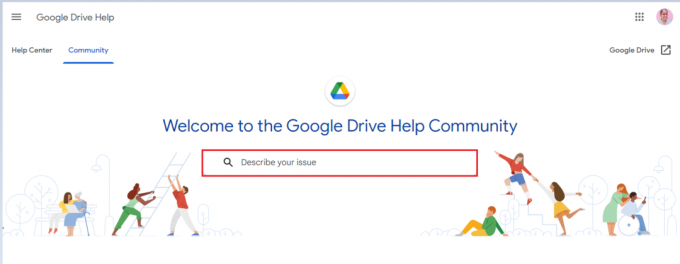
Aanbevolen:
- 41 Beste gratis tools voor projectbeheer
- Hoe KYC van Paytm-account te verwijderen
- Hoe af te trekken in Google Spreadsheets
- Hoe u machtigingen voor het bewerken van Google Spreadsheets kunt instellen
Nu, Google Spreadsheets slaat geen probleem op kan eenvoudig worden opgelost met de juiste stappen voor probleemoplossing. Door de stappen van het verwijderen van de cache en/of cookies, het herstarten van de applicatie of het overschakelen naar een stabiele internetverbinding, kunnen gebruikers het probleem snel oplossen. Als het probleem zich blijft voordoen, kunnen gebruikers bovendien contact opnemen met Google-ondersteuning voor hulp. Als u nog andere problemen, vragen of suggesties heeft, kunt u deze achterlaten in de opmerkingen hieronder.



