9 manieren om Snip en Sketch te repareren die niet werken op Windows 10 en 11
Diversen / / April 05, 2023
Er zijn veel tools beschikbaar voor Windows-gebruikers, maar knippen en schetsen zijn een van de belangrijkste. Zoals je misschien weet, en we gaan ervan uit omdat je naar dit artikel zoekt, weet je wat deze tool is. Om u echter een kleine samenvatting te geven; Met de knip- en schetstool kun je een specifiek deel van het scherm selecteren en een screenshot maken. U kunt deze tool openen door de app te openen, of er is ook een sneltoets. Dat is op Windows drukken plus de printscreen-optie. Als u beide tegelijk indrukt, wordt de tool geopend en kunt u schermafbeeldingen maken. Soms worden we echter geconfronteerd met problemen zoals knippen en schetsen werkt niet. Dus als u een oplossing vindt voor knippen en schetsen die niet werken in Windows 10, lees dan dit artikel. We kunnen je verzekeren dat je na het lezen van dit artikel geen nieuwe hoeft te openen.
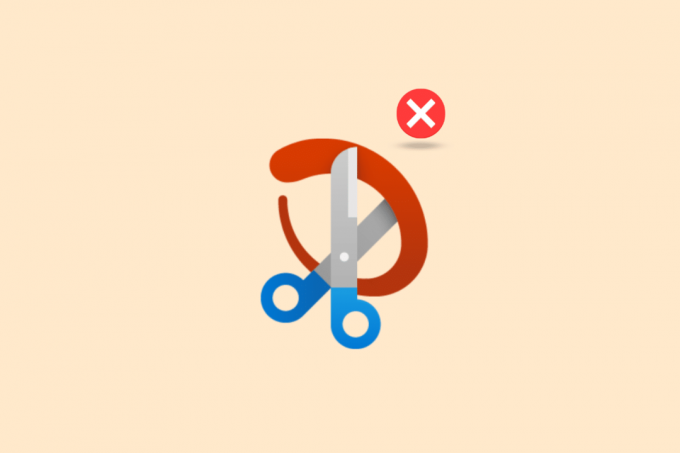
Inhoudsopgave
- Hoe Snip en Sketch te repareren werkt niet op Windows
- Wat zijn de oorzaken van het probleem Snip en Sketch werkt niet?
- Methode 1: Start het apparaat opnieuw op
- Methode 2: Start de Snip en Sketch-app opnieuw
- Methode 3: Snip en Sketch-app bijwerken
- Methode 4: Systeemdatum wijzigen
- Methode 5: Knip- en schetsmelding niet mogelijk
- Methode 6: Schakel de focusassistent uit
- Methode 7: Voer de probleemoplosser voor systeemonderhoud uit
- Methode 8: voer SFC Tool uit
- Methode 9: Installeer Snip en Sketch opnieuw
Hoe Snip en Sketch te repareren werkt niet op Windows
Hier maak je kennis met de manieren om knip en schets op te lossen die niet werken ramen 10 en 11 st.
Wat zijn de oorzaken van het probleem Snip en Sketch werkt niet?
Eerst moeten we uitzoeken wat het probleem is dat dit probleem veroorzaakt. Er kunnen er eigenlijk een paar zijn.
- Focus Assist is ingeschakeld – Soms kan dit probleem worden veroorzaakt als de focusassistent is ingeschakeld. Omdat het een niet storen-functie is, is het in strijd met deze tool en maakt u geen screenshots.
- Knip- en schetsmeldingen zijn uitgeschakeld - Als de knip- en schetsmelding is uitgeschakeld, kan dat ook dit probleem veroorzaken. In dat geval kan aanzetten dus een oplossing zijn.
- Systeemtijd en -datum worden niet bijgewerkt – Als uw systeemtijd en -datum niet correct zijn, kan dat ook dit probleem veroorzaken.
- Verouderde app- Als de knip- en schets-app verouderd is, kan dat ook dit probleem veroorzaken.
- De applicatie is opgehangen - Als de applicatie niet werkt, kan deze vastlopen. Het herstarten van het apparaat is dus een goede optie.
Maakt u zich geen zorgen, ongeacht het probleem waardoor u deze knip- en schets krijgt die niet werkt Windows 10-probleem, lees dit artikel en we hopen dat het u zal helpen. Omdat we ons best hebben gedaan om alle mogelijke oplossingen op te nemen.
Methode 1: Start het apparaat opnieuw op
Als een systeem niet werkt op uw computer, is het eerste dat u moet proberen het apparaat opnieuw op te starten. Dit is een gemakkelijke methode en werkt meestal als een tierelier. Dus voordat u een ingewikkelde methode probeert, start u gewoon opnieuw op.
1. Klik op de Windows-pictogram op uw pc.

2. Klik op de Vermogen icoon. Dan moet je selecteren Herstarten.

Hiermee wordt uw apparaat opnieuw opgestart. Maar als je computer zelf vastloopt, gebruik dan de fysieke knop in je laptop of pc om hetzelfde te doen. Dit kan uw probleem oplossen, knippen en schetsen werkt niet Windows 11.
Methode 2: Start de Snip en Sketch-app opnieuw
Soms hoeft u de app niet bij te werken of zelfs maar opnieuw te installeren. Start gewoon de knip- en schets-app opnieuw en misschien werkt het weer goed. Dit zijn de stappen.
1. Druk op de Ctrl + Shift + Esc-toetsen tegelijkertijd om de Taakbalk.
2. Nadat u de Knipprogramma, plaats uw muis erover en klik met de rechtermuisknop op de muis.
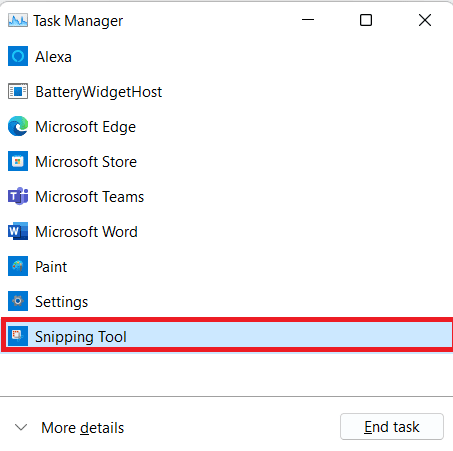
3. Selecteer nu Einde taak.

4. Nu, herstart de app en het zal werken. Als het probleem zich blijft voordoen, gebruikt u de andere methoden.
Lees ook:Fix GIMP Paintbrush Tool werkt niet
Methode 3: Snip en Sketch-app bijwerken
Het kan zijn dat de app verouderd is. In dat geval moet u deze bijwerken. Door uw apps up-to-date te houden, krijgt u toegang tot de nieuwste functies en bugfixes zodra deze worden vrijgegeven. Lees onze gids op Apps bijwerken op Windows 11.

Methode 4: Systeemdatum wijzigen
Soms is het mogelijk dat de datum en tijd van het systeem niet up-to-date zijn, wat met veel apps kan conflicteren. Probeer dus uw tijd en datum bij te werken en het probleem kan worden opgelost.
1. Open Instellingen door te slaan Windows + I-toetsen samen.
2. Zoek dan Tijd & taal tabblad en selecteer Datum Tijd optie vanaf daar.

3. Draai Op de schakelaar voor Tijd automatisch instellen keuze.
Opmerking: Als de tijd wordt gereset, is het goed. Als dit niet het geval is, start u uw apparaat opnieuw op en schakelt u internet in. En uw datum en tijd worden bijgewerkt.
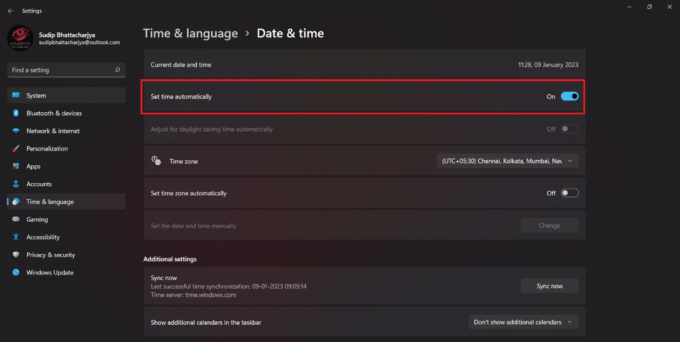
Lees ook:Fix Fout bij het toepassen van transformaties in Windows 10
Methode 5: Knip- en schetsmelding niet mogelijk
Als u de melding voor de knip- en schetstool hebt uitgeschakeld, werkt deze mogelijk ook niet goed. Schakel in dit geval gewoon de melding in en deze werkt mogelijk weer correct.
1. Open Instellingen en ga naar de Systeem menu.
2. Klik vervolgens op de Meldingen keuze.
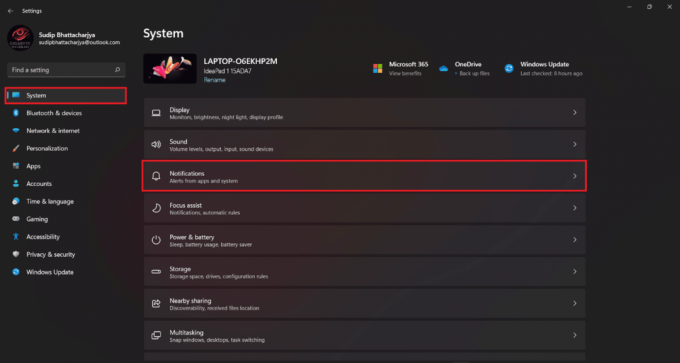
3. Zoek nu het knipprogramma en dan aanzetten de melding.
Methode 6: Schakel de focusassistent uit
Er is nog een functie beschikbaar die soms in conflict komt met het knipprogramma. Schakel de focusassistent uit en het probleem kan mogelijk worden opgelost. Hier zijn enkele van de stappen die u kunt volgen,
1. druk de Windows + A-toetsen tegelijkertijd en schakel de focushulp uit.

Methode 7: Voer de probleemoplosser voor systeemonderhoud uit
Als de bovengenoemde methoden niet werken, kunt u de probleemoplosser voor systeemonderhoud uitvoeren. Veel gebruikers beschouwen het echter als een extra functie en we geven toe dat de probleemoplosser soms niet helpt. Maar het is geen verlies om het te proberen. En we hopen dat je na het proberen je antwoord krijgt, knippen en schetsen werkt niet Windows 11.
1. Open Instelling door te drukken Windows + I-toetsen tegelijkertijd.
2. Nu moet je selecteren Andere probleemoplossers.
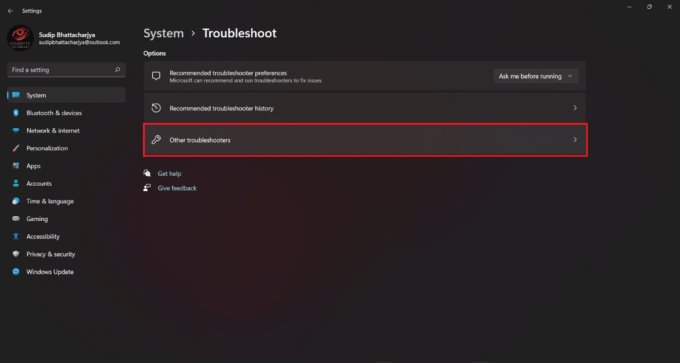
3. Klik op Loop het voor Windows Store-apps. Wacht vervolgens tot de scan is voltooid.

Methode 8: voer SFC Tool uit
Met behulp van de SFC-tool en door het scannen uit te voeren, kunt u eenvoudig het probleem oplossen dat uw knipprogramma niet werkt. Hoewel het uitvoeren van de SFC-tool een beetje technisch is, kunt u het na het volgen van de methoden gemakkelijk doen.
Lees onze gids op Systeembestanden herstellen op Windows 10 en hetzelfde uitvoeren.

Lees ook:Top 9 manieren om het systeem te repareren Kan het pad dat is opgegeven in Windows 10 niet vinden
Methode 9: Installeer Snip en Sketch opnieuw
Deze methode kan ook werken als de tool niet werkt. U hoeft alleen de toepassing te verwijderen en opnieuw te installeren.
1. Zoek naar de knipprogramma uit de zoekoptie.

2. Ga met de muis over de Knipprogramma pictogram onder de beste match en klik met de rechtermuisknop op de muis. Kies dan Verwijderen.
3. Nogmaals, bevestig dat je dit wilt Verwijderen Het.
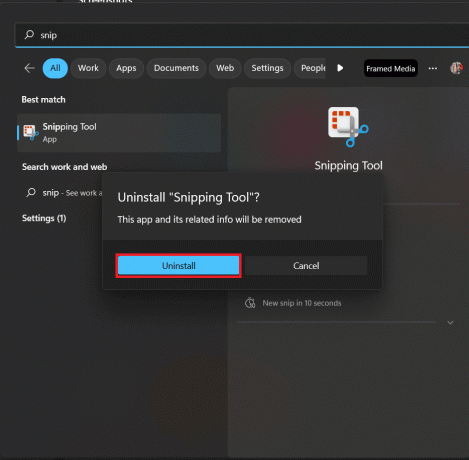
4. Open Microsoft Store en zoek dan naar knipprogramma.
5. Klik op Krijgen installeren.
6. Zodra de installatie is voltooid, klikt u op Open om het hulpprogramma te starten.
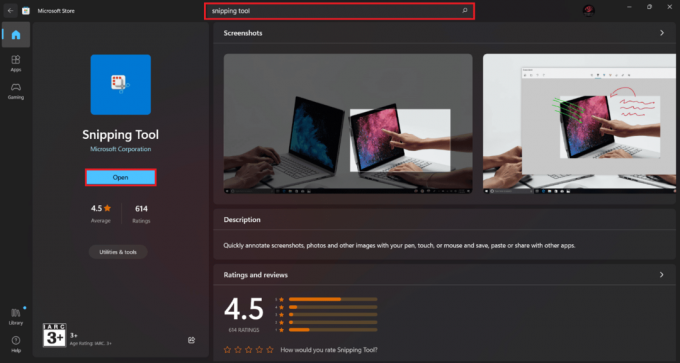
Nadat de installatie is voltooid, opent u de app en kijkt u of deze werkt.
Aanbevolen:
- 13 beste gewoonte-tracking-apps voor Android
- Fix Registerbewerking is uitgeschakeld door uw beheerdersfout
- Wat is Windows Spotlight?
- Hoe knipprogramma in Windows 11 uit te schakelen
We hopen dat na het lezen van dit artikel uw probleem, knippen en schetsen werkt niet is opgelost. Als je nog vragen hebt, aarzel dan niet om het commentaargedeelte te gebruiken. We zullen u graag antwoorden. Bedankt voor het lezen.

Elon Decker
Elon is een technisch schrijver bij TechCult. Hij schrijft nu al ongeveer 6 jaar handleidingen en heeft veel onderwerpen behandeld. Hij behandelt graag onderwerpen met betrekking tot Windows, Android en de nieuwste trucs en tips.



