Hoe de System32-map in Windows te verwijderen?
Diversen / / November 28, 2021
Soms kunt u te maken krijgen met technische problemen met uw Windows-computer, zoals problemen met traag internet of audiofouten. Als u geen technisch persoon bent, kunt u online naar de oplossingen zoeken. Wanneer u naar oplossingen bladert, vindt u mogelijk informatie over het verwijderen van de System32-map, een map waarin alle essentiële bestanden van uw Windows-installatie zijn opgeslagen. En het verwijderen van System32 wordt niet echt aanbevolen. Dus als u enkele bestanden in de directory System32 verwijdert, bestaat de kans dat uw Windows-systeem niet goed gaat werken of stopt met werken.
Maar als u een problematische Windows-installatie wilt verwijderen, dan moet je alles weten over System32 en hoe system32 te verwijderen. Daarom hebben we, om u te helpen, een kleine handleiding die u kunt volgen om te leren hoe u de system32-map op uw computer kunt verwijderen. Voordat we beginnen met het opsommen van de methoden, laten we eerst begrijpen wat System32 precies is.

Inhoud
- Hoe System32 op een Windows-computer te verwijderen
- Wat is System32?
- Redenen om System32 te verwijderen
- Wat gebeurt er als u System32 verwijdert?
- 3 manieren om de System32-map in Windows 10 te verwijderen
- Methode 1: Verwijder System32 met behulp van een batchbestand
- Methode 2: Verkrijg beheerdersrechten om System32 te verwijderen
- Methode 3: Verkrijg bestandsmachtigingen met TrustedInstaler
Hoe System32 op een Windows-computer te verwijderen
Wat is System32?
System32 is een map met alle essentiële bestanden van uw Windows-installatie. Het bevindt zich meestal in de C-schijf, dat is C:\Windows\System32 of C:\Winnt\system32. System32 bevat ook programmabestanden, die belangrijk zijn voor het uitvoeren van het Windows-besturingssysteem en alle softwareprogramma's op uw computer. System32 is aanwezig in alle versies van Windows vanaf Windows 2000 en later.
Redenen om System32 te verwijderen
Het wordt niet aanbevolen om System32 van uw Windows-computer te verwijderen, omdat dit helpt bij de werking van het besturingssysteem en de programmabestanden die onder Windows worden uitgevoerd. Bovendien worden de bestanden in System32 beschermd door de Vertrouwde installateur, zodat deze bestanden niet per ongeluk worden verwijderd.
Bovendien, als u System32 verwijdert, kan dit leiden tot a Windows-installatiestoring en mogelijk moet u uw Windows opnieuw instellen. Daarom is de enige reden voor het verwijderen van System32 wanneer u een problematische Windows-installatie wilt verwijderen.
Wat gebeurt er als u System32 verwijdert?
Uw System32-map bevat alle belangrijke bestanden van het Windows-besturingssysteem en de softwareprogramma's die onder Windows draaien. Daarom, wanneer u System32 of sommige bestanden in System32 van uw Windows-computer verwijdert, kan het Windows-besturingssysteem onstabiel worden en crashen.
Het wordt ten zeerste aanbevolen om System32 niet van uw Windows-computer te verwijderen, tenzij dit absoluut noodzakelijk is.
3 manieren om de System32-map in Windows 10 te verwijderen
Methode 1: Verwijder System32 met behulp van een batchbestand
U kunt de bestanden in System32 eenvoudig verwijderen door deze stappen te volgen:
1. De eerste stap is om te lokaliseren Systeem32 op uw Windows-computer. System32 bevindt zich meestal op de C-schijf: C:\Windows\System32.
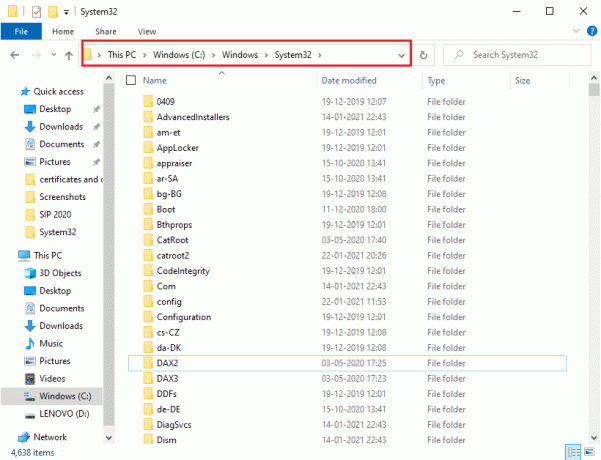
2. Nu moet je kopieer de bestandslocatie van het specifieke bestand dat u uit de System32-map wilt verwijderen. Hiervoor kunt u eenvoudig klik met de rechtermuisknop op het bestand en selecteer Eigendommen.
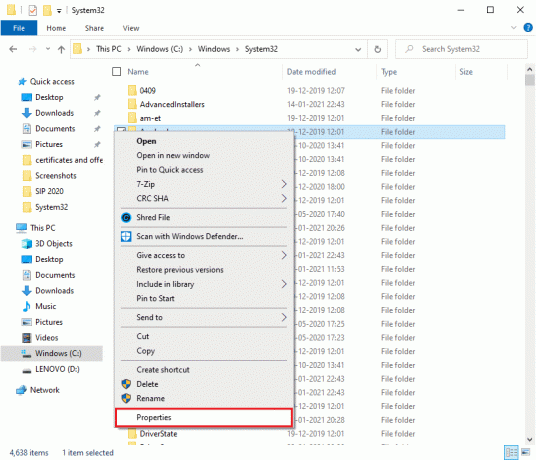
3. Ga in het venster Eigenschappen naar de Algemeen tabblad en kopieer de bestandslocatie vanuit het venster.

4. Nu open Kladblok op uw Windows-computer. druk de Windows-toets en typ 'Kladblok’ in de zoekbalk.

5. In het Kladblok moet je typen cd “locatie”. Vervang het in locatie door de bestandslocatie die u eerder hebt gekopieerd. Zorg ervoor dat u de locatie tussen aanhalingstekens typt. Druk nu op Binnenkomen en in het volgende regeltype del.
6. Nadat je typt del, schenken ruimte en typ de naam van het bestand, die u wilt verwijderen uit de System32-map. In ons geval zijn we aan het typen del AppLocker.Als er extensies in de bestandsnaam staan, zorg er dan voor dat u deze typt.
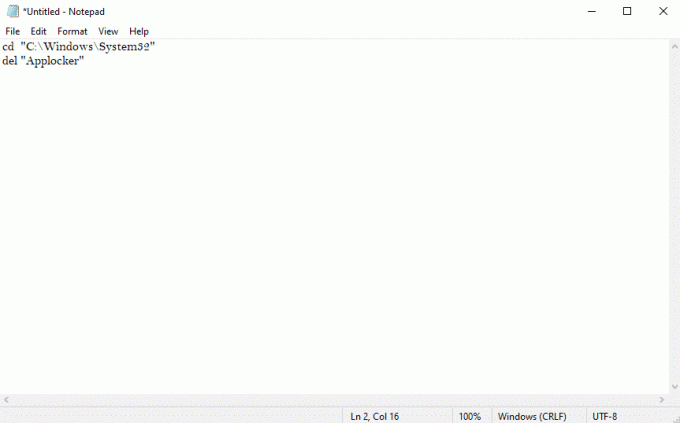
7. Nu moet je op de. klikken Bestand in de linkerbovenhoek en selecteer Opslaan als om het bestand met een willekeurige naam op te slaan. Zorg er echter voor dat u een .knuppel extensie achter de naam. In ons geval slaan we het op als: AppLocker.bat. Als u klaar bent, klikt u op de Opslaan knop.

8. Zoek ten slotte de locatie van het bestand dat u zojuist hebt opgeslagen en dubbelklik erop. Wanneer u dubbelklikt op de batch bestand, wordt het specifieke bestand uit de System32-map verwijderd.
Lees ook:Beschadigde systeembestanden herstellen in Windows 10
Methode 2: Verkrijg beheerdersrechten om System32 te verwijderen
Met deze methode kunt u de beheerdersrechten verkrijgen en eenvoudig de System32-map of enkele bestanden eronder verwijderen.
1. Typ cmd in de Windows-zoekbalk en klik vervolgens op Als administrator uitvoeren onder Opdrachtprompt uit het zoekresultaat.

2. Nu verschijnt het opdrachtpromptvenster, typ de volgende opdracht in cmd en druk op Enter:
takeown /f C:\Windows\System32
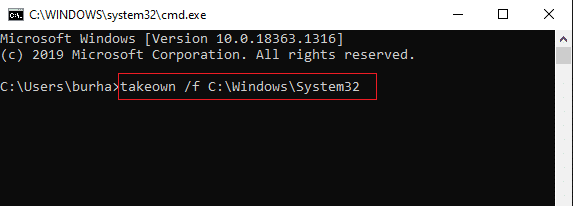
3. Het bovenstaande commando zal give u de eigendomsrechten van de System32-map.
4. Om System32 te verwijderen, moet je de volgende opdracht in de cmd typen en op Enter drukken:
cacls C:\Windows\System32
5. Sluit de opdrachtprompt en alle actieve programma's op uw computer.
6. Ga naar de C-schijf en zoek de Systeem32 map.
7. Eindelijk kan je verwijder eenvoudig de hele map of specifieke bestanden onder de System32-map.
Lees ook: 6 manieren om systeemfoutgeheugendumpbestanden te verwijderen
Methode 3: Verkrijg bestandsmachtigingen met TrustedInstaler
Als u de stappen onder de vorige methode niet kon uitvoeren of als u een "U heeft geen toestemming om deze actie uit te voeren” fout tijdens het verwijderen van de System32-map van uw computer, dan kunt u bestandstoestemming verkrijgen met een TrustedInstaller door deze stappen te volgen:
1. Zoek de Systeem32 map in de C-schijf. Het bevindt zich meestal op de C-schijf: C:\Windows\System32.
2. Klik met de rechtermuisknop op de map System32 en klik op Eigendommen.
3. Schakel in het venster Eigenschappen naar de Veiligheid tabblad en klik op ‘Geavanceerd’ vanaf de onderkant van het venster.
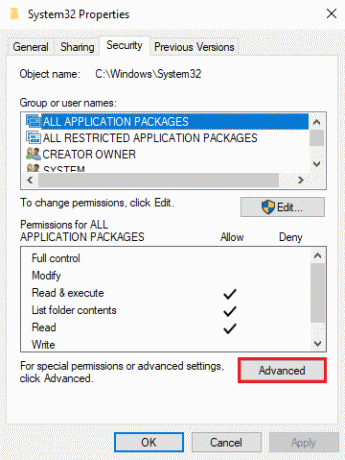
4. Er verschijnt een dialoogvenster waarin u de optie 'Wijziging' in de buurt Vertrouwde installateur. Klik erop.

5. Nu moet je Voer de ingebruikersnaam van uw Windows-computer, waar staat ‘Voer de objectnaam in om te selecteren’.

6. Klik op 'Controleer namen’ om te zien of uw gebruikersnaam in het menu verschijnt. Als je je gebruikersnaam ziet, klik dan op Oke.
Opmerking: Als u uw gebruikersnaam niet weet, klik dan op de knop Geavanceerd en klik vervolgens op Vind nu en selecteer uw gebruikersnaam in de lijst met opties en klik op OKE.

7. Ga terug naar de Veiligheid tabblad en in groepen of gebruikersnaam, selecteer de gebruikersnaam dat je eerder hebt geselecteerd en klik op Oke.
8. Eindelijk, u zou de System32-map of specifieke bestanden eronder moeten kunnen verwijderen.
Aanbevolen:
- Wat is precies een bestandssysteem? [UITGELEGD]
- Wat is een systeembron? | Verschillende soorten systeembronnen
- Generiek PnP-monitorprobleem oplossen op Windows 10
We hopen dat deze gids nuttig was en dat u in staat was om verwijder System32 van uw Windows-computer. Als de bovengenoemde methoden voor u werken, laat het ons dan weten in de opmerkingen hieronder. We raden echter niet aan om de System32-map te verwijderen vanaf uw computer omdat het de Windows-besturingssysteem onstabiel of niet-functioneel.


