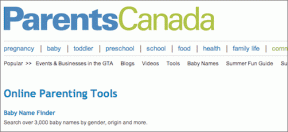Hoe u het volgende exemplaar van vetgedrukte tekst kunt vinden
Diversen / / April 05, 2023
Microsoft Word is de meest gebruikte tekstverwerker ontworpen door Microsoft. Onder de verscheidenheid aan functies die door MS Word worden aangeboden, is Zoeken en vervangen een prominente functie waarmee gebruikers lettertypeopmaak in Microsoft Word kunnen zoeken en vervangen. Dit kan worden gedaan door te zoeken naar specifieke opmaak, zoals vet/cursief/onderstreping; je kunt het zelfs wijzigen in andere formaten. U kunt de opmaak van tekens en alinea's zoeken en wijzigen met Zoeken en vervangen. Met Word kunt u het volgende exemplaar van vetgedrukte tekst zoeken, enz. Lees het onderstaande artikel om te weten hoe u dit gemakkelijk kunt doen als u veel woordpagina's heeft om de opmaak te wijzigen.
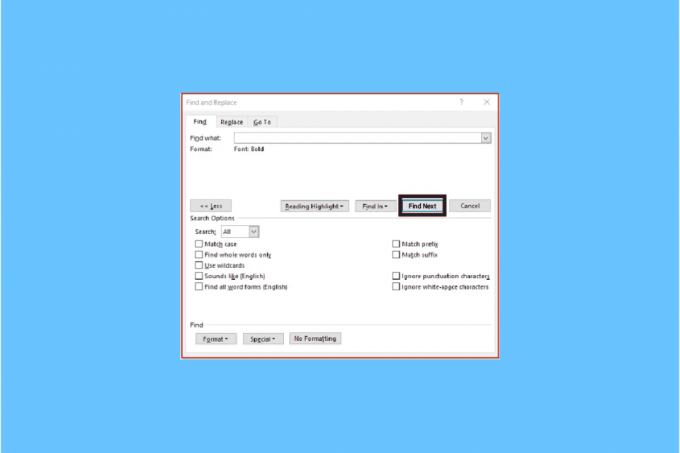
Inhoudsopgave
- Hoe u het volgende exemplaar van vetgedrukte tekst kunt vinden
- Hoe te zoeken naar cursief in Word
- Wat is tekenopmaak?
- Tekenopmaak zoeken en vervangen
- Tekenopmaak in Word verwijderen
- Hoe zoek en vervang opmaak van eerdere zoekopdrachten te wissen
- Hoe zoek en vervang opmaak in alinea en tekst toe te passen?
- Scenario's om Zoeken en vervangen te gebruiken
Hoe u het volgende exemplaar van vetgedrukte tekst kunt vinden
Met de vetgedrukte functie van MS Word kunt u de tekst vet maken om deze te markeren en op te laten vallen als belangrijk in de geschreven tekst. Soms wilt u tijdens het bekijken van tekstbestanden alle koppen of vetgedrukte tekst doornemen om een idee te krijgen van wat er is geschreven. U zou kunnen denken dat u omlaag moet scrollen naar het Word-document, maar u kunt het volgende exemplaar van vetgedrukte tekst vinden door de onderstaande stappen te volgen:
1. Selecteer de Tabblad Start in het Lint.
2. Navigeren naar Bewerken sectie. Klik op de vervolgkeuzepijl op bewerken om meer opties te openen.
3. Klik op de vervolgkeuzepijl ernaast Vinden.
4. Klik op Geavanceerd zoeken.

5. Zoek en vervang venster verschijnt. Klik op Meer.
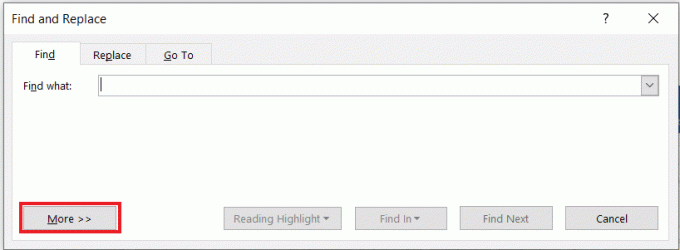
6. In de Vinden sectie, selecteer de Formaat knop en kies vervolgens voor Kiezen Lettertype.
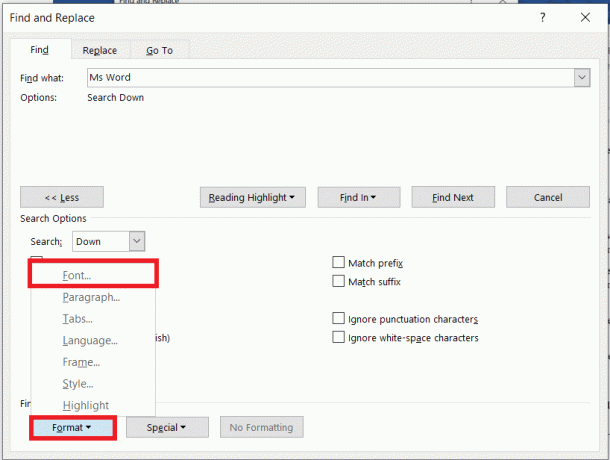
7. In de Lettertype stijlsectie, selecteer Vetgedrukt en klik OK.
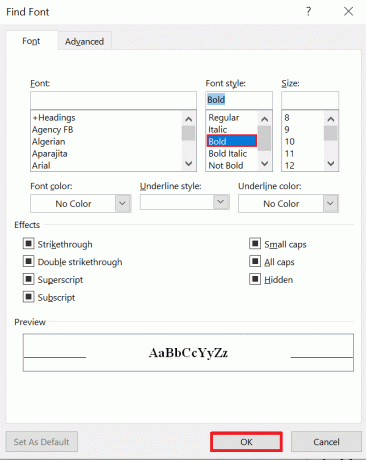
8. Selecteer de Zoek Volgende knop om in het document te zoeken naar vetgedrukte tekst.
De vetgedrukte tekst wordt gemarkeerd in het document. Daarom kunt u op deze manier het volgende exemplaar van vetgedrukte tekst vinden.
Nu kunt u eenvoudig door een lang Word-bestand navigeren en alle dingen in vet vinden voor gemakkelijke toegang. Als u vetgedrukte exemplaren in het Word-document wilt zoeken en vervangen, selecteert u het tabblad Vervangen.
Lees ook:Hoe Romeinse letters in Word te schrijven?
Hoe te zoeken naar cursief in Word
Tijdens het lezen van een lang Word-document heb je alleen een woord of zin nodig. De meeste zinnen zijn cursief weergegeven om ze pakkend en aantrekkelijk te maken voor de lezer om zich er specifiek op te concentreren. Met de onderstaande stappen kunt u zoeken naar cursief in Word:
1. Open de Word document dat de cursieve woorden bevat die u wilt vinden
2. Klik op de tabblad Start in het Lint
3. Navigeren naar Bewerken sectie. Klik op de vervolgkeuzepijl op bewerken om meer opties te openen.
4. Klik op de vervolgkeuzepijl ernaast Vinden.
5. Klik op Geavanceerd zoeken.
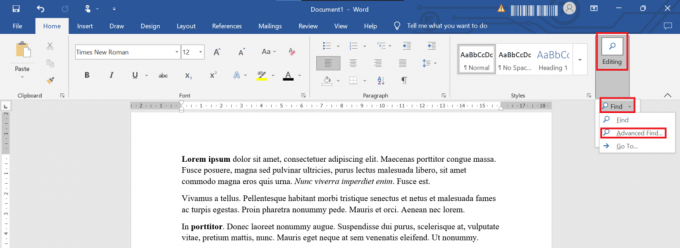
6. Zoek en vervang venster verschijnt. Klik op Meer
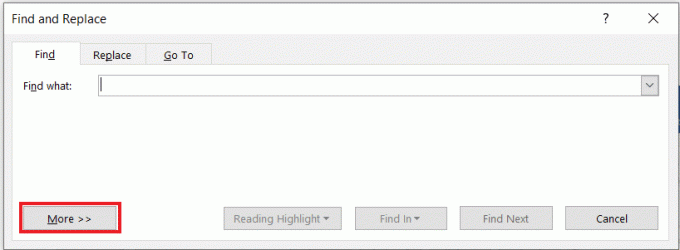
7. Klik op de Formaat vervolgkeuzepijl en kies Lettertype.
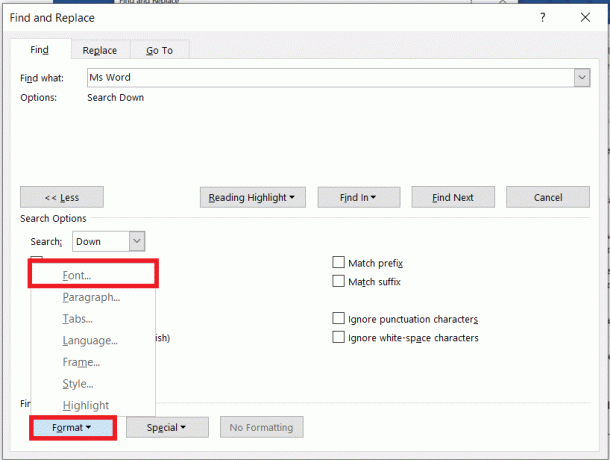
8. In de Lettertypestijl sectie, selecteer Cursief en klik OK.
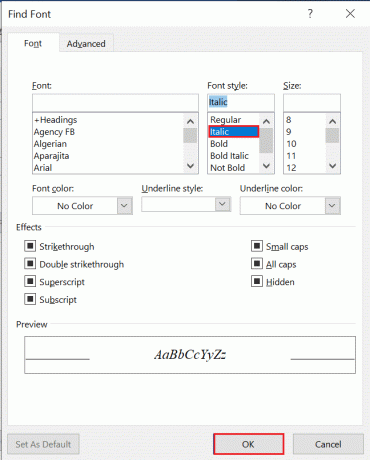
9. Selecteer de Zoek Volgende om te beginnen met zoeken in het document naar cursieve tekst.
De cursieve tekst wordt gemarkeerd in het document
Lees ook:Hoe stel ik een marge van 1 inch in in MS Word?
Wat is tekenopmaak?
Tekenopmaak is eigenlijk hoe tekst wordt geschreven, het bevat letters, cijfers, interpunctie en symbolen, het verschijnt op het scherm en in gedrukte vorm. Met tekenopmaak kunt u kiezen:
- lettertypen
- Lettergroottes
- Overzicht
- Onderstreept
- Vetgedrukt
- Cursief
Tekenopmaak zoeken en vervangen
Als u naar een specifieke opmaak wilt zoeken en deze in een andere wilt wijzigen, bijvoorbeeld als u al uw vetgedrukte tekst wilt wijzigen in cursief. Volg de onderstaande stappen om tekenopmaak te vinden en te vervangen:
1. druk op Ctrl + H-toetsen samen om de weer te geven Zoek en vervang dialoog venster.
2. Klik op Meer.
3. Klik op de vervolgkeuzepijl Formaat.
4. Selecteer een Lettertype.
5. Selecteer de Lettertype je wilt vinden.
6. Klik vervolgens op OK

7. Klik op Vervangen door doos.
8. Klik op Formaat en selecteer vervolgens Lettertype
9. Selecteer de Lettertype die ter vervanging zal worden gebruikt
10. Klik dan op OK.
11. Klik op Zoek Volgende en klik vervolgens op Vervangen voor elk exemplaar. U kunt ook Klikken selecteren Vervang alles.
Opmerking: Als u vet probeert te vervangen door cursief, wordt hiermee cursief toegevoegd aan de vetgedrukte tekst.

12. Als u nu vetgedrukt wilt verwijderen, zorgt u ervoor vetgedrukt verschijnt hieronder Vind wat.
13. Klik op de Vervangen met doos
14. Klik op de vervolgkeuzepijl naast Formaat en selecteer vervolgens Lettertype.
15. In de Lettertype gebied, klik Geen vet.
16. Klik dan op OK.
17. Klik op Zoek Volgende en klik dan Vervang alles.
18. Klik op Dichtbij.
Tekenopmaak in Word verwijderen
Volg de onderstaande stappen om tekenopmaak in Word te verwijderen:
1. druk op Ctrl + H-toetsen tegelijkertijd om de Dialoogvenster Zoeken en vervangen.
2. Klik op Meer.
3. Klik op Formaat voor het vervolgkeuzemenu.
4. Selecteer een Lettertype.
5. Selecteer de Lettertype stijl die u wilt vinden en klik op OK.
6. Klik op de Vervangen met doos.
7. Klik Formaat en selecteer Lettertype.
8. Selecteer Normaal in de Lettertype gebied
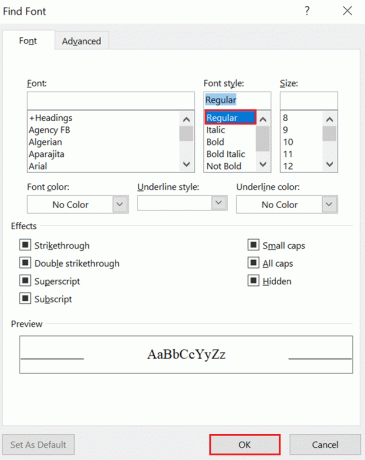
9. Uitschakelen elke andere opmaak.
10. Klik OK.
11. Klik Zoek Volgende en klik dan Vervangen voor elk woord/zin of klik op Alles vervangen.
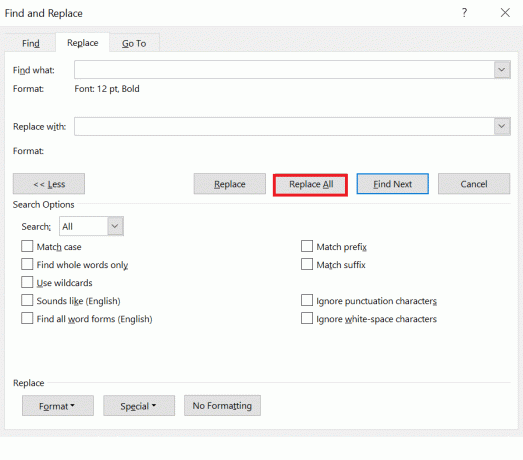
Lees ook:Hoe een pagina in Word 2010 te verwijderen
Hoe zoek en vervang opmaak van eerdere zoekopdrachten te wissen
Zelfs als u iets verkeerd hebt geformatteerd, kunt u de onderstaande stappen volgen om de opmaak Zoeken en vervangen uit eerdere zoekopdrachten te wissen:
1. druk op Ctrl+H om de weer te geven Dialoogvenster vervangen.
2. Klik Meer
3. Klik Geen opmaak onderaan het dialoogvenster.
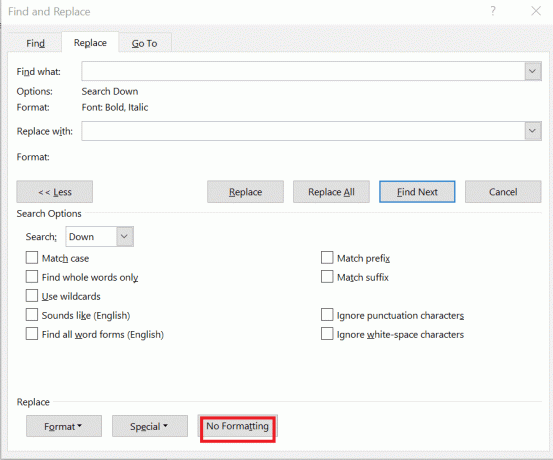
4. Klik op de Vervangen door doos.
5. Klik Geen opmaak onderaan het dialoogvenster.
Hoe zoek en vervang opmaak in alinea en tekst toe te passen?
In Word kunt u Zoeken en vervangen gebruiken om de opmaak van alinea's te wijzigen. U wilt bijvoorbeeld elke instantie van een alinea zoeken met een spatie ervoor van 10 pt en een spatie erna van 8 pt en deze wijzigen in een spatie ervoor van 9 pt en een spatie erna van 7 pt. Dit type opmaak kan worden opgenomen in stijlen.
1. druk op Ctrl + H-toetsen tegelijkertijd om de weer te geven Dialoogvenster Zoeken en vervangen.
2. Klik op Meer.
3. Klik op Formaat voor het vervolgkeuzemenu
4. Selecteer de Paragraaf.
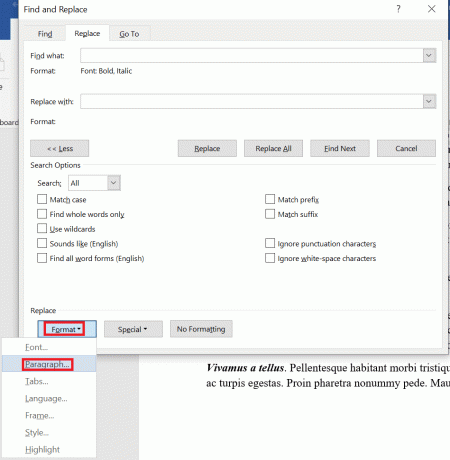
5. Selecteer het formaat dat u wilt vinden.
Opmerking: In dit dialoogvenster kunt u ook specifieke bedragen invoeren. De opmaak van alinea's omvat uitlijning, inspringingen, regelafstand en ruimte ervoor en erna.
6. Klik OK.
7. Klik op de Vervangen door doos.
8. Klik Formaat en selecteer vervolgens Paragraaf.
9. Selecteer de Formaat die u als vervanging wilt gebruiken. In dit dialoogvenster kunt u ook specifieke bedragen invoeren
10. Klik OK.

11. Klik Zoek Volgende en klik dan Vervangen voor elke gebeurtenis of klik Vervang alles.
12. Klik ten slotte op Dichtbij.
Voor tekstopmaak kan de gebruiker tekst invoeren in de vakken Zoeken naar en Vervangen door om tekst met specifieke opmaak te zoeken en te vervangen.
Lees ook:Hoe vierkantswortelsymbool in Word invoegen?
Scenario's om Zoeken en vervangen te gebruiken
Er zijn veel manieren om de opmaak van lettertypen zoeken en vervangen in te gebruiken Microsoft Word, maar weten in welke scenario's deze opmaak het beste werkt, is ook belangrijk. Het kan zinvol zijn om opmaakwijzigingen handmatig toe te passen. Als u bijvoorbeeld alleen de kleur van de tekst wilt wijzigen, kunt u dit eenvoudig doen door alle (Ctrl + A-toetsen) en vervolgens de gewenste wijzigingen aanbrengen. Laten we eens kijken naar enkele scenario's waarin u zoekopmaak in Word kunt gebruiken:
- Om tekenopmaak in het hele document te verwijderen, zoals elk exemplaar van vet.
Opmerking: Tekenopmaak omvat alle opmaak in de groep Lettertype op het tabblad Start in het lint of in het dialoogvenster Lettertype.
- Om elk exemplaar van een lettertype te wijzigen en het in een ander lettertype te wijzigen.
- Om elke instantie van een kleur te vinden en deze in een andere kleur te veranderen.
- Specifieke tekst opmaken met consistente opmaak. Bijvoorbeeld door elke instantie van uw naam vet en blauw op te maken.
- Alineaopmaak zoeken en wijzigen. Voor elke alinea die links is uitgelijnd met een enkele regelafstand, wilt u bijvoorbeeld rechts uitlijnen en de regelafstand wijzigen in 1,15.
Veelgestelde vragen (FAQ's)
Q1. Hoe vind ik de instantie van een Word-document?
Ans. druk op Ctrl + F-toetsen tegelijk op je toetsenbord. Klik op het vak Document zoeken in het navigatievenster. Typ de tekst die u wilt zoeken. De zoekopdracht wordt automatisch uitgevoerd en de resultaten worden gemarkeerd in het document. In het navigatievenster worden alle exemplaren van het woord weergegeven.
Q2. Hoe selecteer ik alle vetgedrukte tekst in Word?
Ans. druk op Ctrl + B-toetsen samen om de tekst vet te maken. Klik op de Vinden in optie en kies het Document. Word selecteert en markeert alle vetgedrukte woorden en woordgroepen in het document.
Q3. Wat is vetgedrukt in MS Word?
Ans. Bold/ bold face/ bold font is de donkerdere tekst met dikkere strepen op de letters. Vetgedrukte tekst in een hoofdparagraaf helpt een opmerking of opmerking te benadrukken. Het zorgt ervoor dat het woord/de zin opvalt in het document. Bijvoorbeeld, vetgedrukte tekst is hier geschreven.
Q4. Hoe selecteer je meerdere exemplaren van hetzelfde woord?
Ans. Om items te selecteren die niet naast elkaar staan, moet u het eerste item selecteren dat u wilt en vervolgens vasthouden CTRL-toets en selecteer het volgende item dat u wilt.
Opmerking: Houd ingedrukt CTRL-toets terwijl u het volgende item selecteert dat u in de selectie wilt opnemen.
Aanbevolen:
- Repareren Procreate vulkleur werkt niet
- Wat is pagina-einde in Microsoft Word?
- Vergelijking invoegen in Word
- 10 sneltoetsen voor zoeken en vervangen
We hopen dat dit artikel u een duidelijk beeld geeft van hoe u de opmaak in MS Word kunt wijzigen met de optie Zoeken en vervangen. We hebben ook gedetailleerd beschreven hoe het moet zoek het volgende exemplaar van tekst die vetgedrukt is opgemaakt en zoek naar cursief in Word-document.

Elon Decker
Elon is een technisch schrijver bij TechCult. Hij schrijft nu al ongeveer 6 jaar handleidingen en heeft veel onderwerpen behandeld. Hij behandelt graag onderwerpen met betrekking tot Windows, Android en de nieuwste trucs en tips.