Repareer Teams-fout caa7000a in Windows 10
Diversen / / April 05, 2023
Verschillende gebruikers hebben Teams-fout caa7000a gemeld wanneer ze inloggen op Microsoft Teams via desktop of web. Dit is een veelvoorkomend probleem waarmee veel gebruikers worden geconfronteerd en u hoeft zich er geen zorgen over te maken. Er zijn veel redenen die MS Teams caa7000a-foutmeldingen veroorzaken. Toch staan hieronder enkele veelvoorkomende omstandigheden die bijdragen aan het probleem.
- Tijdelijke storingen in de Teams-app en onstabiele internetverbinding.
- Corrupte cache in Microsoft Teams.
- Verouderde app, stuurprogramma's en besturingssysteem.
- Aanwezigheid van corrupte bestanden en programma's op pc.
- Malware en kwaadaardige software of programma's op een pc.
- Antivirus en firewall blokkeren uw app.
- Verkeerd geconfigureerde bestanden in Microsoft Teams en bijbehorende mappen.
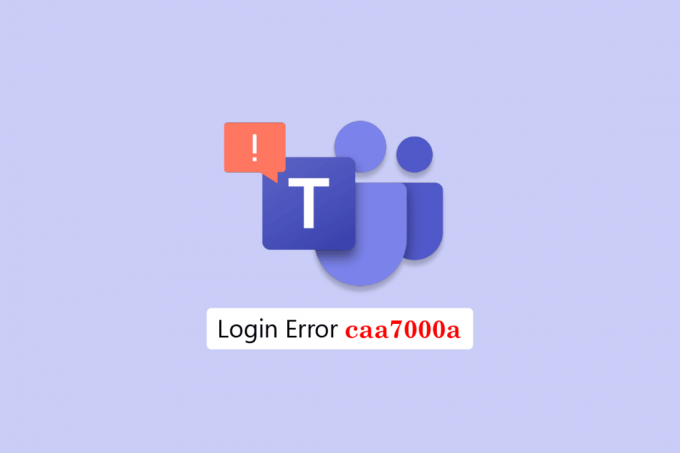
Inhoudsopgave
- Teams-fout caa7000a in Windows 10 oplossen
- Methode 1: basismethoden voor probleemoplossing
- Methode 2: voer de probleemoplosser voor Windows Store-apps uit
- Methode 3: Klantreferenties wissen
- Methode 4: Cache van Microsoft Teams wissen
- Methode 5: Update Microsoft Teams
- Methode 6: herstel Microsoft Teams
- Methode 7: Reset Microsoft Teams
- Methode 8: Microsoft Teams opnieuw installeren
- Methode 9: Gebruik een web- of mobiele applicatie
- Methode 10: Neem contact op met de technische ondersteuning van Microsoft Teams
Teams-fout caa7000a in Windows 10 oplossen
In dit gedeelte vindt u enkele veelvoorkomende methoden voor probleemoplossing die u zullen helpen Microsoft Teams-inlogfout caa7000a op uw Windows 10-computer op te lossen. Volg ze in dezelfde volgorde om perfecte resultaten te bereiken.
Methode 1: basismethoden voor probleemoplossing
Hier hebben we enkele veelvoorkomende methoden voor probleemoplossing vermeld waarmee u de fout kunt oplossen.
1A. Start de pc opnieuw op
Als er tijdelijke storingen op uw pc zijn, krijgt u te maken met MS Teams-foutcode caa7000a. De algemene truc om alle tijdelijke storingen op te lossen is om Herstarten jouw computer.

1B. Sluit Microsoft Teams af
Als je wilt genieten van een naadloze Teams-verbindingservaring in Teams, moet je eerst alle achtergrondprocessen van Teams volledig afsluiten en opnieuw openen. U kunt hetzelfde implementeren door de onderstaande stappen te volgen.
1. Druk op de Windows-toets en typ Taakbeheer, klik dan op Open.
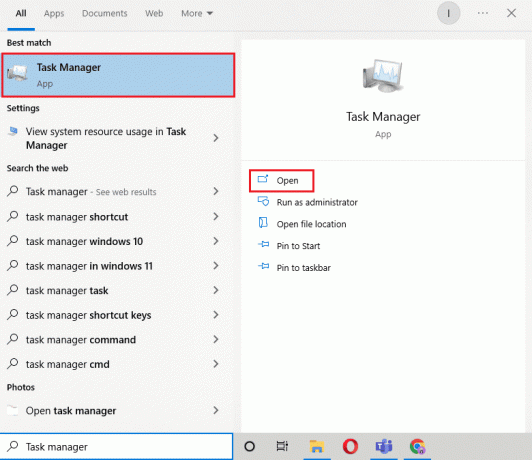
2. Zoek nu en klik op Microsoft Teams. Klik dan op Einde taak zoals afgebeeld.

Hiermee worden alle achtergrondprocessen die aan Teams zijn gekoppeld, afgesloten. Controleer of je de besproken foutcode hebt opgelost.
1C. Voer Microsoft Teams uit als beheerder
Dit is een van de meest voorkomende redenen die Microsoft Teams-foutcode caa7000a veroorzaken op uw Windows 10-pc. Bepaalde machtigingen en functies zijn alleen toegankelijk als u beheerdersrechten hebt verleend aan de Teams-app. In dit scenario kunt u het besproken probleem oplossen door de onderstaande instructies te volgen.
1. Klik met de rechtermuisknop op de Microsoft Teams-snelkoppeling op het bureaublad of navigeer door de installatie map en klik er met de rechtermuisknop op.
2. Selecteer nu de Eigenschappen keuze.

3. Schakel dan over naar de Compatibiliteit tabblad en vink het vakje aan Voer dit programma uit als beheerder.

4. Klik ten slotte op Toepassen > OK om de wijzigingen op te slaan.
Lees ook: Hoe te voorkomen dat Microsoft Teams wordt geopend bij opstarten
1D. Zorg voor een goede netwerkverbinding
Een onstabiele internetverbinding leidt tot Microsoft Teams caa7000a, ook als er obstakels tussen uw router en uw computer, kunnen ze het draadloze signaal verstoren en een intermitterende verbinding veroorzaken problemen.
Je kunt een Snelheidstest om het optimale niveau van netwerksnelheid te kennen dat nodig is voor de juiste verbinding.

Zorg ervoor dat uw apparaat voldoet aan de onderstaande criteria.
- Zoek de signaalsterkte van uw netwerk en als deze erg laag is, verwijdert u alle obstakels ertussen.
- Vermijd te veel apparaten die op hetzelfde netwerk zijn aangesloten.
- Koop altijd een modem/router die is geverifieerd door uw internetprovider (ISP) en deze zijn vrij van conflicten.
- Gebruik niet oude, kapotte of beschadigde kabels. Vervang de kabels indien nodig.
- Zorg ervoor dat de kabels van de modem naar de router en de modem naar de muur stabiel en storingsvrij zijn.
Raadpleeg onze gids als er problemen met de internetverbinding zijn Problemen met netwerkverbindingen oplossen in Windows 10 om hetzelfde op te lossen.

1E. Controleer de Microsoft Teams-serverstatus
Als extra oplossing moet u zorgen voor een goede internetverbinding en of alles in orde was en uw apparaat en app opnieuw hebt opgestart maar nog steeds geconfronteerd wordt met MS Teams-foutcode caa7000a, moet u de server controleren toestand. U kunt controleren of de server actief of down is door een aantal officiële sites zoals Downdetector te bezoeken. Volg de instructies.
1. Navigeer naar de officiële site van Downdetector.
2. Je moet ontvangen Uit gebruikersrapporten blijkt dat er momenteel geen problemen zijn bij Microsoft Teams bericht.
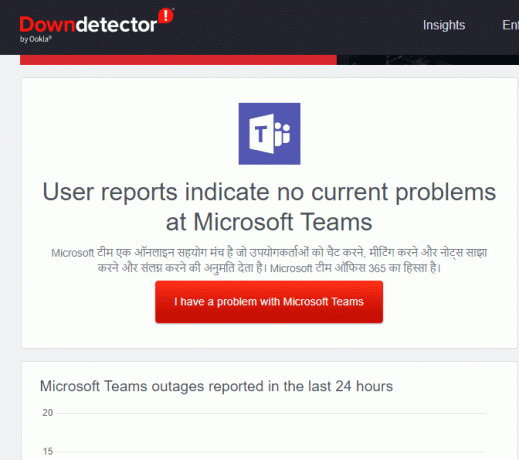
2A. Als u hetzelfde bericht ontvangt, zijn er geen serverfouten. Volg de methoden die in dit artikel worden besproken om Microsoft Teams-foutcode caa7000a op te lossen.
2B. Als u ongebruikelijke berichten ziet, moet u wachten tot het is opgelost.
1F. Wis DNS-cache en -gegevens
Weinig gebruikers hebben gesuggereerd dat het wissen van de DNS-cache en gegevens op uw pc hen heeft geholpen bij het oplossen van MS Teams-foutcode caa7000a. Volg de instructies.
1. Druk op de Windows-toets en typ cmd. Klik dan op Open.

2. Typ nu de volgende opdrachten een voor een. Hit Binnenkomen na elke opdracht.
ipconfig/flushdnsipconfig/registerdnsipconfig/releaseipconfig/vernieuwennetsh winsock-reset
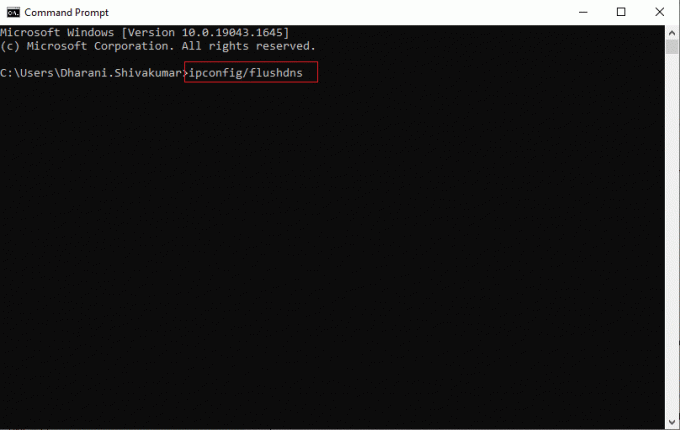
3. Wacht tot de opdrachten zijn uitgevoerd en start uw pc opnieuw op.
1G. Systeembestanden herstellen
Als uw Windows 10-computer corrupte of beschadigde systeemconfiguratiebestanden heeft, krijgt u te maken met Microsoft Teams caa7000a. Dit leidt ook tot een slechte werking van uw computer, waardoor de prestaties mislukken. Gelukkig kun je deze corrupte bestanden repareren door de ingebouwde hulpprogramma's van je computer te gebruiken, namelijk: Systeembestandscontrole En Implementatie Beeldservice en -beheer.
Lees onze gids op Systeembestanden herstellen op Windows 10 en volg de stappen zoals aangegeven om al uw corrupte bestanden te herstellen.
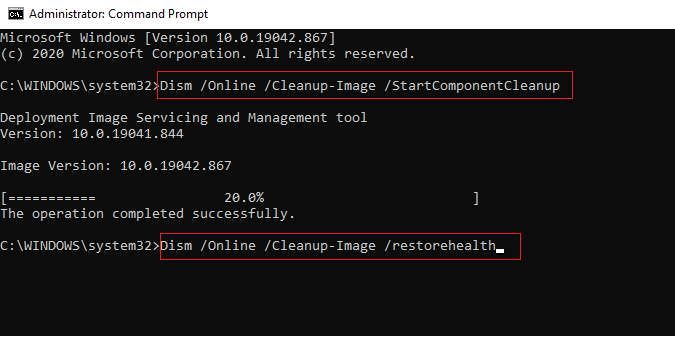
Nadat u de bestanden hebt gerepareerd, controleert u of dit helpt.
Lees ook: Push to Talk van Microsoft Teams in- of uitschakelen
1 uur.Voer een malwarescan uit
Verschillende Microsoft-experts suggereren dat het scannen van een pc u zal helpen uw computer vrij van bedreigingen te houden. Als er virussen of malware op uw pc zijn binnengedrongen die bijdragen aan MS Teams-foutcode caa7000a, kunt u geen externe en interne hardwareapparaten gebruiken.
Daarom wordt u geadviseerd om uw computer te scannen volgens de instructies in onze handleiding Hoe voer ik een virusscan uit op mijn computer?
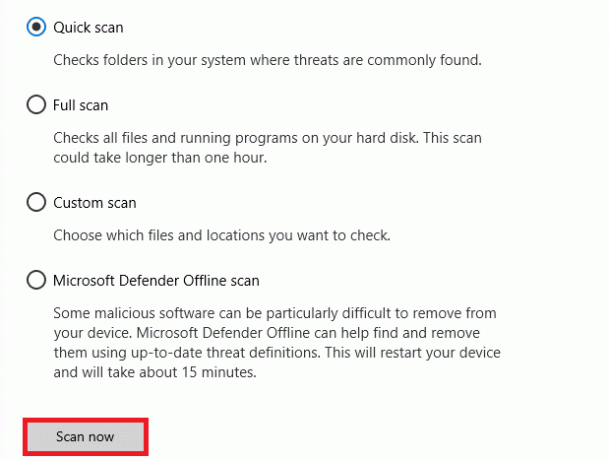
Raadpleeg ook onze handleiding als u malware van uw computer wilt verwijderen Malware verwijderen van uw pc in Windows 10.
1I.Windows-besturingssysteem bijwerken
En als er bugs in uw pc zitten, kunnen deze alleen worden opgelost na een Windows Update. Microsoft brengt regelmatig updates uit om al deze bugs op te lossen, waardoor MS Teams caa7000a wordt gesorteerd. Zorg er daarom voor dat u uw Windows-besturingssysteem hebt bijgewerkt en of er updates in behandeling zijn, gebruik onze gids Hoe de laatste update van Windows 10 te downloaden en te installeren

Controleer na het updaten van je Windows-besturingssysteem of je zonder fouten toegang hebt tot je Teams.
1J. WLAN-stuurprogramma bijwerken
Apparaatstuurprogramma's brengen een verbinding tot stand tussen de hardware en het besturingssysteem van uw computer. Ook leiden defecte of corrupte stuurprogramma's tot Teams-fout caa7000a. Veel gebruikers hebben gemeld dat het updaten van WLAN-stuurprogramma's hen heeft geholpen het probleem op te lossen. U wordt geadviseerd WLAN-stuurprogramma's bij te werken om de betrouwbaarheid van uw netwerkadapters te verbeteren, compatibiliteitsproblemen op te lossen en het besproken probleem op te lossen.
Volg onze gids op Netwerkadapterstuurprogramma's bijwerken op Windows 10 om dit te doen.

1K. WLAN-stuurprogramma's terugdraaien
Wanneer u uw stuurprogramma's terugdraait, worden alle huidige versies van het hardwareapparaat verwijderd en worden eerder geïnstalleerde stuurprogramma's op uw pc geïnstalleerd. Deze functie is erg handig wanneer een nieuwe driverupdate niet goed werkt met uw computer.
Volg de stappen zoals aangegeven in onze handleiding Stuurprogramma's terugdraaien op Windows 10 om Teams-fout caa7000a op te lossen.
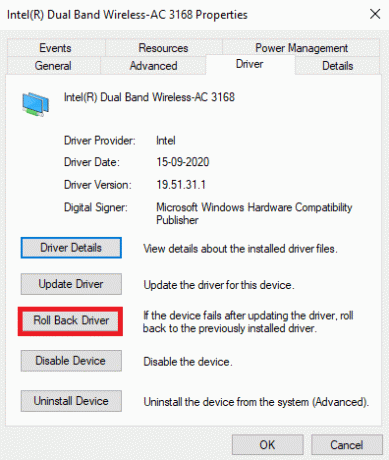
Nadat uw Windows 10-computer de vorige versie van stuurprogramma's heeft geïnstalleerd, controleert u of u het Microsoft Teams caa7000a-probleem hebt opgelost of niet.
1L. Installeer WLAN-stuurprogramma opnieuw
Incompatibele stuurprogramma's moeten opnieuw worden geïnstalleerd om de MS Teams caa7000a-fout te herstellen. U wordt geadviseerd apparaatstuurprogramma's alleen opnieuw te installeren als u geen oplossing kunt krijgen door ze bij te werken. Stappen om stuurprogramma's opnieuw te installeren zijn heel eenvoudig en u kunt dit doen met behulp van een toepassing van derden of handmatig.
Volg onze gids Stuurprogramma's verwijderen en opnieuw installeren op Windows 10 stuurprogramma's opnieuw installeren op uw Windows 10-computer.
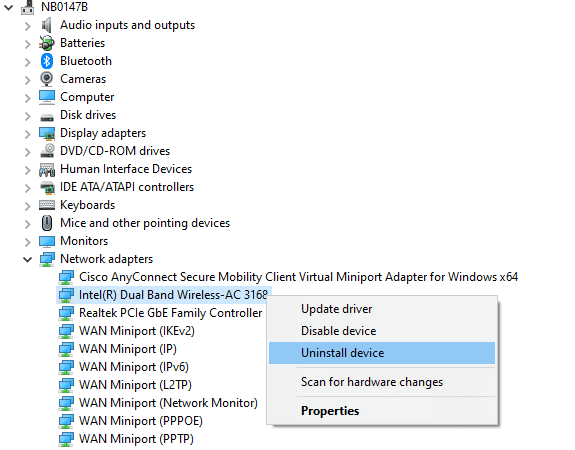
Controleer na het opnieuw installeren van netwerkstuurprogramma's of u de besproken Microsoft Teams-foutcode hebt opgelost.
1M.Antivirus tijdelijk uitschakelen (indien van toepassing)
Uw antivirusprogramma kan ten onrechte voorkomen dat nieuwe nieuwste updates op uw pc worden geïnstalleerd. Veel compatibiliteitsproblemen worden door verschillende Windows-gebruikers geïdentificeerd en zijn moeilijk te tolereren en op te lossen. Antivirussoftware zoals Norton En Avast kan de nieuwste Windows Teams-update voorkomen en u wordt geadviseerd om eventuele ingebouwde antivirussoftware of antivirussoftware van derden tijdelijk uit te schakelen om hetzelfde op te lossen.
Lees onze gids op Antivirus tijdelijk uitschakelen in Windows 10 en volg de instructies om uw antivirusprogramma tijdelijk uit te schakelen op uw pc.

Na het repareren van MS Teams-foutcode caa7000a op uw Windows 10-pc, moet u ervoor zorgen dat u het antivirusprogramma opnieuw inschakelt, aangezien een systeem zonder beveiligingssuite altijd een bedreiging vormt.
1N. Schakel Windows Firewall uit (niet aanbevolen)
Soms kan Windows Defender Firewall op uw computer om veiligheidsredenen de toegang tot Teams verhinderen. Als in dat geval Teams is geblokkeerd door Windows Defender Firewall, moet u deze inschakelen of de Firewall-beveiligingen tijdelijk uitschakelen vanaf uw computer. Als u niet weet hoe u Windows Defender Firewall uitschakelt, onze gids op Hoe Windows 10 Firewall uit te schakelen zal u daarbij helpen.
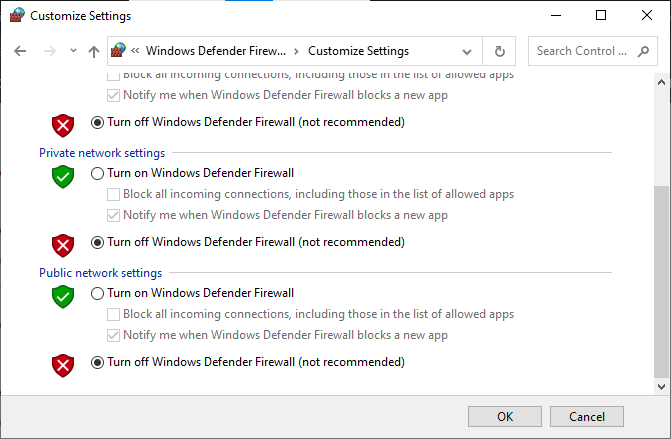
U kunt de app ook toestaan door onze gids te volgen Apps toestaan of blokkeren via de Windows Firewall
Nadat u Teams hebt geopend zonder problemen met Microsoft Teams-foutcode caa7000a, moet u ervoor zorgen dat u de Firewall-suite opnieuw inschakelt, aangezien een computer zonder firewallbescherming gevaarlijk is.
Methode 2: voer de probleemoplosser voor Windows Store-apps uit
De ingebouwde probleemoplosser van Microsoft Store helpt u alle problemen met Microsoft-apps automatisch te voorkomen en op te lossen. Uw Windows 10-pc heeft een ingebouwde tool voor het oplossen van problemen om eventuele problemen in Microsoft Teams op te lossen. Volg de onderstaande stappen om de probleemoplosser voor Windows Store Apps uit te voeren.
1. Druk op de Windows-toets en typ Problemen met instellingen oplossen, klik dan op Open.

2. Selecteer de Windows Store-apps probleemoplosser en klik op Voer de probleemoplosser uit optie zoals afgebeeld.

3. Als uw probleemoplosser problemen op uw pc heeft vastgesteld, klikt u op Pas deze oplossing toe.
4. Volg ten slotte de instructies op het scherm om de probleemoplossing te voltooien en herstartende pc.
Lees ook: Fix Microsoft Teams blijft opnieuw opstarten
Methode 3: Klantreferenties wissen
Er is een andere eenvoudige oplossing: het wissen van alle inloggegevens die aan Teams zijn gekoppeld en het opnieuw starten van de app, zou u kunnen helpen bij het repareren van Microsoft Teams caa7000a. Volg deze stappen om uw klantreferenties in Teams te wissen.
1. Druk op de Windows-toets en typ Referentiebeheerder, klik dan op Open.

2. Klik nu op Windows-referenties zoals afgebeeld.
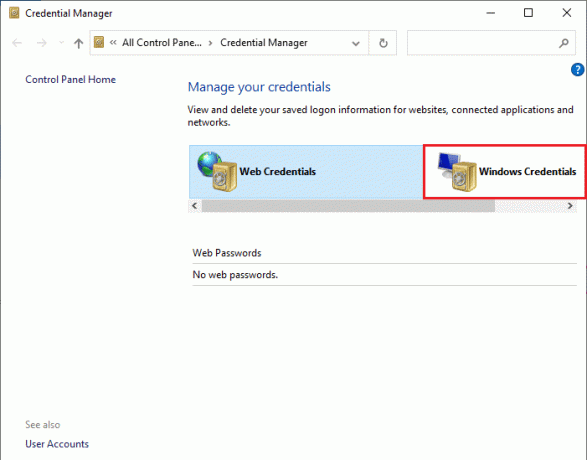
3. Vouw nu het vervolgkeuzemenu naast uit Office 365/teams en klik op Verwijderen keuze.

4. Klik nu op Ja als u hierom wordt gevraagd en log opnieuw in op uw Microsoft Teams rekening. Controleer of Teams-fout caa7000a is opgelost of niet.
Methode 4: Cache van Microsoft Teams wissen
Net als alle Microsoft Store-apps slaat de Teams-app de cache en tijdelijke gegevens op de achtergrond op, zodat je alle chats en gesprekken snel kunt afhandelen. Maar als er dagen verstrijken, stapelen deze caches zich op op uw pc, waardoor Teams-fout caa7000a ontstaat. Probeer ze helemaal leeg te maken om te controleren of dit werkt.
1. druk de Windows + E-toetsen samen te openen Verkenner.
2. Ga nu naar de volgende locatie pad.
C:\Gebruikers\GEBRUIKERSNAAM\AppData\Roaming
Opmerking: Zorg ervoor dat u de Verborgen items doos in de Weergave tabblad om de App dataLokaal & App dataRoamen mappen.
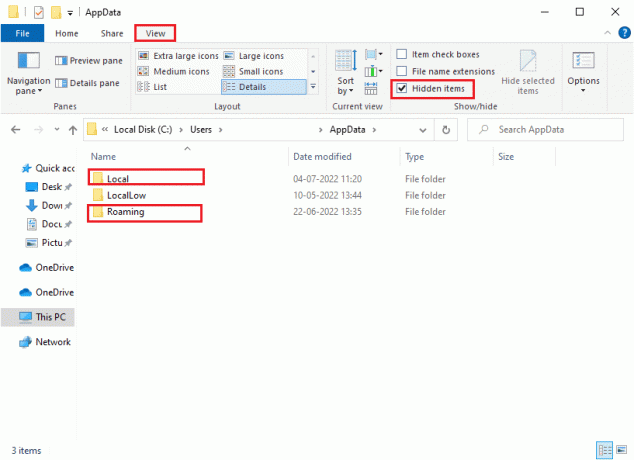
3. Klik nu op beide locaties met de rechtermuisknop op het Teams map en klik op de Verwijderen keuze.
Opmerking: U kunt de map ook hernoemen of naar een andere locatie verplaatsen als u deze terug wilt.
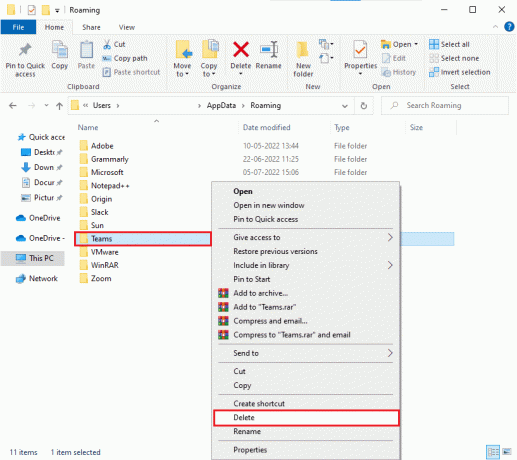
4. Eindelijk, start de pc opnieuw op en controleer of dit werkt of niet.
Lees ook: Achtergrond vervagen op Microsoft Teams
Methode 5: Update Microsoft Teams
Als u een verouderde versie van Microsoft Teams gebruikt, krijgt u MS Teams-foutcode caa7000a op uw pc te zien. Als u merkt dat uw app een foutcode op uw pc activeert, kunt u de app bijwerken volgens onderstaande instructies.
1. Klik op de pictogram met drie stippen naast jouw Profielfoto in teams.

2. Selecteer vervolgens de Controleer op updates optie zoals afgebeeld.
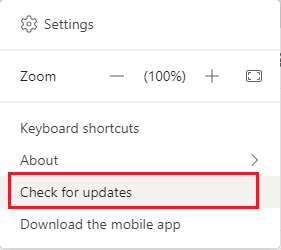
3. U ziet een bericht Wij controleren en installeren eventuele updates terwijl u doorwerkt bovenaan het scherm.

4. Ten slotte wordt Teams bijgewerkt op uw Windows 10-pc. Controleer of u een vaste Teams-inlogfout caa7000a heeft.
Methode 6: herstel Microsoft Teams
Sommige gebruikers hebben gemeld dat de caa7000a-fout van MS Teams eenvoudig kan worden opgelost door de app te repareren met behulp van de ingebouwde tool. Deze Windows-tool sorteert alle problemen die verband houden met de app en helpt u het probleem probleemloos op te lossen.
1. Druk op de Windows-toets en typ Apps & functies.

2. Nu, zoek Teams in het zoekmenu en klik op Microsoft Teams zoals afgebeeld.

3. Blader eerst door het scherm en klik op de Reparatie optie zoals gemarkeerd.
Opmerking: Uw app-gegevens worden niet beïnvloed tijdens het repareren Microsoft Teams.
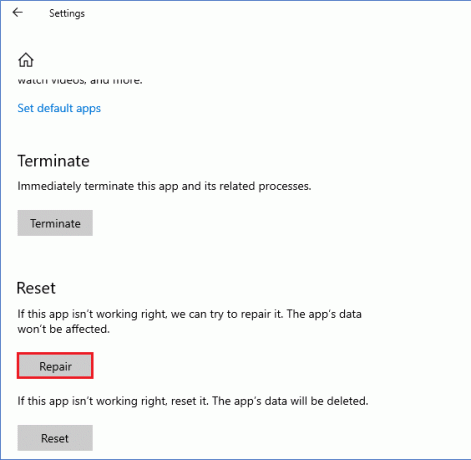
Lees ook: Fix Microsoft Teams-videogesprek werkt niet
Methode 7: Reset Microsoft Teams
Door de app opnieuw in te stellen, kunt u ook Microsoft Teams caa7000a repareren. Dit proces logt je profiel uit bij Teams en je moet helemaal opnieuw beginnen. Volg de onderstaande stappen om Teams te resetten.
1. Open de Apps & functies systeem instellingen.

2. Nu, zoek Teams in het zoekmenu en klik op Microsoft Teams zoals afgebeeld.
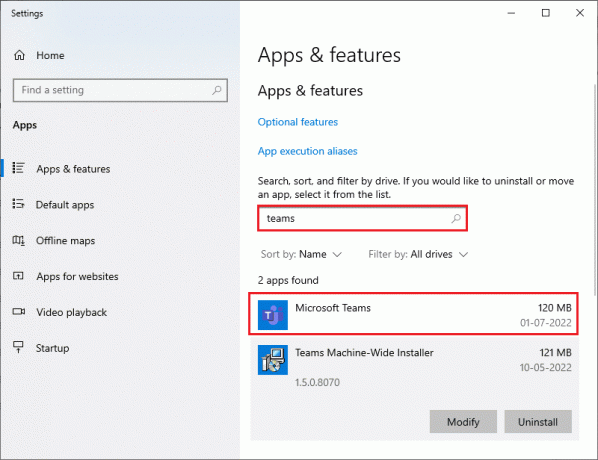
3. Blader eerst door het scherm en klik op de Resetten optie zoals gemarkeerd.
Opmerking: Je app-gegevens worden verwijderd tijdens het resetten Microsoft Teams.
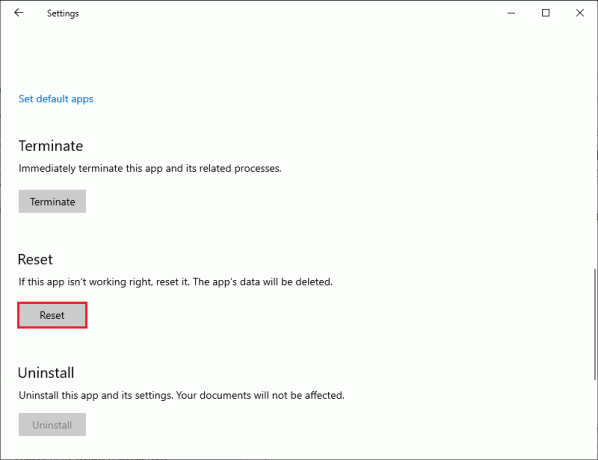
Methode 8: Microsoft Teams opnieuw installeren
Als geen van de methoden u heeft geholpen, verwijdert u als laatste kans de software, start u uw pc opnieuw op en installeert u deze later opnieuw. Hier zijn een paar stappen met betrekking tot hetzelfde.
1. druk de Windows + I-toetsen samen te openen Windows-instellingen.
2. Klik nu op Apps instelling.

3. Zoek nu en klik op Microsoft Teams en selecteer Verwijderen keuze.

4. Bevestig nu de prompt, indien aanwezig, en opnieuw opstarten uw pc als u eenmaal hebt verwijderdTeams.
5. Bezoek de Officiële site van Microsoft Teams en klik op de Downloaden voor bureaublad knop zoals afgebeeld.

6. Navigeer nu naar Mijn downloads map en voer het Teams_windows_x64 setup-bestand door ernaar te zoeken zoals weergegeven.
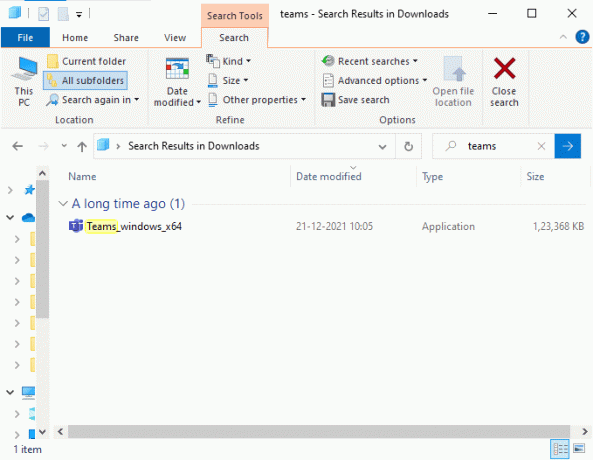
7. Volg de instructies op het scherm om de installatie op uw pc te voltooien.
8. Eindelijk, je hebt opnieuw geïnstalleerd Teams op jouw computer. Het zou alle problemen in verband met de app hebben opgelost.
Lees ook: Controle aanvragen in Microsoft Teams
Methode 9: Gebruik een web- of mobiele applicatie
Als je geen oplossing hebt gevonden voor Teams-fout caa7000a in de desktopversie van Teams, dan kun je een browser van Teams proberen. Dit is een alternatief voor het probleem en zorgt ervoor dat u de toegang tot mediaservices op uw Windows 10-pc hebt ingeschakeld.
1. Bezoek deMicrosoft Teams-webapp En Inloggen aan jouw Microsoft account.
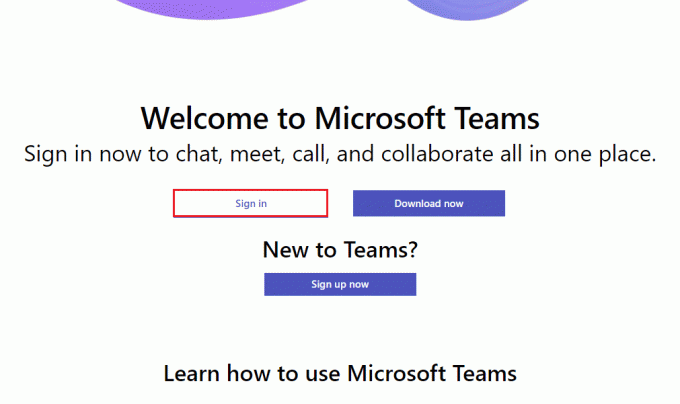
2. Log in met uw inloggegevens en controleer of u geen problemen ondervindt in de webversie van de app.
Lees ook: De status van Microsoft Teams instellen als Altijd beschikbaar
Methode 10: Neem contact op met de technische ondersteuning van Microsoft Teams
Toch, als u geen toegang heeft tot Teams vanwege Microsoft Teams-inlogfout caa7000a op zowel desktop als web versies van Teams, grijp dan de laatste kans om een vraag in te dienen op de officiële Microsoft-ondersteuningspagina.
1. Bezoek de Microsoft-ondersteuningspagina.

2A. U kunt de Download de Help-app in uw Windows 10-systeem om uw vraag in te dienen. Klik hiervoor op de Open de Help-app knop en bevestig de vraag door op te klikken Open knop.
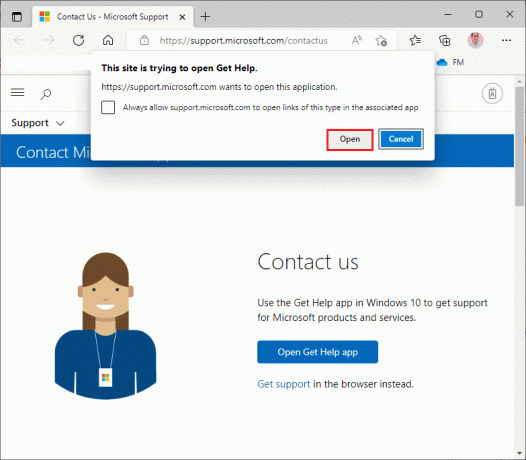
2B. Je zou ook de browserversie om uw probleem voor te leggen. Klik hiervoor op de Krijg ondersteuning koppeling.
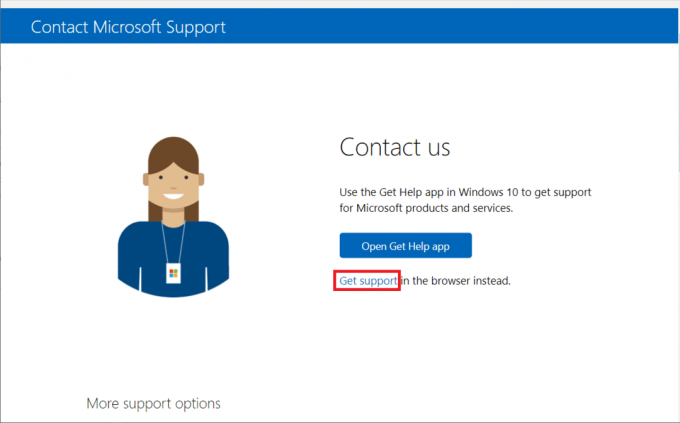
3. Typ nu uw probleem in het Vertel ons uw probleem, zodat we u de juiste hulp en ondersteuning kunnen bieden veld en raak Enter toets.

4. Beantwoord vervolgens de vragen op uw gemak.
Ten slotte zou je MS Teams-foutcode caa7000a hebben opgelost.
Aanbevolen:
- Herstel Steam-foutcode 51 in Windows 10
- Fix Discord detecteert Battle Net-probleem niet
- Fix Microsoft Teams crasht op Windows 10
- Teams-invoegtoepassing voor Outlook installeren en gebruiken
We hopen dat deze gids nuttig was en dat je het probleem kon oplossen Teams-fout caa7000a bij Windows 10. Neem gerust contact met ons op met uw vragen en suggesties via de opmerkingen hieronder. Laat ons ook weten wat je hierna wilt leren.



