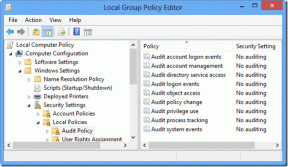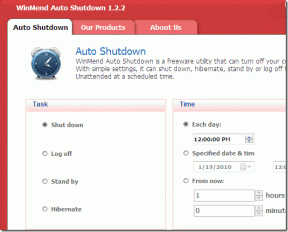Hoe verwijderde app-pictogrammen op Android te herstellen
Diversen / / November 28, 2021
We houden ervan om snelkoppelingspictogrammen van verschillende apps die we vaak gebruiken op het startscherm zelf te houden. Het maakt het gemakkelijker om uw apparaat te ontgrendelen en vervolgens op het app-pictogram te tikken. Het is niet nodig om de app-lade te openen, langs verschillende apps te bladeren en uiteindelijk op de vereiste app te komen. Met Android kunt u uw startscherm aanpassen en app-pictogrammen toevoegen en verwijderen die u maar wilt. Dit maakt het erg handig om onze dagelijkse activiteiten uit te voeren zonder al te veel tijd te verspillen aan het zoeken naar een app.
Soms verwijderen we deze app-pictogrammen echter per ongeluk van het startscherm of wordt de app uitgeschakeld, waardoor het pictogram verdwijnt. Gelukkig zijn de pictogrammen op het startscherm niets anders dan snelkoppelingen en kunt u ze gemakkelijk terughalen. In dit artikel bespreken we verschillende scenario's die ervoor kunnen zorgen dat app-pictogrammen verdwijnen en hoe u deze kunt terugkrijgen.

Inhoud
- Herstel verwijderde app-pictogrammen van het Android-startscherm
- Methode 1: Maak een nieuwe snelkoppeling vanuit de app-lade
- Methode 2: Maak een nieuwe snelkoppeling met behulp van het menu Startscherm
- Methode 3: Schakel over naar een ander opstartprogramma
- Methode 4: Installeer het pakket met aangepaste pictogrammen opnieuw
- Pictogrammen herstellen voor verwijderde of uitgeschakelde apps
- 1. Uitgeschakelde apps opnieuw inschakelen
- 2. Installeer verwijderde apps opnieuw
- 3. Controleer of het App Drawer-pictogram is verwijderd of niet
Herstel verwijderde app-pictogrammen van het Android-startscherm
Zoals eerder vermeld, zijn de pictogrammen op het startscherm niets anders dan snelkoppelingen naar de hoofdapp. Zelfs als u per ongeluk een pictogram verwijdert, kunt u het snel terugkrijgen. Er zijn veel manieren om dit te doen. In deze sectie gaan we al deze methoden bespreken.
Nu is er op sommige Android-apparaten geen concept van een apart startscherm en app-lade. Alle apps zijn aanwezig op het startscherm zelf. In dat geval is het proces van het herstellen van verwijderde pictogrammen een beetje anders. We zullen dit later in het artikel bespreken.
Methode 1: Maak een nieuwe snelkoppeling vanuit de app-lade
De gemakkelijkste manier om een verwijderd app-pictogram herstellen op een Android-telefoon is om de app-lade te openen, de app te zoeken en een nieuwe snelkoppeling te maken. Zoals eerder vermeld, is de originele app niet verwijderd en is deze te vinden in de app-lade. U moet een nieuwe snelkoppeling maken en deze toevoegen aan het startscherm. Volg de onderstaande stappen om te zien hoe.
1. Het eerste dat u hoeft te doen, is uw app-lade. Het bevindt zich in het midden van uw onderste dock en het opent de lijst met alle apps die op uw apparaat zijn geïnstalleerd.
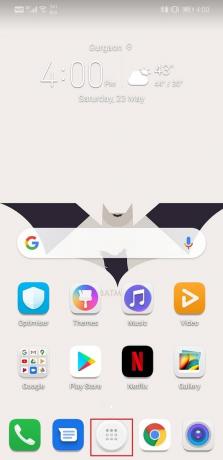
2. Zoek nu naar de app waarvan het pictogram is verwijderd. Apps worden meestal in alfabetische volgorde gesorteerd.

3. Met sommige Android-OEM's en aangepaste draagraketten kunt u zelfs voer de naam van de app in in de zoekbalk en zoek ernaar. Doe dit als die optie beschikbaar is.
4. Zodra je de app hebt gevonden, tik en houd het pictogram vast een tijdje, en het zal het startscherm openen.
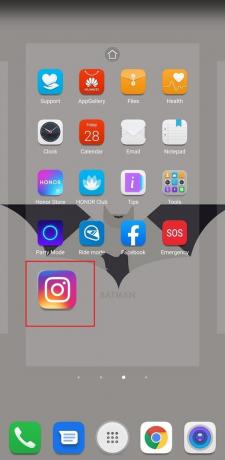
5. Nu kan je sleep en zet het pictogram ergens neer op het startscherm en er wordt een nieuwe snelkoppeling gemaakt.
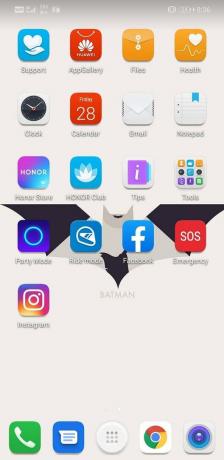
6. Dat is het; jullie zijn er klaar voor. U hebt met succes een verwijderd pictogram op uw startscherm hersteld.
Methode 2: Maak een nieuwe snelkoppeling met behulp van het menu Startscherm
Voor sommige Android-apparaten is het niet nodig om de app-lade te openen, zelfs niet om een nieuwe snelkoppeling toe te voegen. U kunt het pop-upmenu op het startscherm gebruiken om een nieuwe snelkoppeling toe te voegen of om een snelkoppeling te herstellen die per ongeluk is verwijderd. Volg de onderstaande stappen om te zien hoe.
- Dit is waarschijnlijk de gemakkelijkste manier om een verwijderd pictogram te herstellen. Houd een spatie op het startscherm ingedrukt en er verschijnt een menu op je scherm.
- Het heeft verschillende aanpassingsopties voor het startscherm en de mogelijkheid om nieuwe widgets en apps toevoegen. Tik erop.
- Selecteer daarna de Apps optie.
- U krijgt nu een lijst te zien met alle apps die op uw apparaat zijn geïnstalleerd.
- Selecteer de app waarvan het pictogram is verwijderd en het snelkoppelingspictogram wordt toegevoegd aan het startscherm.
- U kunt het pictogram vervolgens slepen en verplaatsen waar u maar wilt op het startscherm.
Methode 3: Schakel over naar een ander opstartprogramma
De reden achter bepaalde pictogrammen was aan het verdwijnen of misschien niet het huidige opstartprogramma. Soms ondersteunt het opstartprogramma dat u gebruikt geen snelkoppelingspictogrammen voor afzonderlijke apps. Als er een conflict is, zal het opstartprogramma het pictogram automatisch verwijderen of verwijderen. De eenvoudigste oplossing voor dit probleem is het installeren van een nieuw opstartprogramma. Volg de onderstaande stappen om te zien hoe.
1. Google openen Play Store op uw apparaat.
2. Hier, zoek naar launcher-apps.

3. Blader door de lijst met verschillende launcher-apps opties die je in de Play Store vindt en selecteer degene die je leuk vindt.
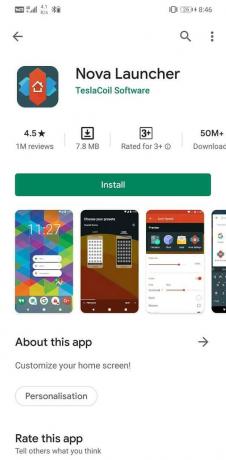
4. Installeer de app op uw apparaat en stel deze in als uw standaard opstartprogramma.

5. U kunt dan pas je startscherm aan zoals je wilt en voeg snelkoppelingen toe aan het startscherm.
6. Het beste is dat je altijd de mogelijkheid hebt om naar een andere browser over te schakelen als deze je niet bevalt. Bovendien is er nog steeds de mogelijkheid om terug te gaan naar de launcher van uw OEM-OEM als dingen niet lukken.
Lees ook:Hoe te repareren Auto-Rotate werkt niet op Android
Methode 4: Installeer het pakket met aangepaste pictogrammen opnieuw
Veel Android-gebruikers vervangen de standaardpictogrammen graag door coole en funky pictogrammen. Om dit te doen, moet men een icon pack gebruiken dat uber-coole iconen met een specifiek thema bevat. Het zorgt ervoor dat uw interface er esthetisch en mooi uitziet. Soms kan een Android-update er echter voor zorgen dat deze pictogrampakketten worden verwijderd of uitgeschakeld. Hierdoor is de aangepaste pictogrammen toegevoegd aan het startscherm is verwijderd. U moet het pakket met aangepaste pictogrammen opnieuw installeren en dat zal de pictogrammen herstellen. Volg de onderstaande stappen om te zien hoe.
- Start eerst en apparaat opnieuw op en kijk of dat het probleem oplost. Als de aangepaste pictogrammen zijn hersteld, hoeft u niet verder te gaan met de volgende stappen.
- Zo niet, open dan de app-lade en kijk of het pakket met aangepaste pictogrammen wordt vermeld bij de geïnstalleerde apps.
- De kans is groot dat je de app daar niet zult vinden. Als u dit echter doet, verwijdert u de app.
- Ga nu naar de Play Store en download de app opnieuw.
- Open daarna uw opstartprogramma en stel het aangepaste pictogrammenpakket in als thema voor al uw pictogrammen.
- U kunt nu snelkoppelingspictogrammen toevoegen voor alle apps die eerder zijn verwijderd.
Pictogrammen herstellen voor verwijderde of uitgeschakelde apps
De hierboven genoemde methoden zijn alleen effectief als er niet met de hoofdapp is geknoeid. Met deze methoden kunt u het snelkoppelingspictogram op uw startscherm terugkrijgen. Het kan echter geen pictogrammen herstellen als de hoofdapp is uitgeschakeld of verwijderd. Kun je de app niet vinden in de app-lade, dan is de kans groot dat de app definitief van je apparaat is verwijderd. Er zijn echter nog steeds verschillende manieren om verwijderde pictogrammen terug te krijgen. We zullen deze methoden in detail bespreken in deze sectie.
Merk op dat deze methoden ook relevant zijn voor apparaten die geen aparte app-lade hebben en dat alle apps direct op het startscherm worden geplaatst. Als een pictogram wordt verwijderd, betekent dit dat de app zelf is verwijderd of uitgeschakeld.
1. Uitgeschakelde apps opnieuw inschakelen
De eerste mogelijke reden achter het niet vinden van een app-pictogram is dat de app is uitgeschakeld. Je moet ze inschakelen, en dat zal hun pictogrammen herstellen. Volg de onderstaande stappen om te zien hoe.
1. Open eerst Instellingen op uw apparaat.
2. Ga nu naar de Apps optie.

3. Zoek hier naar de app waarvan het pictogram is verwijderd.
4. Als u de app niet kunt vinden, kan het zijn dat uitgeschakelde apps niet worden weergegeven. Tik op het vervolgkeuzemenu in de linkerbovenhoek van het scherm en selecteer Gehandicapt.
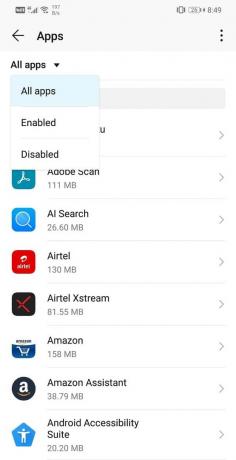
5. Tik nu op de app om de instellingen te openen.
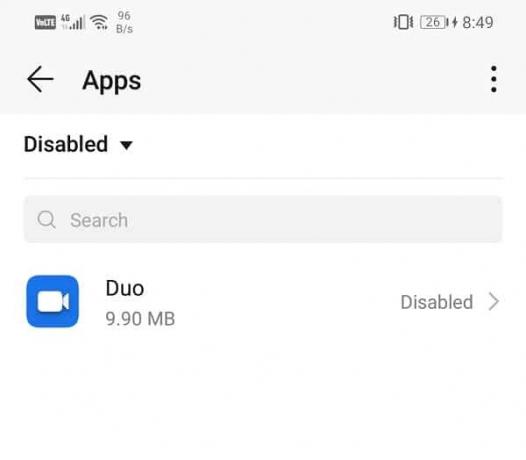
6. Tik daarna op de Knop inschakelenen het app-pictogram wordt hersteld.

2. Installeer verwijderde apps opnieuw
Als je de app niet hebt gevonden in de secties Uitgeschakelde app, is het mogelijk dat je de app per ongeluk hebt verwijderd. Een Android-systeemupdate kan er ook voor zorgen dat bepaalde apps automatisch worden verwijderd. U hoeft zich echter geen zorgen te maken, want u kunt elke verwijderde app snel terugkrijgen. Apps laten ook hun cachebestanden achter en het is dus geen probleem om uw gegevens terug te krijgen. Het enige dat u hoeft te doen, is de app opnieuw te installeren vanuit de Play Store. Volg de onderstaande stappen om te zien: hoe u verwijderde app-pictogrammen terugzet op uw Android-telefoon:
1. Open Google Play Store op uw apparaat.
2. Tik nu op de Hamburgerpictogram (drie horizontale lijnen) in de linkerbovenhoek van het scherm.

3. Selecteer daarna de Mijn apps en games optie.

4. Ga naar de Tabblad Bibliotheek. Het bevat een overzicht van alle apps die onlangs van uw apparaat zijn verwijderd.

5. Zoek naar de app die u opnieuw wilt installeren en tik op de installatieknop ernaast.
6. Dat is het. U kunt verwijderde app-pictogrammen op uw Android-telefoon met succes herstellen.
De app en het bijbehorende pictogram worden nu hersteld. Het beste is dat u precies kunt verdergaan waar u was gebleven, aangezien uw gegevens veilig zijn in de vorm van cache en gegevensbestanden.
3. Controleer of het App Drawer-pictogram is verwijderd of niet
Het app-ladepictogram is de enige manier om toegang te krijgen tot alle andere apps op ons apparaat. Daarom is het heel normaal om in paniek te raken als het app-ladepictogram wordt verwijderd. Gelukkig is het echter vrij eenvoudig om de app-lade terug te krijgen of te herstellen, zelfs als u deze per ongeluk verwijdert. Afhankelijk van de OEM kunnen de exacte stappen om dit te doen enigszins verschillen, maar de onderstaande stappen kunnen als algemene gids worden gebruikt.
- Het eerste dat u hoeft te doen, gaat naar het onderste dock of het hoofdpaneel onderaan waar het pictogram van de app-lade zich bevindt, samen met andere essentiële apps zoals de kiezer, contacten, berichten, enz.
- Nu moet u wat ruimte op het dock maken, en u kunt dit doen door een app uit het dock te slepen en deze tijdelijk op het startscherm te plaatsen.
- De ruimte op het Dock moet veranderen in een Plus-teken.
- Tik erop en je krijgt een lijst met opties te zien over wat je in die ruimte wilt plaatsen.
- Selecteer in de lijst het App Drawer-pictogram en het komt terug in uw Dock.
- Als het Plus-pictogram niet automatisch verschijnt, kunt u proberen de spatie lang ingedrukt te houden en op de optie Standaardpictogram te tikken. Selecteer nu de optie App-lade en deze wordt toegevoegd aan het Dock.
Aanbevolen:
- 3 manieren om voicemail in te stellen op Android
- Hoe een telefoonnummer op Android te deblokkeren
We hopen dat u deze informatie nuttig vond en dat u in staat was om: Herstel verwijderde app-pictogrammen op uw Android-telefoon. Mensen wennen eraan om een bepaald pictogram op dezelfde plaats te zien, vooral als de app vaak wordt gebruikt. Daarom is de eerste reactie wanneer ze de app niet zien, paniek.
Gelukkig is het relatief eenvoudig om elke app of elk pictogram te herstellen. Er zijn meerdere manieren om dit te doen, en ongeacht waardoor het pictogram is verdwenen, u kunt het altijd terugkrijgen. Zelfs als de app is verwijderd of van het apparaat is verwijderd, blijven de cachebestanden op uw apparaat staan en is er dus geen kans dat u uw gegevens verliest. In de meeste gevallen worden de app-gegevens gesynchroniseerd met uw Google-account, dus elke keer dat u een app opnieuw installeert, worden de oude gegevens gesynchroniseerd en hersteld.