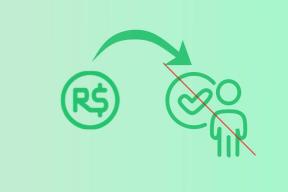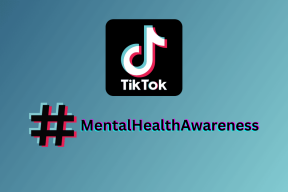Fix Kodi kan geen verbinding maken met netwerkserver
Diversen / / April 05, 2023
Kodi is een populair platform en een open-source hub voor games, films en andere vormen van entertainment. Het platform wordt door miljoenen gebruikers online gebruikt. Er zijn echter veel gevallen waarin gebruikers problemen ondervinden met Kodi-servers. Kodi kan geen verbinding maken met een netwerkserver is een van de meest voorkomende problemen die gebruikers vaak tegenkomen. Deze fout kan ervoor zorgen dat u nergens aan vast komt te zitten. Kodi kan geen verbinding maken fout kan worden veroorzaakt door verschillende factoren, zoals een verkeerde URL of een geblokkeerd IP-adres. In deze gids bespreken we de redenen en methoden om het probleem met Kodi op te lossen dat geen verbinding kan maken met een externe server. Lees verder om effectieve oplossingen te vinden om de serverproblemen met Kodi op te lossen.
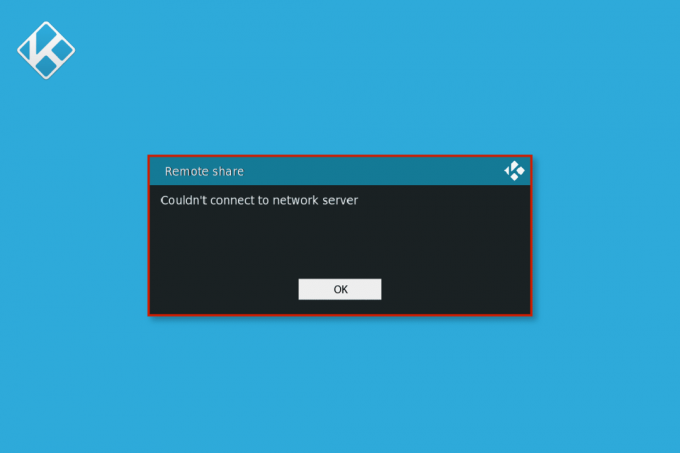
Inhoudsopgave
- Hoe te repareren Kodi kan geen verbinding maken met netwerkserver
- Methode 1: problemen met de netwerkverbinding oplossen
- Methode 2: URL-informatie verifiëren
- Methode 3: Controleer of de URL correct werkt
- Methode 4: Controleer of de bron correct werkt
- Methode 5: Kodi-add-ons bijwerken
- Methode 6: Kodi-netwerkinstellingen resetten
- Methode 7: Proxyserveroptie inschakelen
- Methode 8: VPN-service gebruiken
- Methode 9: Controleer het Kodi-foutenlogboek
- Methode 10: Kodi-programma opnieuw installeren
Hoe te repareren Kodi kan geen verbinding maken met netwerkserver
Er kunnen verschillende redenen zijn waarom Kodi geen verbinding kan maken met netwerkserverproblemen. Enkele van de meest voorkomende redenen worden hier genoemd.
- Een onjuiste URL is ook een veelvoorkomende reden voor de fout.
- Een inactieve URL kan deze serverfout ook veroorzaken.
- Als het brondomein niet goed werkt, kan dit verschillende fouten veroorzaken, waaronder de Kodi-serverfout.
- Verouderde Kodi-add-ons zijn ook verantwoordelijk voor deze fout.
- Onjuiste netwerkinstellingen in het Kodi-programma kunnen serverproblemen veroorzaken.
- Een geblokkeerd IP-adres is vaak verantwoordelijk voor deze fout.
- Als een URL geografische beperkingen heeft, kunnen gebruikers foutmeldingen krijgen dat de server geen verbinding kan maken
- Verschillende problemen met het Kodi-programma, zoals bugs en onjuiste installatie, zijn ook verantwoordelijk voor de fout.
In de volgende gids bespreken we methoden om te verhelpen dat Kodi geen verbinding kan maken met een netwerkserverfout.
Methode 1: problemen met de netwerkverbinding oplossen
Een van de meest voorkomende redenen waarom Kodi geen verbinding kan maken met het probleem met de netwerkserver, is een slechte netwerkverbinding. Als je internetverbinding onstabiel is, heb je mogelijk problemen met de Kodi-server en geniet je van andere Kodi-services. Daarom is de eerste stap die u moet overwegen, het oplossen van de netwerkproblemen die de Kodi-serververbindingsfout veroorzaken.
Stap I: Start de wifi-router opnieuw op
Een van de eerste dingen die u kunt doen om de fout Kodi die geen verbinding kan maken op te lossen, is controleren of uw wifi-router correct is verbonden met uw apparaat en met de hoofdschakelaar. Heel vaak worden de netwerkverbindingsfouten veroorzaakt door onjuiste routerverbindingen. Lees onze gids voor Herstart Router.
Stap II: Controleer de netwerkverbinding
Als het probleem niet door de wifi-router wordt veroorzaakt, kan het door je internetprovider komen. Overweeg om bij de internetservice die u gebruikt na te gaan of u voldoende signalen ontvangt. Zorg er ook voor dat je een actief internetabonnement op je apparaat hebt. Als het probleem niet door het netwerk wordt veroorzaakt, moet u de volgende methoden proberen om de Kodi-server die geen verbinding kan maken op te lossen. Als je problemen hebt met een trage internetverbinding, kun je de Trage internetverbinding? 10 manieren om uw internet te versnellen! gids voor het vinden van manieren om trage internetproblemen op te lossen.

Methode 2: URL-informatie verifiëren
Een van de meest voorkomende redenen voor de serverproblemen met Kodi is onjuiste URL-informatie die tot deze fout kan leiden. U kunt proberen de onjuiste URL-informatie te corrigeren door de volgende stappen uit te voeren.
1. Open Kodi en navigeer naar de Instellingen opties.

2. Zoek op de systeempagina naar en klik op Bestandsbeheer.

3. Klik nu met de rechtermuisknop op de specifieke bron en klik vervolgens op de Bewerking keuze.
4. Hier kun je alles zien URL-adressen en controleer op eventuele fouten.
5. Breng de vereiste wijzigingen aan in de onjuiste URL-adressen en klik op OK om de wijzigingen op te slaan.
Lees ook:Herstel Kodi-zoekfout op Windows 10
Methode 3: Controleer of de URL correct werkt
Als het oplossen van de URL-fouten het serverprobleem niet oplost, moet u controleren of de URL-repository werkt of niet. Wanneer een linkrepository niet correct is, werkt deze niet en veroorzaakt dit verbindingsproblemen. Volg de onderstaande stappen om te controleren of de URL correct werkt.
1. Kopiëren het URL-adres van Kodi.
2. Open je Webbrowser en plak de URL in het zoekbalk.
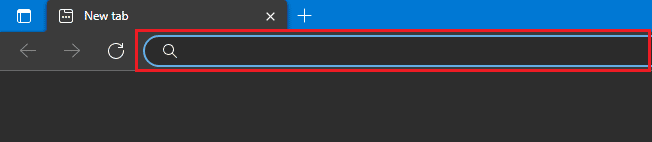
3. Als je een nieuwe ziet Inhoudsopgavevan/ pagina de URL-repository werkt prima.
Opmerking: In sommige gevallen ziet u mogelijk een Welkom pagina in plaats van een Index van/ bladzijde.
4. Als u echter een nieuwe pagina ziet met Deze site is niet bereikbaar bericht dan is de URL-repository onjuist of werkt niet goed.
Methode 4: Controleer of de bron correct werkt
Als de URL die u gebruikt correct is, maar u nog steeds serververbindingsfouten ondervindt, kan dit gebeuren omdat het Kodi-brondomein niet correct werkt. Wanneer een domein wordt afgesloten, blijft Kodi de URL zelf wijzigen. Daarom wordt het noodzakelijk dat u de nieuwe URL's voor de add-ons kent.
1. Open de Webbrowser en zoek de URL.
2. Als het zoekresultaat een pagina met een add-on bevat, werkt de bron goed.
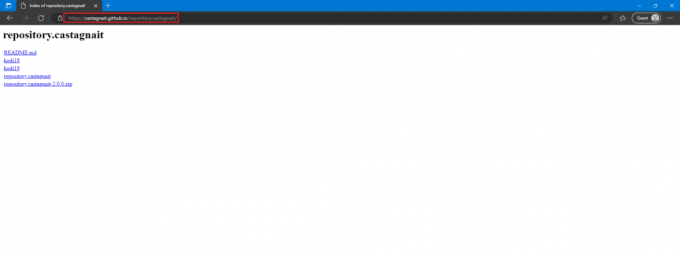
3. Als u echter een foutpagina ziet na het doorzoeken van de URL, is de bron gesloten of niet beschikbaar.
Lees ook:Hoe Kodi-add-ons te installeren
Methode 5: Kodi-add-ons bijwerken
Als uw Kodi-add-ons niet zijn bijgewerkt, kunnen ze verschillende fouten met het programma veroorzaken, waaronder de Kodi-serverfout. Daarom zou u moeten overwegen om uw Kodi-add-ons bij te werken naar de nieuwste versies om dit probleem op te lossen.
1. Voer Kodi uit en klik op de Add-ons van de Startpagina.
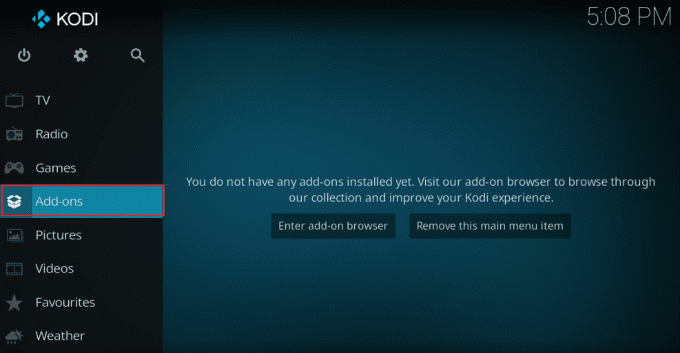
2. Klik nu op de Mijn add-ons.
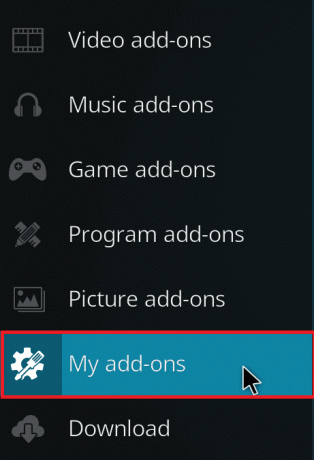
3. Klik op Opties aan de linkerkant onderaan het scherm. Klik ten slotte op de Controleer op updates optie en Kodi begint de add-ons automatisch bij te werken.
Methode 6: Kodi-netwerkinstellingen resetten
Als het probleem zich blijft voordoen en u geen oplossing kunt vinden, kunt u proberen de Kodi-netwerkinstellingen opnieuw in te stellen. U kunt proberen dit probleem op te lossen door de beperkingen voor de bandbreedte uit de systeeminstellingen uit te schakelen.
1. Launch Kodi en navigeer naar Instellingen en dan naar Systeem Instellingen.
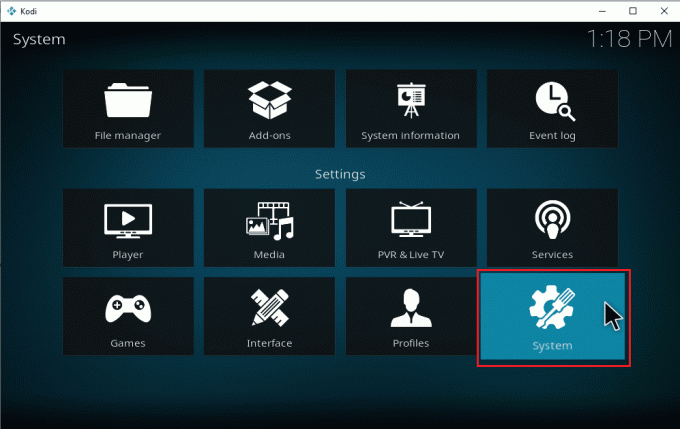
2. Selecteer in het linkerpaneel internet toegang.
3. Klik hier op de Beperking van de bandbreedte van de internetverbinding.
4. Klik op de Uit keuze.
5. Eindelijk, herstart het Kodi-programma.
Lees ook:Fix Kodi Ares-wizard werkt niet in Windows 10
Methode 7: Proxyserveroptie inschakelen
Wanneer uw IP-adres wordt geblokkeerd door Kodi, kunt u serverfoutproblemen krijgen met het programma. Om dit probleem op te lossen, kunt u proberen de proxyserveroptie in te schakelen.
1. Loop Kodi en navigeer naar Instellingen en dan naar Systeem instellingen.
2. Selecteer in het linkerpaneel internet toegang.

3. Aanzetten de schakelaar voor Gebruik proxyserver.
4. Onder de Proxy-type lokaliseer en klik op de Server.
5. Typ hier de adres van de proxyserver en klik dan OK.
6. Nu, op de Haven optie voer de Poortnummer van de proxyserver en klik op Klaar.
7. Voer nu de Gebruikersnaam En Wachtwoord als je er een hebt.
8. Eindelijk, Herstarten Kodi om te zien of het probleem is opgelost.
Methode 8: VPN-service gebruiken
Als het Kodi-programma niet goed werkt voor een specifieke URL, kan dit zijn omdat de URL beperkt is op uw locatie. U kunt deze serverfout als gevolg van dergelijke beperkingen voorkomen door een VPN-server te gebruiken om uw IP-adres te verbergen. Als u niet zeker weet hoe u een VPN-service op uw computer moet instellen, kunt u de Een VPN instellen op Windows 10 handleiding voor het veilig instellen van een VPN op uw computer.

Lees ook:Hoe Kodi-configuratie te klonen en uw configuratie te dupliceren
Methode 9: Controleer het Kodi-foutenlogboek
Als het wijzigen van de netwerkinstellingen niet helpt bij de serverproblemen, kunt u proberen de Kodi-foutlogboeken te controleren om te begrijpen waar het probleem vandaan komt. In het foutenlogboek worden alle fouten opgeslagen die in een programma optreden. U kunt het foutenlogboek voor Kodi op uw Windows 10-computer vinden door deze eenvoudige stappen te volgen.
1. druk op Windows + R-toetsen samen openen Loop dialoog venster.
2. Typ in het prompttype Uitvoeren %APP DATA% en druk op de Enter toets.
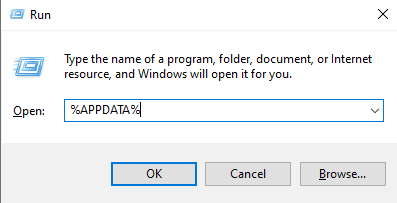
3. Zoek hier de Kodi map en open deze.
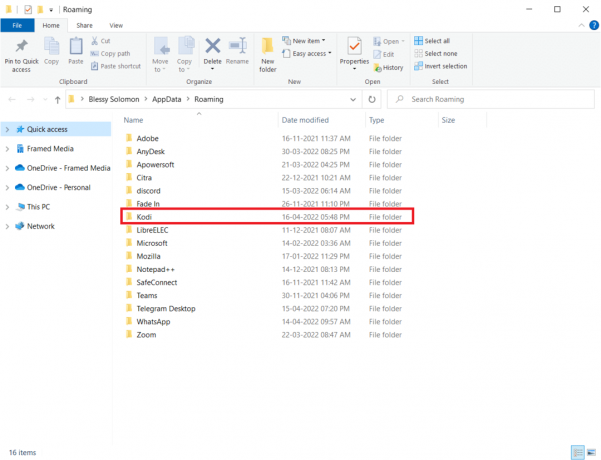
4. Zoek in de Kodi-map kodi.log En kodi.oude.log. bestanden.
5. U kunt deze bestanden zorgvuldig doornemen en de hoofdoorzaak van Kodi die geen verbinding kan maken met de fout decoderen.
Methode 10: Kodi-programma opnieuw installeren
Als geen van de bovengenoemde methoden werkt en het probleem met de server blijft bestaan, kunt u proberen het programma opnieuw te installeren.
1. Druk op de Windows-toets, typen Controlepaneel en klik op Open.

2. Set Bekijken op > Categorie, klik dan op Een programma verwijderen onder de Programma's menu zoals weergegeven.

3. Selecteer nu Kodi uit de lijst en klik op Verwijderen zoals getoond. Bevestig vervolgens elke prompt die in het volgende venster verschijnt.

4. Klik op Ja in de Gebruikersaccount controle snel.
5. Klik op Volgende in de Kodi verwijderen raam.

6. Nogmaals, klik op Volgende in het volgende verwijderingsvenster.

7. Klik nu op de Verwijderen optie om het verwijderingsproces te bevestigen.

8. Klik op Finish om het proces te voltooien.

9. druk de Windows-toets, typen %app data% en raak de Enter toets om de te openen AppData-roaming map.

10. Klik met de rechtermuisknop op Kodi-map en selecteer de Verwijderen keuze.

11. Typ vervolgens %localappdata% in de Windows-zoekbalk om de te openen AppData Lokaal map.

12. Verwijder nogmaals de Kodi-map zoals weergegeven in Stap 10.
13. Eindelijk, start de pc opnieuw op na het volledig verwijderen van Kodi.
14. Ga ten slotte naar de Kodi-downloadpagina en klik op de Installateur (64BIT) knop zoals afgebeeld.

Zodra Kodi is gedownload, installeren het op uw pc en start uw apparaat opnieuw op en start de toepassing om te controleren of de eerder opgetreden fout nu is opgelost. Raadpleeg onze gids voor verdere stappen Hoe Kodi te installeren.

Daarom zijn dit de manieren om Kodi op te lossen die geen verbinding kan maken.
Veelgestelde vragen (FAQ's)
Q1. Wat veroorzaakt serverfouten met Kodi?
Ans. Veel factoren kunnen serverfouten in Kodi veroorzaken, zoals een onjuiste URL, een uitgeschakeld brondomein, onjuiste netwerkinstellingen, een geblokkeerd IP-adres, enz.
Q2. Hoe het probleem met de server die geen verbinding maakt voor Kodi op te lossen?
Ans. U kunt verschillende methoden proberen, zoals het controleren van de URL, het wijzigen van de netwerkinstellingen of het proberen van een VPN-service om het probleem op te lossen.
Q3. Is Kodi gratis voor Windows 10?
Ans. Ja, Het Kodi-programma kan gratis worden gedownload voor Windows 10-computers. U kunt het programma downloaden van de officiële website.
Aanbevolen:
- 9 manieren om Google Play Store-fout 963 op te lossen
- Herstel Windows 10 toegewezen stations die niet worden weergegeven in programma's
- Fix Kodi-fout Kan applicatie niet maken Afsluiten
- Fix Kodi kan niet worden geopend in Windows 10
We hopen dat deze gids nuttig voor je was en dat je het probleem hebt kunnen oplossen Kodi kan geen verbinding maken met de netwerkserver probleem. Laat ons weten welke methode voor u heeft gewerkt. Als u suggesties of vragen voor ons heeft, laat het ons dan weten in het commentaargedeelte.