9 manieren om de fout "Helaas app is gestopt" op te lossen
Diversen / / November 28, 2021
Android is het populairste besturingssysteem ter wereld. Het wordt door miljarden mensen gebruikt en is een geweldig besturingssysteem dat krachtig en in hoge mate aanpasbaar is. Apps spelen een belangrijke rol bij het bieden van een echt persoonlijke en unieke ervaring voor elke Android-gebruiker.
Iedereen heeft zijn eigen set apps die ze het liefst gebruiken. Alles wat we op onze telefoons doen, gaat via de een of andere app. Soms werken deze apps echter niet goed. Soms verschijnt er een foutmelding op het scherm wanneer we een app proberen te openen of tijdens het gebruik van een app. Er staat: "Helaas is XYZ gestopt", waarbij XYZ de naam van de app is. Het is een frustrerende fout en verrassend vaak voor in Android. Om deze reden gaan we u enkele snelle oplossingen bieden om dit probleem op te lossen.

Inhoud
- Fix "Helaas is app gestopt" Fout op Android
- Methode 1: Wis alle recente apps en start de app opnieuw
- Methode 2: Cache en gegevens wissen voor de app
- Methode 3: Start uw telefoon opnieuw op
- Methode 4: Update de app
- Methode 5: verwijder de app en installeer hem opnieuw
- Methode 6: Verminder het RAM-verbruik
- Methode 7: Interne opslag wissen
- Methode 8: update het Android-besturingssysteem
- Methode 9: Voer een fabrieksreset uit op uw telefoon
Fix "Helaas is app gestopt" Fout op Android
Methode 1: Wis alle recente apps en start de app opnieuw
Het is mogelijk dat de fout verdwijnt als u de app volledig sluit en het opnieuw probeert. Dit kan worden veroorzaakt door een runtime-fout. Volg de onderstaande stappen voor een snelle oplossing.
1. Sluit eerst de app door te klikken op de terug of home-knop.

2. nutsvoorzieningen ga naar het gedeelte met recente apps door op de betreffende knop te klikken.
3. Verwijder daarna de app door op de. te tikken kruispictogram of schuif de app omhoog.

4. Je kan zelfs alle recente apps wissen om RAM vrij te maken.
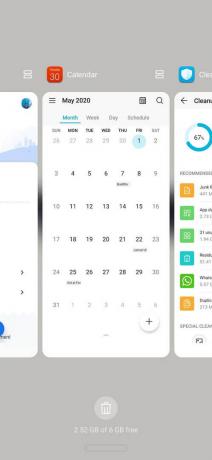
5. Probeer nu de app opnieuw te openen en kijk of deze goed werkt.
Methode 2: Cache en gegevens wissen voor de app
Soms raken resterende cachebestanden beschadigd en veroorzaken ze een storing in de app. Wanneer u het probleem ondervindt dat sommige apps niet werken, kunt u altijd proberen de cache en gegevens voor de app te wissen. Volg deze stappen om de cache en gegevensbestanden voor de app te wissen.
1. Ga naar de Instellingen van uw telefoon.

2. Tik op de Apps optie.

3. Selecteer nu de defecte app in de lijst met apps.
4. Klik nu op de Opslag optie.
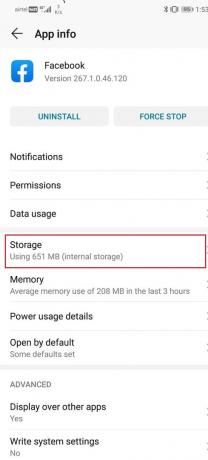
5. U ziet nu de opties om gegevens wissen en cache wissen. Tik op de respectievelijke knoppen en de genoemde bestanden worden verwijderd.
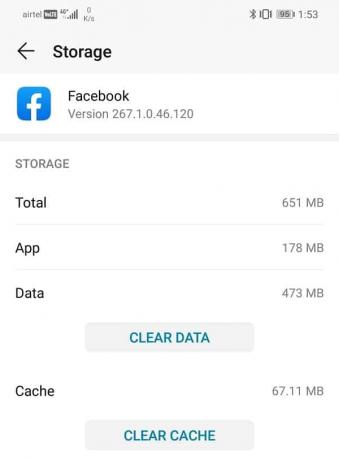
6. Sluit nu de instellingen af en probeer de app opnieuw te gebruiken en kijk of het lukt repareer de Helaas app is gestopt met fout op Android.
Methode 3: Start uw telefoon opnieuw op
Dit is een beproefde oplossing die voor veel problemen werkt. Uw telefoon opnieuw opstarten of opnieuw opstarten kan het probleem oplossen van apps die niet werken. Het is in staat om enkele problemen op te lossen die het probleem kunnen oplossen. Om dit te doen, houdt u gewoon de aan / uit-knop ingedrukt en klikt u vervolgens op de Herstart optie. Zodra de telefoon opnieuw is opgestart, probeert u de app opnieuw te gebruiken en kijkt u of u hetzelfde probleem opnieuw ondervindt.

Methode 4: Update de app
Het volgende dat u kunt doen, is uw app bijwerken. Ongeacht welke app deze fout veroorzaakt, u kunt het probleem oplossen door: updaten vanuit de Play Store. Een eenvoudige app-update lost het probleem vaak op, omdat de update mogelijk bugfixes bevat om het probleem op te lossen.
1. Ga naar Playstore.

2. Links bovenaan vindt u: drie horizontale lijnen. Klik erop.

3. Klik nu op de "Mijn apps en games" optie.

4. Zoek naar de app en controleer of er updates in behandeling zijn.
5. Zo ja, klik dan op de Update knop.

6. Zodra de app is bijgewerkt, probeert u hem opnieuw te gebruiken en controleert u of deze correct werkt of niet.

Methode 5: verwijder de app en installeer hem opnieuw
Als de app-update het probleem niet oplost, moet u proberen het een nieuwe start te geven. De app verwijderen en installeer het vervolgens opnieuw vanuit de Play Store. U hoeft zich geen zorgen te maken dat u uw gegevens kwijtraakt, omdat de app-gegevens worden gesynchroniseerd met uw account en u deze na herinstallatie kunt ophalen. Volg de onderstaande stappen om de app te verwijderen en vervolgens opnieuw te installeren.
1. Open Instellingen op je telefoon.

2. Ga nu naar de Apps sectie.

3. Zoek naar de app die een fout vertoont en tik erop.
4. Klik nu op de Verwijder knop.
5. Nadat de app is verwijderd, download en installeer je de app opnieuw vanuit de Play Store.
Methode 6: Verminder het RAM-verbruik
Het is mogelijk dat de app niet genoeg krijgt RAM goed te laten functioneren. Dit kan het gevolg zijn van andere apps die op de achtergrond worden uitgevoerd en al het geheugen gebruiken. Zelfs na het wissen van recente apps, zijn er enkele apps die niet stoppen met werken. Om te identificeren en te voorkomen dat deze apps het apparaat vertragen, moet u de hulp inroepen van: Ontwikkelaarsopties. Volg de onderstaande stappen om ontwikkelaarsopties op uw telefoon in te schakelen.
1. Open eerst de instellingen op je telefoon.

2. Klik nu op de Systeem optie.

3. Selecteer daarna de Over telefoon optie.

4. Nu kun je iets zien genaamd Bouwnummer; blijf erop tikken totdat je het bericht op je scherm ziet verschijnen met de tekst je bent nu een ontwikkelaar. Meestal moet je 6-7 keer tikken om een ontwikkelaar te worden.
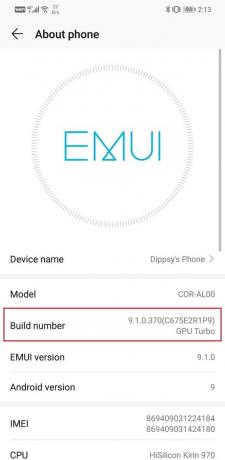

Nadat u de ontwikkelaarsrechten hebt ontgrendeld, hebt u toegang tot de ontwikkelaarsopties om: sluit apps die op de achtergrond worden uitgevoerd. Doorloop de onderstaande stappen om te leren hoe u dit kunt doen.
1. Ga naar de instellingen van uw telefoon.

2. Open de Systeem tabblad.

3. Klik nu op de Ontwikkelaar opties.
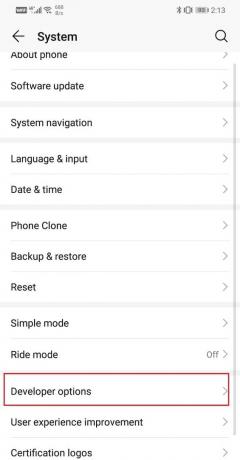
4. Scroll naar beneden en klik vervolgens op Draaiende services.

5. U kunt nu de lijst met apps zien die op de achtergrond worden uitgevoerd en RAM gebruiken.

6. Klik op de app die je wilt stoppen. Houd er rekening mee dat u moet sluit geen systeem-app zoals Google-services of Android OS.

7. Klik nu op de Stop knop. Dit zal de app doden en voorkomen dat deze op de achtergrond wordt uitgevoerd.
8. Op dezelfde manier kunt u elke app die op de achtergrond wordt uitgevoerd en geheugen- en stroombronnen verbruikt, stoppen.
Dit zal u helpen om aanzienlijke geheugenbronnen vrij te maken. Nu kunt u proberen de app te gebruiken en kijken of u dit kunt oplossen. Helaas is de app gestopt met de fout op Android, zo niet, ga dan verder met de volgende methode.
Methode 7: Interne opslag wissen
Een andere belangrijke reden waarom de app niet goed werkt, is het gebrek aan intern geheugen. Als uw interne geheugenruimte bijna op is, krijgt de app niet de vereiste hoeveelheid interne geheugenruimte en crasht hij dus. Het is belangrijk dat minimaal 10% van je interne geheugen vrij is. Volg de onderstaande stappen om het beschikbare interne geheugen te controleren:
1. Open Instellingen op je telefoon.

2. Klik nu op de Opslag optie.

3. Er zal zijn twee tabbladen, één voor interne opslag en de andere voor uw externe SD-kaart. Nu zal dit scherm u duidelijk laten zien hoeveel ruimte wordt gebruikt en hoeveel vrije ruimte u heeft.

4. Als er minder dan 10% ruimte beschikbaar is, is het tijd om op te ruimen.
5. Klik op de Opruimen knop.
6. Kies nu uit de verschillende categorieën zoals app-gegevens, resterende bestanden, ongebruikte apps, mediabestanden, enz. die u kunt verwijderen om ruimte vrij te maken. Als je wilt, kun je zelfs een back-up maken voor je mediabestanden op Google Drive.

Methode 8: update het Android-besturingssysteem
Als het probleem zich voordoet met een app van derden, kunnen alle bovenstaande methoden dit oplossen. De app verwijderen en een alternatief gebruiken is ook mogelijk. Als een systeem-app als Galerij of Agenda werkt niet meer goed en toont de ‘Helaas is de app gestopt' fout, dan is er een probleem met het besturingssysteem. Het is mogelijk dat u per ongeluk een systeembestand hebt verwijderd, vooral als u een geroot apparaat gebruikt.
De eenvoudige oplossing voor dit probleem is om het Android-besturingssysteem bij te werken. Het is altijd een goede gewoonte om uw software up-to-date te houden. Dit komt omdat het bedrijf bij elke nieuwe update verschillende patches en bugfixes uitbrengt om dit soort problemen te voorkomen. Daarom raden we u ten zeerste aan om uw besturingssysteem bij te werken naar de nieuwste versie. Volg de onderstaande stappen om uw Android-besturingssysteem bij te werken:
1. Ga naar de Instellingen van uw telefoon.

2. Tik op de Systeem optie.

3. Klik nu op Software-update.

4. U vindt een optie om Controleren op software-updates. Klik erop.
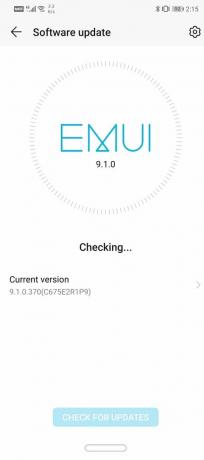
5. Als u nu merkt dat er een software-update beschikbaar is, tikt u op de update-optie.
6. Wacht even terwijl de update binnenkomt gedownload en geïnstalleerd. Mogelijk moet u hierna uw telefoon opnieuw opstarten.
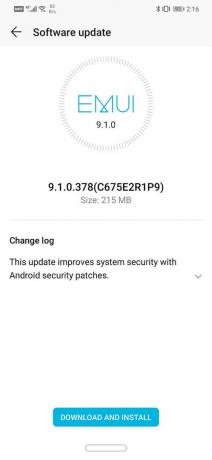
Zodra de telefoon opnieuw is opgestart, probeert u de app opnieuw en kijkt u of u kunt repareer de Helaas app is gestopt met fout op Android, zo niet, ga dan verder met de volgende methode.
Methode 9: Voer een fabrieksreset uit op uw telefoon
Dit is het laatste redmiddel dat u kunt proberen als alle bovenstaande methoden mislukken. Als niets anders werkt, kunt u proberen uw telefoon terug te zetten naar de fabrieksinstellingen en kijken of dit het probleem oplost. Als u kiest voor een fabrieksreset, worden al uw apps, hun gegevens en ook andere gegevens zoals foto's, video's en muziek van uw telefoon verwijderd. Om deze reden is het raadzaam een back-up te maken voordat u de fabrieksinstellingen terugzet. De meeste telefoons vragen u om een back-up van uw gegevens te maken wanneer u probeert: je telefoon terugzetten naar fabrieksinstellingen. U kunt de ingebouwde tool gebruiken om een back-up te maken of het handmatig doen, de keuze is aan u.
1. Ga naar Instellingen van uw telefoon.

2. Tik op de Systeem tabblad.

3. Als u nu nog geen back-up van uw gegevens hebt gemaakt, klikt u op de optie Back-up van uw gegevens om uw gegevens op Google Drive op te slaan.
4. Klik daarna op de Tabblad resetten.
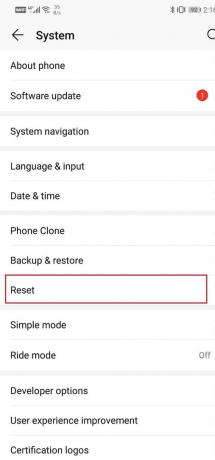
5. Klik nu op de Telefoon resetten optie.
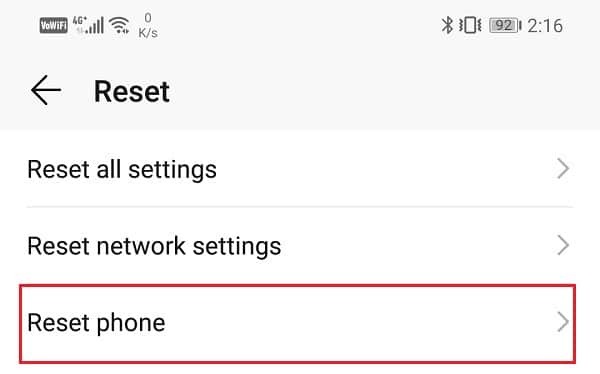
Ik hoop dat de bovenstaande tutorial nuttig was en je hebt kunnen repareren "Helaas is de app gestopt” Fout op Android. Als je nog vragen hebt over deze tutorial, stel ze dan gerust in het commentaargedeelte.


