8 beste oplossingen voor HDR werkt niet in Netflix op Mac
Diversen / / April 05, 2023
Netflix staat bekend om het leveren van enkele van de beste HDR- en Dolby Vision-inhoud op zijn platform. Je kunt ook genieten van HDR-inhoud op Netflix vanuit het comfort van je Mac. Maar dat is wat sommige gebruikers klagen dat ze dit niet kunnen doen op hun Mac.

Er is een overvloed aan HDR-ondersteunende tv-programma's en films op Netflix. Als je problemen hebt met het afspelen van HDR, bieden we je de beste oplossingen voor HDR die niet werkt in Netflix op Mac.
1. Controleer of de titel HDR ondersteunt
Beginnend met basisoplossingen, moet je controleren of de filmtitel of serie beschikbaar is in HDR of Dolby Vision op Netflix. Vrijwel elke Netflix Original-film of -serie ondersteunt HDR- en Dolby Vision-formaten. U kunt hetzelfde bevestigen via een eenvoudige Google-zoekopdracht. Maar voor de niet-Netflix Original-inhoud moet u controleren of het symbool voor HDR of Dolby Vision zichtbaar is naast de titelnaam of niet.
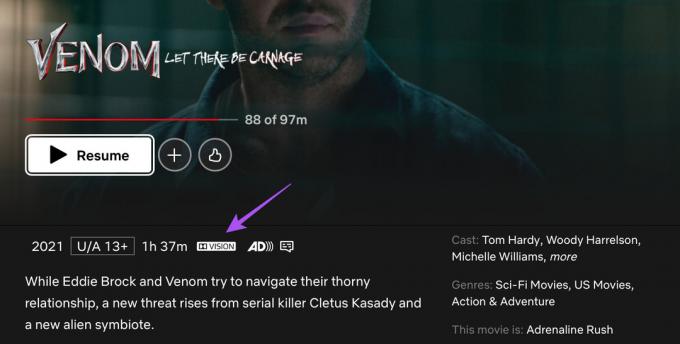
2. Controleer of uw MacBook of iMac HDR ondersteunt
De volgende basisoplossing is om te controleren of uw MacBook- of iMac-model HDR- of Dolby Vision-weergave ondersteunt. Je kan bezoeken
De officiële ondersteuningspagina van Apple om de lijst met ondersteunde modellen te bekijken. Controleer de volgende oplossing als het afspeelformaat wordt ondersteund en beschikbaar is.3. Controleer uw internetsnelheid
Voor het bekijken van HDR-content op Netflix is een minimale internetsnelheid van 15 MBps vereist. Dus als uw iMac- of MacBook-model HDR ondersteunt, een snelheidstest uitvoeren en controleer of uw netwerk de vereiste bandbreedte levert. Voor draadloze netwerken raden we aan om over te schakelen naar een 5GHz-frequentieband voor hogere internetsnelheden als je een dual-band wifi-router hebt.
4. Open Netflix in de Safari-browser
Als je nog steeds geen HDR-inhoud in Netflix op je Mac kunt afspelen, is de kans groot dat je van browser moet wisselen. Vanaf De officiële ondersteuningspagina van Netflix, is de Safari-browser op macOS geschikt voor HDR10- en Dolby Vision-weergave in Netflix. In plaats van een andere browser zoals Chrome, Firefox of Microsoft Edge op uw Mac te gebruiken, raden we u aan over te schakelen naar de Safari-browser.

5. Controleer uw Netflix-streamingplan
De volgende oplossing die we aanbevelen, is het controleren van de geldigheid van je streamingplan op Netflix. U moet het Ultra HD Premium-streamingplan kiezen voor $ 19,99 / maand om inhoud in HDR- en 4K-resolutie te streamen. Mogelijk hebt u een maandelijkse betaling gemist of is er een probleem met uw betalingsmethode. Hier leest u hoe u de betalingsproblemen in Netflix kunt controleren en oplossen.
Stap 1: Druk op Command + spatiebalk om Spotlight Search te openen, typ Safari, en druk op Return.

Stap 2: Open Netflix in een browsertabblad en log in op uw account.
Bezoek Netflix
Stap 3: Klik op het profielpictogram in de rechterbovenhoek.
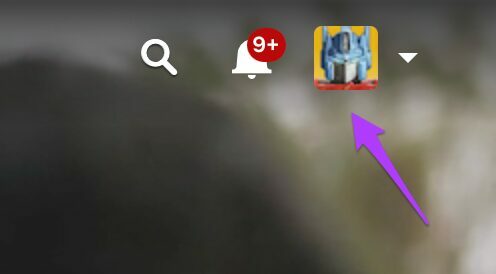
Stap 4: Selecteer Rekening.

Stap 5: Klik op Factureringsgegevens.

U ziet de geschiedenis van de betalingen die op uw account zijn gedaan.
Stap 5: Klik aan de rechterkant op Betalingsinfo beheren.

Stap 6: Klik op Betaalmethode wijzigen als de vorige betaling niet werkte om de betaling te verwerken.

Stap 7: Nadat je een nieuwe betaalmethode hebt toegevoegd, ga je terug naar de Netflix-startpagina en probeer je een HDR-ondersteunende titel te stomen om te controleren of deze goed werkt.
6. Schakel geoptimaliseerde videostreaming uit
Om de levensduur van de batterij van uw MacBooks te verlengen, biedt macOS u de mogelijkheid om geoptimaliseerde streaming in te schakelen. Met deze functie wordt het afspelen van HDR-inhoud (High Dynamic Range) uitgeschakeld en wordt SDR-weergave (Standard Dynamic Range) op uw Mac ingeschakeld om het energieverbruik te verminderen. Dus als je nog steeds niet kunt genieten van HDR-inhoud op Netflix, kun je deze functie als volgt controleren en uitschakelen.
Stap 1: Druk op Command + spatiebalk om Spotlight Search te openen, typ Systeem instellingen, en druk op Return.

Stap 2: Scroll naar beneden en klik op Batterij in de linkerzijbalk.

Stap 3: Scroll naar beneden en klik op de knop Opties in de rechterbenedenhoek.

Stap 4: Controleer of de optie 'Optimized Video Streaming While on Battery' is ingeschakeld.
Als dit het geval is, schakelt u de schakelaar voor hetzelfde uit om de functie uit te schakelen.

Stap 5: Klik op Gereed.
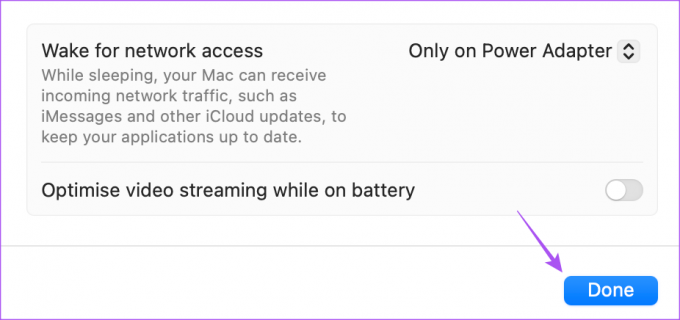
Stap 6: Sluit het venster Instellingen en open Netflix in uw browser om HDR-inhoud te streamen.
7. Cache en cookies wissen voor Netflix
Uw browser verzamelt cache en cookies op basis van de websites die u het meest bezoekt om een naadloze browse-ervaring te bieden. U kunt proberen de cache en cookies voor Netflix in uw browser te wissen. Aangezien we aanbevelen om over te schakelen naar Safari voor HDR-weergave op Netflix, kun je onze gids raadplegen over hoe Cache en cookies wissen in Safari. Log daarna opnieuw in op uw Netflix-account om wat HDR-inhoud te streamen.
8. Update macOS
Het laatste redmiddel voor u om dit probleem op te lossen, is door de versie van Safari op uw Mac bij te werken. Daarvoor moet u controleren op een versie-update van macOS.
Stap 1: Druk op Command + spatiebalk om Spotlight Search te openen, typ Controleer op software-updates, en druk op Return.

Stap 2: Als er een update beschikbaar is, download en installeer deze dan.
Stap 3: Nadat de installatie is voltooid, opent u Netflix in Safari en controleert u of het probleem is opgelost.
Als alternatief kunt u de Safari Technology Preview-build uitproberen om te controleren of de HDR-inhoud van Netflix erop werkt. Merk op dat aangezien het een preview-versie van Safari is, u enkele bugs en willekeurige crashes kunt verwachten.
Download voorbeeld van Safari-technologie
HDR-weergave gemakkelijk gemaakt
Met deze oplossingen kunt u genieten van het afspelen van HDR-inhoud op Netflix op uw Mac. We hebben ook een bericht behandeld waarin de beste verborgen functies van Netflix om uw kijkervaring verder te verbeteren.
Laatst bijgewerkt op 12 december 2022
Het bovenstaande artikel kan gelieerde links bevatten die Guiding Tech helpen ondersteunen. Het heeft echter geen invloed op onze redactionele integriteit. De inhoud blijft onbevooroordeeld en authentiek.
Geschreven door
Paurush Chaudhary
De wereld van technologie op de eenvoudigste manier demystificeren en alledaagse problemen oplossen met betrekking tot smartphones, laptops, tv's en platforms voor het streamen van inhoud.


