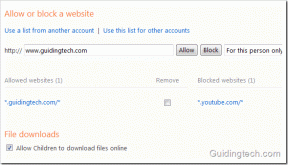Top 6 manieren om de prullenbak te legen wanneer u geen bestanden kunt verwijderen in Windows 11
Diversen / / April 05, 2023
Windows bewaart al uw verwijderde bestanden in de Prullenbak als u van gedachten verandert of per ongeluk iets verwijdert. Na verloop van tijd kan de hoeveelheid gegevens die de Prullenbak verzamelt enorm zijn. Daarom is het van vitaal belang om de Prullenbak regelmatig te legen.

Echter, als Windows u de Prullenbak niet laat legen of benieuwd bent naar meer methodes, dan ben je hier aan het goede adres. Dit bericht behandelt verschillende manieren om de Prullenbak in Windows 11 te wissen. Dus laten we ze eens bekijken.
1. Maak de prullenbak leeg via het contextmenu
Laten we beginnen met een methode die de meesten van jullie misschien wel kennen. De snelste manier om de Prullenbak op Windows te legen, is via het contextmenu. Klik met de rechtermuisknop op het pictogram Prullenbak en selecteer Prullenbak leegmaken in het resulterende menu.

U kunt ook met de rechtermuisknop ergens op een lege plek in het venster Prullenbak klikken en de optie Prullenbak leegmaken selecteren.

2. Leeg de Prullenbak met behulp van de werkbalk van de bestandsverkenner
Een andere eenvoudige manier om de Prullenbak in Windows 11 te legen, is door de werkbalk van de Verkenner te gebruiken. Open de Prullenbak op uw pc en selecteer de optie Prullenbak leegmaken in de werkbalk bovenaan. Als u de optie niet ziet, maximaliseert u het venster Prullenbak.

3. Maak de Prullenbak leeg via de Instellingen-app
Als de bovenstaande methoden niet werken, kunt u proberen de Prullenbak-bestanden te wissen via de app Instellingen. Met deze methode kunt u Windows ook configureren om de Prullenbak automatisch te legen.
Stap 1: Open het menu Start en klik op het tandwielvormige pictogram om de app Instellingen te starten.

Stap 2: Klik op het tabblad Systeem op Opslag.

Stap 3: Klik op Tijdelijke bestanden.

Stap 4: Vink het vakje Prullenbak aan en schakel al het andere uit. Klik vervolgens bovenaan op de knop Bestanden verwijderen.

Wacht tot Windows de Prullenbak leegt.
Als alternatief kunt u ook de Storage Sense-functie op Windows om de prullenbak automatisch te legen. Ga hiervoor terug naar de pagina Opslaginstellingen en klik op Opslaginzicht.

Schakel de optie 'Automatisch opschonen van gebruikersinhoud' in. Gebruik vervolgens het vervolgkeuzemenu onder Run Storage Sense om op te geven hoe vaak Windows dit hulpprogramma moet uitvoeren. Gebruik het vervolgkeuzemenu Prullenbak om op te geven hoe lang een bestand in de Prullenbak moet blijven voordat Storage Sense het verwijdert.

4. Prullenbak legen met hulpprogramma voor schijfopruiming
Schijfopruiming is een handige Windows-tool voor het verwijderen van tijdelijke bestanden van uw systeem. U kunt het ook gebruiken om de Prullenbak te legen als de bovenstaande methoden niet werken. Hier is hoe het te doen.
Stap 1: Klik op het pictogram Zoeken op de taakbalk, typ in schijf opruimingen selecteer het eerste resultaat dat verschijnt.

Stap 2: Gebruik het vervolgkeuzemenu om uw primaire schijf te selecteren en klik op OK.

Stap 3: Vink onder Te verwijderen bestanden het selectievakje Prullenbak aan. Schakel al het andere uit en klik op OK.

Stap 4: Wanneer een bevestigingsvraag verschijnt, klikt u op de knop Bestanden verwijderen.

5. Prullenbak legen met opdrachtprompt
Met de opdrachtprompt kunt u via tekstopdrachten met uw computer communiceren. Het is een handig hulpmiddel waarmee u ingewikkelde taken kunt uitvoeren, zoals het verwerken van batchbestanden, harde schijven formatteren, en meer. Hier leest u hoe u het kunt gebruiken om de Prullenbak op Windows te legen.
Stap 1: Klik met de rechtermuisknop op het pictogram Start en selecteer Terminal (Admin) in de lijst.

Stap 2: Selecteer Ja wanneer de prompt Gebruikersaccountbeheer (UAC) verschijnt.

Stap 3: Voer de volgende opdracht in om de Prullenbak te legen.
rd /s %systemdrive%$recycle.bin
Stap 4: Druk op Y en vervolgens op Enter om uw keuze te bevestigen.

6. Prullenbak legen met behulp van Windows Powershell
U kunt ook bestanden uit de Prullenbak legen door een snelle opdracht in het PowerShell-venster in te voeren. Hier is hoe.
Stap 1: Open het zoekmenu, typ in Windows PowerShellen klik op Als administrator uitvoeren.

Stap 2: Selecteer Ja wanneer de prompt Gebruikersaccountbeheer (UAC) verschijnt.

Stap 3: Plak de volgende opdracht en druk op Enter.
Clear-Prullenbak
Stap 4: Typ Y en druk op Enter om te bevestigen.

Wauw, zo leeg
Prullenbak-bestanden zijn niet bedoeld om te blijven hangen, maar soms doen ze dat toch. Een van de bovenstaande methoden zou u moeten helpen om ze kwijt te raken. Een app of service van derden kan het proces echter verstoren als geen van de bovenstaande methoden werkt. In dat geval kunt u uw computer opstarten in een schone opstartomgeving en probeer vervolgens een van de bovenstaande methoden om de Prullenbak te legen.
Laatst bijgewerkt op 30 september 2022
Het bovenstaande artikel kan gelieerde links bevatten die Guiding Tech helpen ondersteunen. Het heeft echter geen invloed op onze redactionele integriteit. De inhoud blijft onbevooroordeeld en authentiek.
Geschreven door
Pankil Shah
Pankil is burgerlijk ingenieur van beroep en begon zijn reis als schrijver bij EOTO.tech. Hij sloot zich onlangs aan bij Guiding Tech als freelanceschrijver om how-to's, uitleg, koopgidsen, tips en trucs voor Android, iOS, Windows en internet te behandelen.