Top 6 manieren om Microsoft Excel-document niet opgeslagen fout in Windows 11 op te lossen
Diversen / / April 05, 2023
Werken aan complexe spreadsheets in Microsoft Excel kan leuk en soms vermoeiend zijn. Maar dat verandert allemaal in horror wanneer Microsoft Excel de foutmelding 'Document niet opgeslagen' geeft wanneer u de spreadsheet probeert op te slaan. Gelukkig hoef je niet alle gegevens te verliezen en dit probleem op te lossen met wat probleemoplossing.

Inconsistente netwerkverbindingen, foutieve invoegtoepassingen en een gebrek aan relevante mapmachtigingen zijn enkele van de redenen waarom Excel uw document mogelijk niet opslaat. Hieronder vindt u enkele tips voor het oplossen van problemen die u kunt gebruiken om de fout 'Document niet opgeslagen' in Excel op te lossen.
1. Probeer het document onder een andere naam op te slaan
U kunt proberen uw spreadsheet op te slaan onder een andere naam en locatie. Druk op F12 op uw toetsenbord om het dialoogvenster Opslaan als in Excel te openen. Geef een andere naam en locatie op om uw document op te slaan. Klik vervolgens op Opslaan. Dit is natuurlijk maar één van de dingen die je kunt controleren of het werkt. Lees anders verder.
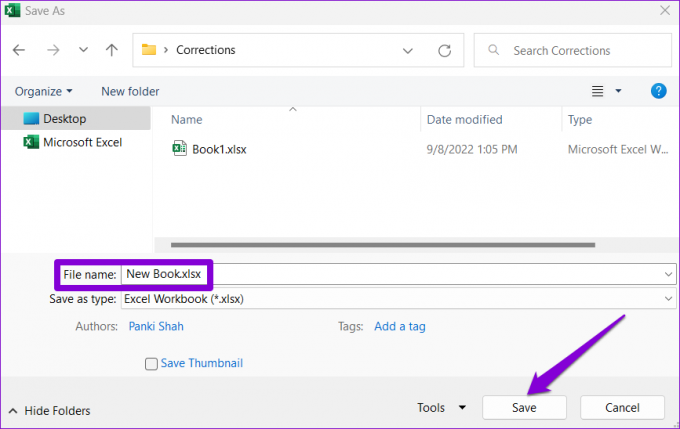
2. Sluit achtergrondapps en -programma's
Soms derde partij apps en programma's die op de achtergrond worden uitgevoerd kan Excel verstoren en voorkomen dat het bestanden opslaat. U kunt Taakbeheer gebruiken om ongewenste apps en programma's op de achtergrond te sluiten voordat u opnieuw probeert uw bestand op te slaan.
Verder, als u een antivirusprogramma van derden op uw pc gebruikt, deactiveer dit dan tijdelijk en probeer vervolgens het Excel-bestand op te slaan. Dit zou u moeten helpen controleren of uw antivirussoftware in strijd is met Excel.
3. Controleer mapmachtigingen
De fout 'Document niet opgeslagen' kan ook optreden als u niet over de benodigde machtigingen beschikt om toegang te krijgen tot de map waarin u het bestand probeert op te slaan. Om dit op te lossen, zou je dat moeten doen eigenaar worden van de map waar u het bestand probeert op te slaan. Hier is hoe het te doen.
Stap 1: Klik met de rechtermuisknop op de map waarin u de bestanden wilt opslaan en selecteer Eigenschappen.

Stap 2: Klik op het tabblad Beveiliging op de knop Geavanceerd.

Stap 3: Klik op Wijzigen naast de Eigenaar.

Stap 4: Selecteer Ja wanneer de prompt Gebruikersaccountbeheer (UAC) verschijnt.

Stap 5: Typ uw gebruikersnaam in het tekstveld en klik op de knop Namen controleren. Klik vervolgens op OK.

Stap 6: Vink het vakje aan naast de optie 'Eigenaar op subcontainers en objecten vervangen'. Druk vervolgens op Toepassen gevolgd door OK.

Zodra u het eigendom van de map hebt verkregen, probeert u uw werkmap opnieuw op te slaan.
4. Controleer netwerkverbinding
Bij het opslaan van bestanden op een netwerklocatie via een lokaal netwerk, is het essentieel om een stabiele verbinding te hebben om dergelijke fouten tijdens het opslaan van bestanden te voorkomen. U kunt een bestand naar een andere computer in uw thuisnetwerk sturen of een bestand in een ander programma opslaan om te controleren of een onstabiele netwerkverbinding dit probleem veroorzaakt.
5. Open Excel in Veilige modus en schakel invoegtoepassingen uit
Een manier om dergelijke Excel-fouten te voorkomen, is door het in de veilige modus te gebruiken. Wanneer u Excel in de veilige modus opent, wordt het uitgevoerd zonder uw invoegtoepassingen. Als u Excel in de veilige modus gebruikt, kunt u controleren of een van die invoegtoepassingen de fout 'Document niet opgeslagen' veroorzaakt.
Druk op de Windows-toets + R om het dialoogvenster Uitvoeren te openen. Type excel -veilig in het vak en druk op Enter.

Probeer uw bestand op te slaan in de veilige modus. Als het werkt, is een van de invoegtoepassingen van derden verantwoordelijk voor de fout. In dat geval kunt u alle invoegtoepassingen uitschakelen en één voor één weer inschakelen om de boosdoener te isoleren.
Stap 1: Open Excel en klik op het menu Bestand in de linkerbovenhoek.

Stap 2: Klik op Opties in de linkerbenedenhoek.

Stap 3: Navigeer in het venster Excel-opties naar het tabblad Invoegtoepassingen. Selecteer vervolgens COM-invoegtoepassingen in het vervolgkeuzemenu Beheren en klik op de knop Start.

Stap 4: Schakel alle invoegtoepassingen uit en klik op OK.

Start Excel opnieuw en schakel uw invoegtoepassingen een voor een in. Probeer een testdocument op te slaan nadat u elke invoegtoepassing hebt ingeschakeld om de invoegtoepassing te identificeren die het probleem veroorzaakt.
6. Herstel Microsoft Excel
Als niets werkt, kunt u de Microsoft Office-reparatietool gebruiken om al uw Office-programma's te repareren, inclusief Excel. Hier is hoe.
Stap 1: Klik met de rechtermuisknop op het pictogram Start en selecteer Geïnstalleerde apps in de lijst.

Stap 2: Scroll naar beneden om het Microsoft Office-product in de lijst te vinden. Klik op het menupictogram met drie stippen ernaast en selecteer Wijzigen.

Stap 3: Selecteer Snel repareren en klik op Herstellen.

Als het probleem daarna blijft bestaan, voert u een online reparatie uit met behulp van de bovenstaande stappen. Dit zal een meer gedetailleerde reparatie uitvoeren en eventuele reparaties uitvoeren problemen met Excel.
Problemen met Excel-fouten in Windows oplossen
Het laatste dat u waarschijnlijk wilt, is dat al uw gegevens verloren gaan en eindigen met een lege spreadsheet. Los deze fout dus op in plaats van hem te negeren. De hierboven genoemde oplossingen helpen u bij het oplossen van de fout 'Document niet opgeslagen' in Microsoft Excel.
Laatst bijgewerkt op 19 september 2022
Het bovenstaande artikel kan gelieerde links bevatten die Guiding Tech helpen ondersteunen. Het heeft echter geen invloed op onze redactionele integriteit. De inhoud blijft onbevooroordeeld en authentiek.
Geschreven door
Pankil Shah
Pankil is burgerlijk ingenieur van beroep en begon zijn reis als schrijver bij EOTO.tech. Hij sloot zich onlangs aan bij Guiding Tech als freelanceschrijver om how-to's, uitleg, koopgidsen, tips en trucs voor Android, iOS, Windows en internet te behandelen.



