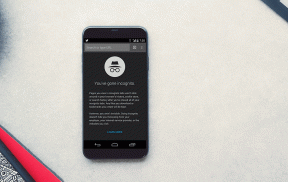6 beste manieren om de trage downloadsnelheid in de Epic Games Launcher op Windows 11 te verhelpen
Diversen / / April 05, 2023
Epic Games Launcher biedt een uitgebreide catalogus met gratis en betaalde games die je kunt downloaden en spelen op je computer. Met moderne gametitels van wel honderden GB's kan het downloaden van games met de Epic Games Launcher echter hoofdpijn opleveren als de downloadsnelheid plotseling daalt.

Hoewel men trage downloadsnelheden kan verhelpen door hun computer, router of de Epic Games Launcher opnieuw op te starten, zijn deze oplossingen slechts tijdelijke oplossingen die u soms alleen kunnen helpen. Daarom zullen we in dit bericht enkele van de meest voorkomende factoren bekijken die uw downloads kunnen vertragen en de oplossingen om deze te verhelpen.
1. Controleer de Epic Server-status
Net als elke andere service op internet, vertrouwt Epic Games Launcher ook op meerdere servers om te werken, en het is mogelijk dat een server buiten gebruik is of onderhoud ondergaat.
U kunt controleren of de servers aan de kant van Epic werken zoals verwacht door te bezoeken status.epicgames.com. Als alles groen is, werken de servers aan de kant van Epic zoals ze zouden moeten zijn. Als er iets rood of geel is, moet je een paar uur wachten tot die servers weer online zijn om de hoogst mogelijke downloadsnelheden te krijgen.

Integendeel, als je lage downloadsnelheden ervaart, zelfs als alle servers werken zoals verwacht, probeer het dan het sluiten van de achtergrond-apps dat zou je internet kunnen belasten. Als dat ook niet heeft geholpen, ga dan verder met de andere onderstaande oplossingen.
2. Schakel VPN- en proxyservers uit
VPN- en proxyservers zijn erg handig wanneer dat nodig is maskeer uw identiteit en informatie van de websites die u bezoekt. Het gebruik van deze tools kan de zaken echter vertragen door onnodige latentie op uw netwerk te introduceren.
Als je lage downloadsnelheden ervaart in Epic Games Launcher, probeer dan de VPN- en proxyservers uit te schakelen om de zaken te bespoedigen. Hier leest u hoe u dat kunt doen op Windows 11.
Stap 1: Open de VPN-client op uw pc en controleer of deze is losgekoppeld. Als dit niet het geval is, klikt u op de optie Verbinding verbreken.
Voor dit voorbeeld hebben we Proton VPN gebruikt. De locatie van de ontkoppelknop kan verschillen, afhankelijk van de VPN-client die u gebruikt.

Als u uw VPN handmatig heeft geconfigureerd, schakelt u de VPN-schakelaar in het actiecentrum uit. Zodra dat is gebeurd, gaat u verder met de volgende stappen om ervoor te zorgen dat u niet bent verbonden met een proxyserver.
Stap 2: Druk op de Windows + I-toetsen om de app Instellingen op uw computer te openen.

Stap 3: Klik op de optie Netwerk en internet in de linkerzijbalk en selecteer Proxy in het rechterdeelvenster.

Stap 4: Zorg ervoor dat onder Proxy-instellingen 'Een proxyserver gebruiken' is uitgeschakeld.
Ondertussen, als de proxyserver is ingeschakeld, zegt de knop Instellen Bewerken, klik erop en ga verder met de volgende stap.

Stap 5: Wanneer een dialoogvenster Proxyserver bewerken verschijnt, klikt u op de schakelaar 'Een proxyserver gebruiken' om het uit te schakelen. Klik vervolgens op de knop Opslaan.

3. Zorg ervoor dat downloadbeperking is uitgeschakeld in de Epic Games Launcher
Epic Games Launcher biedt een downloadbeperkingsfunctie waarmee u de downloadsnelheid van games kunt beperken. Dat helpt wanneer u de netwerkbandbreedte deelt voor andere essentiële taken. Daarom moet u ervoor zorgen dat deze schakelaar is uitgeschakeld als u uw games zo snel mogelijk wilt downloaden.
Zo kun je controleren of downloadbeperking is uitgeschakeld in Epic Games Launcher op je computer:
Stap 1: Klik op de knop Zoeken op de taakbalk en typ Epische Games Launcher. Klik vervolgens op Openen vanuit de resultaten.

Stap 2: Klik op het profielpictogram in de rechterbovenhoek.

Stap 3: Klik op de optie Instellingen in het menu dat verschijnt.

Stap 4: Scroll naar beneden en zorg ervoor dat de optie Throttle Downloads is uitgeschakeld. Als het is ingeschakeld, klikt u op het selectievakje ernaast om downloadbeperking uit te schakelen.

4. Probeer verschillende DNS-servers te gebruiken
Een trage DNS-server kan je er ook van weerhouden om snel games te downloaden van de Epic Games Launcher. Als u de DNS-servers gebruikt die door uw ISP worden gehost, probeer dan te gebruiken verschillende openbare DNS-servers om de downloadsnelheid te verbeteren.
Hier leest u hoe u eenvoudig de DNS-server van uw pc kunt wijzigen.
Stap 1: Klik op de knop Zoeken op de taakbalk en typ Netwerkverbinding bekijkenS. Klik vervolgens op Openen.
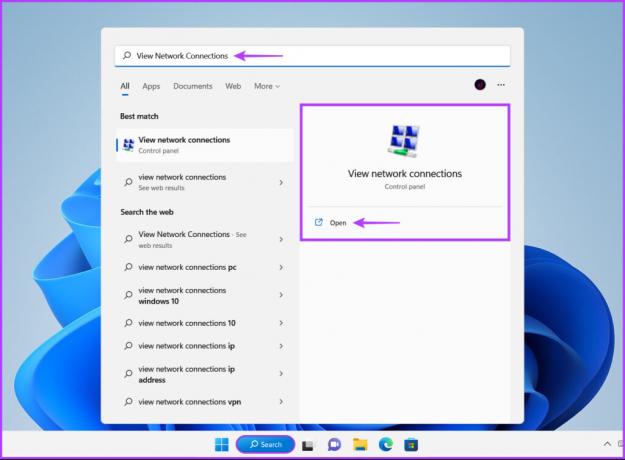
Stap 2: Wanneer een Configuratiescherm wordt geopend, klikt u met de rechtermuisknop op Ethernet of Wi-Fi (afhankelijk van degene die u gebruikt) en selecteert u Eigenschappen.

Stap 3: Selecteer in het venster Wi-Fi-eigenschappen de optie 'Internet Protocol versie 4' in de lijst en klik op de knop Eigenschappen.

Stap 4: Klik op de optie 'Gebruik het volgende DNS-serveradres' en typ de details voor de 'Voorkeurs-DNS-server' en 'Alternatieve DNS-server'. Klik vervolgens op OK.
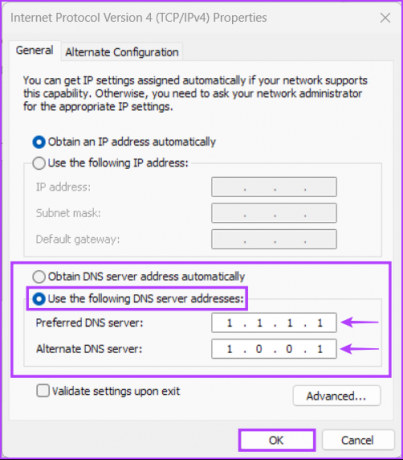
Voor deze instantie hebben we gebruikt Cloudflare-DNS, je kunt kiezen tussen De openbare DNS-servers van Google, OpenDNS-servers, of AdGuard DNS-servers.
5. Werk de netwerkstuurprogramma's bij of installeer ze opnieuw
Vaak kunnen verouderde of corrupte netwerkstuurprogramma's op uw pc ongebruikelijke netwerkproblemen veroorzaken, inclusief lage downloadsnelheden op Windows 11. Daarom is het een goed idee om de netwerkstuurprogramma's op uw computer bij te werken of opnieuw te installeren om een stabiele netwerkverbinding te garanderen.
Hier leest u hoe u de netwerkstuurprogramma's op uw computer eenvoudig kunt bijwerken of opnieuw kunt installeren om daarmee verband houdende problemen op te lossen:
Stap 1: Klik met de rechtermuisknop op de knop Start en selecteer Apparaatbeheer in de lijst.

Stap 2: Zoek in het venster Apparaatbeheer naar het item Netwerkadapters en dubbelklik om het uit te vouwen.

Stap 3: Klik onder Netwerkadapters met de rechtermuisknop op de draadloze adapter van uw pc (Qualcomm Atheros in ons geval) en selecteer Stuurprogramma bijwerken.
Ondertussen moet u de Ethernet- of LAN-adapter van uw pc bijwerken (in dit geval Realtek PCIe GbE Family) voor problemen met een bekabelde verbinding.

Stap 4: Klik in het venster Stuurprogramma's bijwerken op 'Automatisch zoeken naar stuurprogramma's'.

Stap 5: Laat het de nieuwste netwerkstuurprogramma's zoeken en installeren die compatibel zijn met uw pc.
Als u een bericht ziet waarin staat dat op uw computer de beste stuurprogramma's zijn geïnstalleerd, kunt u zoeken naar stuurprogramma's via Windows Update. Klik anders op de knop Sluiten in de rechterbenedenhoek en ga verder met de volgende stap.

Stap 6: Als u geen nieuwe netwerkstuurprogramma's kunt vinden, klikt u met de rechtermuisknop op de netwerkadapter en klikt u op Apparaat verwijderen.

Stap 7: Wanneer een dialoogvenster Apparaat verwijderen verschijnt, klikt u op Verwijderen.

Stap 8: Start uw pc opnieuw op.
Nadat uw pc opnieuw is opgestart, zoekt Windows 11 automatisch naar de relevante netwerkstuurprogramma's en installeert deze op uw pc.
6. Installeer Epic Games Launcher opnieuw
Als geen van de oplossingen werkt, wacht dan een paar uur en controleer de downloadsnelheden opnieuw om er zeker van te zijn dat dit niet werd veroorzaakt door problemen aan de kant van uw ISP. Als dat niet helpt, is de enige oplossing die overblijft het verwijderen van Epic Games Launcher en opnieuw installeren. Zo kunt u dat op uw pc doen:
Opmerking: Als u Epic Games Launcher van uw pc verwijdert, worden ook al uw games, hun downloadbare inhoud (DLC's) en opgeslagen bestanden verwijderd. Misschien wil je leren hoe back-up en herstel je games in Epic Games Launcher alvorens verder te gaan.
Stap 1: Druk op de Windows + I-toetsen om de app Instellingen te openen.

Stap 2: Wanneer de app Instellingen wordt geopend, klikt u op de optie Apps in de linkerzijbalk.

Stap 3: Klik op de pagina Apps op de optie Geïnstalleerde apps in het rechterdeelvenster.

Stap 4: Type Epische Games Launcher in het zoekvak bovenaan.

Stap 5: Klik in de zoekresultaten op het horizontale menu met drie stippen naast het resultaat van de Epic Games Launcher. Selecteer vervolgens Verwijderen.

Stap 6: Klik daarna op de downloadknop hieronder om het Epic-installatieprogramma op uw pc te openen.
Epische games launcher downloaden
Stap 7: Nadat de download is voltooid, klikt u op het bestand EpicInstaller.msi, kiest u de gewenste installatielocatie en volgt u de instructies op het scherm om de Epic Games Launcher op uw pc te installeren.

Start het vervolgens zoals u gewend was en gebruik uw inloggegevens om toegang te krijgen tot uw profiel.
Als je ondertussen problemen hebt met het starten van Epic Games Launcher op je computer, wil je misschien onze gids voor probleemoplossing bekijken op het oplossen van de noodzakelijke vereisten is mislukt om de fout in Epic Games Launcher te installeren.
Herstel trage downloadsnelheden in Epic Games Launcher
De hierboven genoemde oplossingen helpen u bij het oplossen van problemen met betrekking tot lage downloadsnelheden in Epic Games Launcher op Windows 11. Dat zorgt ervoor dat je niet veel langer hoeft te wachten tot de downloads zijn voltooid voordat je kunt genieten van je nieuwe game.