Datum en tijd wijzigen op Windows 10 en 11
Diversen / / April 05, 2023
De datum en tijd op uw computer zijn er niet alleen om u te vertellen hoe laat het is; ze beïnvloeden ook hoe uw Windows-machine zich gedraagt. Dit is de reden waarom Windows voor het grootste deel uitstekend werk levert bij het automatisch bepalen van de juiste datum en tijd. Er kunnen echter momenten zijn dat deze dingen fout gaan. Dit artikel zal u dus helpen bij het wijzigen van de datum en tijd op Windows 11- en 10-versies.

U vraagt zich misschien af wat een verkeerde datum en tijd met uw computer kan doen. Of het nu gaat om de inconsistente tijdstempels op uw bestandsoverdrachten, onjuiste zomertijd of de meest voorkomende problemen met de internetverbinding, ze komen allemaal voort uit de verkeerde datum en tijd op uw computer. Nu u de bijwerkingen van de onjuiste datum en tijd kent, laten we u zien hoe u dit kunt oplossen.
Datum en tijd wijzigen in Windows
De stappen om de datum en tijd in Windows te wijzigen zijn eenvoudig. Volg onderstaande stappen.
Stap 1: Klik op het bureaublad met de rechtermuisknop op de widget 'Datum en tijd' in de rechterbenedenhoek.

Stap 2: Selecteer in het contextmenu 'Datum en tijd aanpassen'.

U wordt naar het instellingenvenster 'Datum en tijd' gebracht.
Stap 3: Schakel de optie 'Tijd automatisch instellen' uit.
Opmerking: Als de optie al is uitgeschakeld, gaat u naar de volgende methode.

Stap 4: Klik op de knop Wijzigen naast 'Stel de datum en tijd handmatig in'.

Stap 5: Wijzig nu de datum en tijd volgens uw voorkeur. Druk ten slotte op de knop Wijzigen.
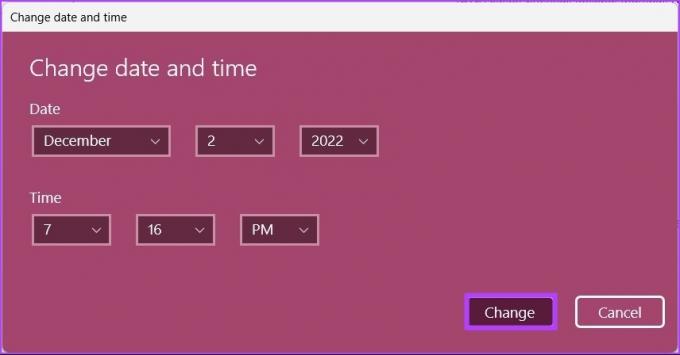
En dat is het zo'n beetje. De datum en tijd veranderen op uw pc als dat nodig is. Nou, als je het niet wilt doen via de Instellingen-app, je kunt het op de traditionele manier doen. Blijf lezen.
Datum en tijd wijzigen op Windows met oude gebruikersinterface
Het wijzigen van de datum en tijd in Windows 11 en 10 met de oude gebruikersinterface is iets anders. Het is echter eenvoudig te volgen.
Stap 1: Druk op de Windows-toets op uw toetsenbord, typ Controlepaneelen klik op Openen.

Stap 2: Ga naar 'Klok en regio'.

Stap 3: Selecteer onder het venster 'Klok en regio' de optie 'Datum en tijd'.

Stap 4: Klik op de knop ‘Datum en tijd wijzigen’.

U krijgt een optie te zien om de datum en tijd op de ouderwetse Windows-manier te wijzigen.
Stap 5: Klik na het instellen van de datum en tijd op OK om de wijzigingen toe te passen.

Daar ga je. U hebt met succes de datum en tijd op de ouderwetse manier gewijzigd. Deze methode is nog steeds gangbaar, zelfs na de release van Windows 11. Als u niet de datum en tijd wilt wijzigen, maar liever het formaat, lees dan verder.
Tijd- en datumopmaak wijzigen in Windows
Er zijn twee manieren waarop u de opmaak van de tijd en datum op uw Windows-apparaten kunt wijzigen. We hebben beide geïllustreerd in de volgende paragrafen.
1. Datum- en tijdnotatie wijzigen met behulp van de taakbalk
Stap 1: Klik op het bureaublad met de rechtermuisknop op de widget Datum en tijd in de rechterbenedenhoek.

Stap 2: Klik op ‘Datum en tijd aanpassen’ in het contextmenu.

Stap 3: Scroll op de instellingenpagina 'Datum en tijd' naar beneden en klik op 'Taal en regio' onder Gerelateerde links.

Stap 4: Klik onder Regio op Regionale indeling.

Stap 5: Selecteer Formaat wijzigen in de vervolgkeuzelijst.
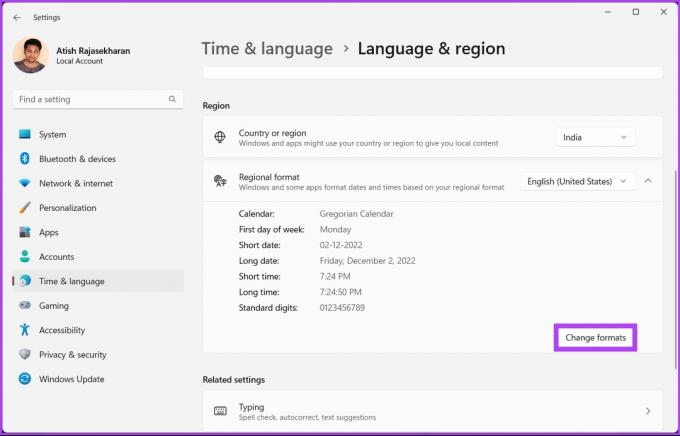
Stap 6: Nu kunt u de kalender-, dag-, datum- en tijdnotaties naar wens wijzigen.

Dat is het zo'n beetje. U weet nu hoe u de datum- en tijdnotatie van Windows kunt wijzigen. Nou, als je het niet via de app Instellingen wilt doen, kun je het op de traditionele manier doen. Blijf lezen.
2. Wijzig de tijd- en datumopmaak op Windows met een oude gebruikersinterface
De stappen zijn vergelijkbaar; de uitvoering ervan is echter iets anders. Volg onderstaande stappen.
Stap 1: Druk op de Windows-toets op uw toetsenbord, typ Controlepaneelen klik op Openen.

Stap 2: Ga naar 'Klok en regio'.

Stap 3: Klik in het venster 'Klok en regio' op Regio.

Stap 4: Wijzig nu in het Regio-venster de 'Datum- en tijdnotaties' onder Taalvoorkeuren op het tabblad Indelingen.

Stap 5: Klik ten slotte op Toepassen en vervolgens op OK.

Zo kunt u de datum- en tijdnotatie wijzigen met behulp van de oude Controlepaneel manier. Als u echter geen zin heeft in het gedoe en wilt overschakelen naar automatisch, lees dan verder.
Datum en tijd instellen Automatisch op Windows
Als u niets handmatig wilt wijzigen en wilt dat het besturingssysteem alles voor u instelt, of als u als u alle handmatige wijzigingen die u hebt aangebracht wilt terugdraaien en automatisch uw datum en tijd wilt instellen, volgt u het onderstaande instructies.
Stap 1: Druk op de Windows-toets op uw toetsenbord, typ Instellingen, en klik op Openen.

Stap 2: Ga naar 'Tijd & taal'.

Stap 3: Selecteer nu 'Datum en tijd'.

Stap 4: Klik onder 'Datum en tijd' op Tijdzone.

Stap 5: Selecteer uw tijdzone in de vervolgkeuzelijst.
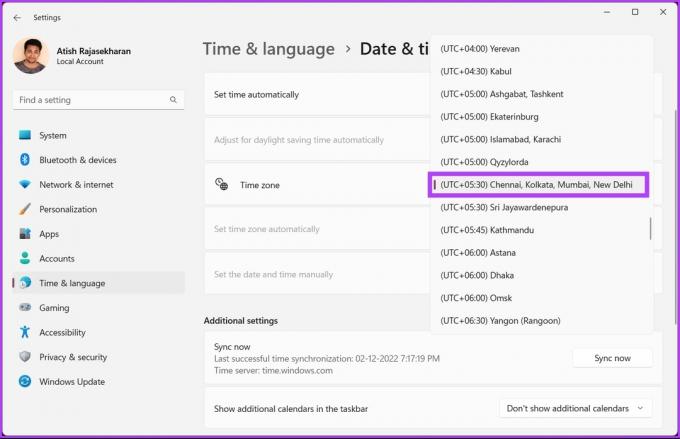
Dat is het. Uw tijdzone wordt gewijzigd en alle handmatige instellingen die u eerder hebt gemaakt, worden vervangen en bijgewerkt met de tijdzone die u selecteert. Als u echter wilt voorkomen dat u een Tijdzone maar in plaats daarvan het snel wilt repareren, bekijk dan de volgende methode.
Hoe Windows tijd en datum te synchroniseren met een internettijdserver
Deze methode is handig wanneer uw Windows-systeemtijd en tijdzone moeten worden gecorrigeerd. U kunt voorkomen dat u de tijdzone moet wijzigen en in plaats daarvan snel de tijd instellen met behulp van de internettijdserver. Volg de onderstaande stappen.
Stap 1: Druk op de Windows-toets op uw toetsenbord, typ Controlepaneelen klik op Openen.

Stap 2: Ga naar 'Klok en regio'.

Stap 3: Selecteer 'Datum en tijd'.

Stap 4: Ga naar het tabblad Internettijd en klik op de knop Instellingen wijzigen.

Stap 5: Vink in het venster 'Internettijdinstellingen' het vakje 'Synchroniseren met een internettijdserver' aan. Klik bovendien op de knop Nu bijwerken.
Opmerking: U kunt de server wijzigen in 'in.pool.ntp.org‘ als je in India bent of tijd.nist.gov, de tijdserver van het Amerikaanse National Institute of Standards and Technology.

Stap 6: Klik ten slotte op OK.

En daar ben je op het juiste moment. Vrij simpel toch? Als u een klok met een andere tijdzone wilt instellen, gaat u naar het volgende gedeelte.
Bonus: stel een nieuwe klok in voor verschillende tijdzones op Windows 11/10
Naast het instellen van de tijd en tijdzones en het kiezen van een server, kunt u met Windows ook klokken toevoegen voor verschillende tijdzones. Als u iemand bent die een andere tijdzone wil volgen, volg dan de onderstaande stappen in plaats van de datum en tijd op uw pc steeds opnieuw te wijzigen.
Stap 1: Druk op de Windows-toets op uw toetsenbord, typ Instellingen, en klik op Openen.

Stap 2: Klik op ‘Tijd en taal’ en selecteer ‘Datum & tijd’.

Stap 3: Klik in het scherm ‘Datum & tijd’ op Extra klokken of op ‘Klokken voor verschillende tijdzones toevoegen’ onder Gerelateerde instellingen.

Stap 4: Klik nu op 'Toon deze klok' en selecteer de tijdzone voor de nieuwe klok in het vervolgkeuzemenu.

Stap 5: Eenmaal geselecteerd, kunt u de klok hernoemen. Klik ten slotte op Toepassen en vervolgens op OK om de wijzigingen toe te passen.

Dat is het. Zodra u teruggaat naar uw bureaublad en op de datum- en tijdwidget klikt, ziet u de andere tijdzone bovenaan.

Zo kunt u de datum en tijd op Windows wijzigen en een nieuwe klok aan uw pc toevoegen. Dat gezegd hebbende, als je meer vragen hebt, bekijk dan de sectie Veelgestelde vragen hieronder.
Veelgestelde vragen over het wijzigen van de computertijd en -datum
Verschillende factoren kunnen ervoor zorgen dat uw computer de verkeerde datum en tijd weergeeft. Onder hen zijn malware of virussen die de systeemtijd veranderen, lage CMOS-batterijen en uitgeschakelde Windows Time Service.
Als dit gebeurt, komt dit waarschijnlijk doordat de CMOS-batterij van uw moederbord bijna leeg of leeg is. Als je het eenmaal hebt veranderd, ben je klaar om te gaan.
De mogelijkheid om nauwkeurige tijd bij te houden op uw systeem is de meest elementaire vereiste voor het bedienen van een computernetwerk. Afgezien daarvan vereisen veel taken, zoals bestandsoverdrachten, bestandsdetails, elementaire archivering, enzovoort, nauwkeurige tijd.
Stem af op uw tijdzone
Dus vanaf nu, wanneer u vastzit aan de verkeerde timing op uw pc, weet u hoe u de datum en tijd op Windows kunt wijzigen zonder dat u zich zorgen hoeft te maken over de stappen en methoden. We hopen dat dit artikel je helpt.



