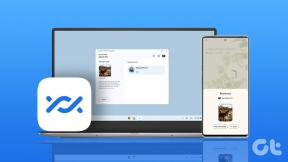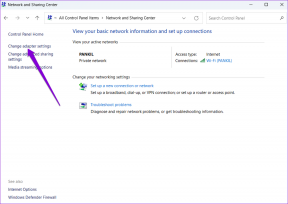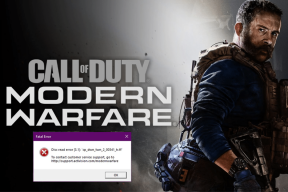Top 6 manieren om services te repareren die niet worden geopend op Windows 11
Diversen / / April 05, 2023
Windows Services is een systeem-app waarmee u verschillende services die op uw computer zijn geïnstalleerd, kunt inschakelen, uitschakelen en configureren. Mogelijk moet u het gebruiken wanneer een bepaalde Windows-functie of app begint te acteren en vereist dat u de services handmatig beheert. U kunt dat echter niet doen als de Services-app niet op uw computer kan worden geopend.

Uw Windows-computer beschikt over tal van systeem- en services van derden die van tijd tot tijd uw aandacht kunnen vereisen. Daarom is het van cruciaal belang dat de Services-app correct werkt wanneer u deze nodig hebt. Laten we dus zonder verder oponthoud eens kijken wat u moet doen om weer toegang te krijgen tot de Services-app in Windows 11.
1. Vink Standaard bestandskoppeling voor MSC-bestanden aan
MSC-bestanden (Microsoft Saved Console) op uw computer slaan informatie op over verschillende systemen en services van derden. Als deze MSC-bestanden niet zijn geconfigureerd om te openen met Microsoft Management Console, kan de Services-app mogelijk niet worden geopend. Dit is wat u kunt doen om het probleem op te lossen.
Stap 1: Klik met de rechtermuisknop op het pictogram Start en selecteer Instellingen in de lijst.

Stap 2: Navigeer naar het tabblad Apps en selecteer Standaard apps.

Stap 3: Type .msc in het zoekvak en klik op de huidige standaardapp.

Stap 4: Selecteer Microsoft Management Console en klik onderaan op de knop Standaard instellen.

2. Gebruik alternatieve methoden om de Services-app te openen
In Windows zijn er verschillende manieren om de Services-app te openen. Dus als u problemen ondervindt bij het openen van de Services-app vanuit het Start-menu, probeer het dan met het gereedschap Uitvoeren of opdrachtprompt in plaats daarvan.
Druk op de Windows-toets + R om het dialoogvenster Uitvoeren te openen. Type diensten.msc in het vak en druk op Enter.

Als dat niet werkt, probeer dan de Services-app te openen via de opdrachtprompt. Klik hiervoor met de rechtermuisknop op het pictogram Start en selecteer Terminal in de lijst.

Typ in de console diensten.msc en druk op Enter om de Services-app te openen.

Als u het nog steeds niet kunt openen, gaat u naar de volgende oplossing.
3. Voer de probleemoplosser voor systeemonderhoud uit
U kunt altijd vertrouwen op de ingebouwde probleemoplossers van Windows wanneer u problemen op systeemniveau tegenkomt. In dit geval kunt u de probleemoplosser voor systeemonderhoud uitvoeren om problemen met ongebruikte bestanden, snelkoppelingen, schijffouten en andere systeemgerelateerde problemen op te lossen.
Stap 1: Druk op de Windows-toets + R om het dialoogvenster Uitvoeren te openen. Type msdt.exe -id Onderhoudsdiagnose in het veld Openen en druk op Enter.

Stap 2: Klik in het venster Systeemonderhoud op Volgende en volg de instructies op het scherm om de probleemoplosser uit te voeren.

Kijk na het uitvoeren van de probleemoplosser of u de Services-app kunt openen.
4. Controleer op corrupte systeembestanden
Soms kunnen belangrijke Windows-systeembestanden beschadigd raken en voorkomen dat Windows uw apps opent. De System File Check (SFC)-scan is een ingebouwde tool die automatisch vindt en repareert beschadigde systeembestanden op jouw computer. Hier is hoe je het kunt uitvoeren.
Stap 1: Druk op de Windows-toets + X om het Power User-menu te openen en selecteer Terminal (Admin) in de lijst.

Stap 2: Selecteer Ja wanneer de prompt Gebruikersaccountbeheer (UAC) verschijnt.

Stap 3: Typ in de console de volgende opdracht en druk op Enter.
SFC / scannen

Nadat de scan is voltooid, verschijnt er een bericht dat aangeeft of er al dan niet problemen zijn gevonden.
Voer vervolgens de DISM-scan (Deployment Image Servicing and Management) uit. In tegenstelling tot de SFC-scan, kan DISM systeemafbeeldingen en bestanden op uw Windows-computer repareren.
Open de Terminal-app opnieuw met beheerdersrechten, voer de volgende opdrachten één voor één uit en druk na elke opdracht op Enter:
DISM /Online /Cleanup-Image /CheckHealth. DISM /Online /Cleanup-Image /ScanHealth. DISM /Online /Cleanup-Image /RestoreHealth

Nadat u de bovenstaande opdrachten hebt uitgevoerd, start u uw pc opnieuw op en probeert u opnieuw toegang te krijgen tot de Services-app.
5. Registreer DLL-bestanden opnieuw met behulp van de opdrachtprompt
Als de SFC- en DISM-scans geen problemen vinden, kunt u de DLL-bestanden die zijn gekoppeld aan de Services-app opnieuw registreren. Hier is hoe het te doen.
Stap 1: Druk op de Windows-toets + S om het zoekmenu te openen.
Stap 2: Type terminal in het vak, klik met de rechtermuisknop op het eerste resultaat en selecteer Als administrator uitvoeren.
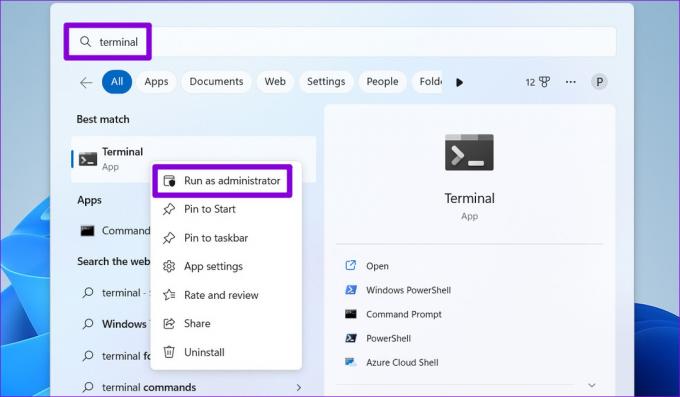
Stap 3: Selecteer Ja wanneer de prompt Gebruikersaccountbeheer (UAC) verschijnt.

Stap 4: Voer in de console de volgende opdrachten afzonderlijk uit en druk na elke opdracht op Enter.
regsvr32 msxml.dll regsvr32 msxml2.dll regsvr32 msxml3.dll
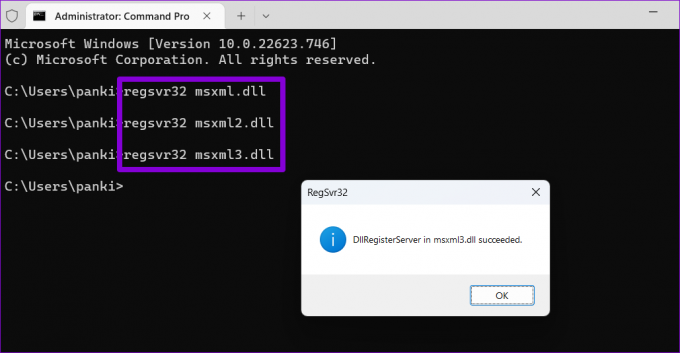
Start uw pc opnieuw op en kijk of u daarna de Services-app kunt openen.
6. Probeer schoon opstarten
Er is een kans dat een app of programma van derden Windows verstoort en voorkomt dat de Services-app wordt geopend. U kunt uw pc opstarten in een schone opstartstatus om deze mogelijkheid te controleren door de onderstaande stappen te volgen.
Stap 1: Druk op de Windows-toets + R om het dialoogvenster Uitvoeren te openen, typ msconfig.msc in het vak en druk op Enter.

Stap 2: Markeer op het tabblad Services het vakje met de tekst 'Alle Microsoft-services verbergen' en klik vervolgens op de knop Alles uitschakelen.

Stap 3: Ga naar het tabblad Opstarten en klik op Taakbeheer openen.

Stap 4: Selecteer op het tabblad Opstart-apps een app van derden en klik bovenaan op de knop Uitschakelen. Herhaal deze stap om alle opstart-apps van derden uit te schakelen.

Start uw pc opnieuw op om naar de schone opstartstatus te gaan. Als de Services-app zoals gewoonlijk wordt geopend tijdens een schone start, is een van de apps of programma's van derden de schuldige. U moet recent geïnstalleerde apps en programma's bekijken en verwijderen om het probleem op te lossen.
Services laten werken
Wanneer de Services-app niet kan worden geopend, kunt u problemen ondervinden bij het configureren van kritieke systeemservices op Windows. Hopelijk is dat niet langer het geval en heeft een van de bovenstaande oplossingen je geholpen het probleem voorgoed op te lossen.
Laatst bijgewerkt op 24 december 2022
Het bovenstaande artikel kan gelieerde links bevatten die Guiding Tech helpen ondersteunen. Het heeft echter geen invloed op onze redactionele integriteit. De inhoud blijft onbevooroordeeld en authentiek.
Geschreven door
Pankil Shah
Pankil is burgerlijk ingenieur van beroep en begon zijn reis als schrijver bij EOTO.tech. Hij sloot zich onlangs aan bij Guiding Tech als freelanceschrijver om how-to's, uitleg, koopgidsen, tips en trucs voor Android, iOS, Windows en internet te behandelen.