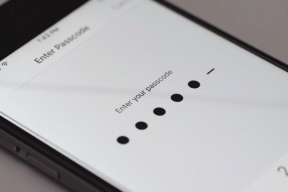12 manieren om Spotify Podcasts te repareren die niet werken op Windows
Diversen / / April 05, 2023
Met een enorme inhoudsbibliotheek staat Spotify niet alleen bekend om zijn muziekbibliotheek, maar ook om podcasts. Onlangs hebben gebruikers echter ervaren problemen met het afspelen van podcasts op Windows-apparaten. Daarom laten we u in dit artikel zien hoe u Spotify-podcasts kunt repareren die niet werken in de Windows-app.
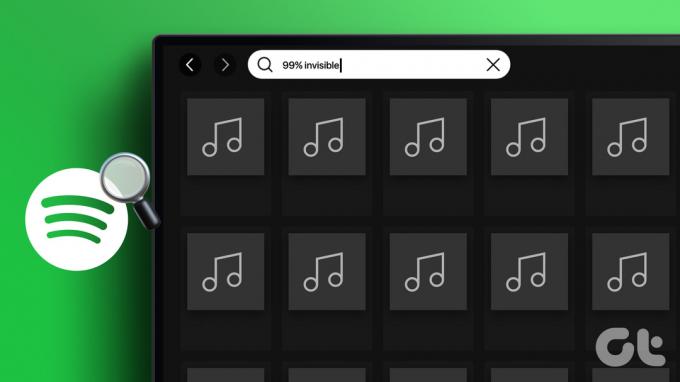
Windows-gebruikers hebben problemen gemeld zoals podcast-wachtrij die niet wordt geladen, afspeelfout, app crasht tijdens het afspelen, enz. Volg in overeenstemming hiermee de vermelde oplossingen als u met een soortgelijk probleem met podcasts wordt geconfronteerd.
Tip: Controleer voordat u begint of de geselecteerde podcast beschikbaar is in uw land. Om dat te doen, wijzigt u gewoon uw land-/regio-instellingen en probeer de podcast opnieuw af te spelen.
1. Start Windows-apparaat opnieuw op
Het opnieuw opstarten van uw Windows-apparaat kan helpen bij het oplossen van app-fouten door het geheugen van het apparaat te wissen, tijdelijke bestanden te verwijderen en apps opnieuw te starten. Volg dus de onderstaande stappen om uw apparaat opnieuw op te starten.
Stap 1: Ga naar Start.
Stap 2: Klik op de aan/uit-knop.

Stap 3: Klik nu op Opnieuw opstarten.

Uw Windows-apparaat wordt nu opnieuw opgestart.
2. Schakel de energiebesparende modus systeembreed uit
De energie-instellingen van Windows beperken vaak het app-gebruik om de batterij te sparen. Hierdoor kunnen de apps soms bepaalde functies niet uitvoeren. Hier leest u hoe u de energiebesparende modus kunt uitschakelen om dit op te lossen.
Stap 1: Klik op zoeken en typ Controlepaneel. Open het Configuratiescherm vanuit de opties.

Stap 2: Ga naar Hardware en geluid.

Stap 3: Klik in het menu Energiebeheer op 'Kies een energieplan'.

Stap 4: Wijzig hier het energieplan in Gebalanceerd (aanbevolen).

De energiebesparende modus wordt nu systeembreed uitgeschakeld en hopelijk
3. Controleer de Wi-Fi-verbinding van het Windows-apparaat
Voor het streamen van Spotify-inhoud, of het nu muziek of podcast is, moet je apparaat een stabiele Wi-Fi-verbinding hebben. Als uw netwerkverbinding traag is of niet goed verbinding maakt, kan dit leiden tot onderbrekingen in het gebruik van Spotify. Hier leest u hoe u dit kunt oplossen door verbinding te maken met uw gewenste Wi-Fi-verbinding.
Stap 1: Klik op het Wi-Fi-pictogram in de Windows-taakbalk om Wi-Fi-instellingen te openen.

Stap 2: Maak verbinding met het gewenste Wi-Fi-netwerk.
Tip: U kunt ook dit artikel lezen om uw De signaalsterkte van de Wi-Fi-verbinding.

Als je nog steeds problemen hebt met het afspelen van podcasts op je apparaat, volg dan de volgende methode.
4. Schakel Gemeten verbindingsinstellingen uit
Om ervoor te zorgen dat het dataverbruik van uw apparaat binnen de limiet blijft, kan de gemeten verbindingsinstelling op zijn beurt de datasnelheden vertragen. Dit kan ertoe leiden dat podcasts niet werken op Spotify. Hier leest u hoe u dit kunt oplossen door de gemeten verbindingsinstelling voor uw wifi uit te schakelen.
Stap 1: Ga naar zoeken en typ Instellingen. Open vervolgens de app Instellingen.

Stap 2: Ga naar Netwerk & internet en klik op Wifi.

Stap 3: Klik nu op Wi-Fi-eigenschappen.

Stap 4: Ga naar beneden en zet de schakelaar uit voor Gemeten verbinding.

Gemeten verbindingsinstelling voor Wi-Fi wordt nu uitgeschakeld voor uw apparaat.
5. Schakel achtergrondgebruiksbeperkingen voor Spotify uit
Gebruiksbeperkingen op de achtergrond kunnen voorkomen dat Spotify op de achtergrond werkt, wat ertoe kan leiden dat de app niet goed werkt. Hier leest u hoe u dit kunt oplossen door gebruiksbeperkingen op de achtergrond voor de Spotify-app uit te schakelen.
Stap 1: Klik op zoeken, typ Instellingen, en open de app Instellingen.

Stap 2: Ga naar Apps in de zijbalk en klik op Geïnstalleerde apps.

Stap 3: Blader nu omlaag naar Spotify en klik op het pictogram met drie stippen.
Stap 4: Selecteer Geavanceerde opties.

Stap 5: Ga naar de instelling 'Toestemmingen voor achtergrondapps' en selecteer Altijd in het vervolgkeuzemenu.

Nu worden alle gebruiksbeperkingen op de achtergrond voor de Spotify-app uitgeschakeld.
6. Schakel alle bestaande VPN-services uit
VPN-services kunnen de datasnelheden beperken, wat problemen veroorzaakt bij het laden van Spotify-podcasts. Het kan zelfs voorkomen dat regiospecifieke inhoud wordt afgespeeld. Het loskoppelen van de VPN-app kan dus helpen bij het oplossen van Spotify-podcasts die niet op Windows worden afgespeeld. Ga hiervoor naar uw VPN-app en klik op Verbinding verbreken.

Zodra dit is gebeurd, worden VPN-services voor uw Windows-apparaat uitgeschakeld.
7. Controleer op updates voor de Spotify Windows-app
Het installeren van de nieuwste Spotify-app-updates kan helpen bij het oplossen van problemen die voortvloeien uit toepassingsfouten of incompatibiliteitsproblemen met uw apparaat. Volg deze stappen om te controleren of er momenteel een update beschikbaar is voor de Spotify-app.
Stap 1: Klik op zoeken en typ Microsoft Store. Open vervolgens vanuit de resultaten Microsoft Store.

Stap 2: Typ in de zoekbalk Spotify en open de Spotify-app.

Stap 3: Scroll naar beneden en controleer of er een update beschikbaar is.
Opmerking: Indien beschikbaar, download de update en wacht tot de Spotify Windows-app opnieuw is opgestart. De nieuwste app-updates worden nu geïnstalleerd.

8. Log uit en log in bij Spotify
Uitloggen en vervolgens inloggen bij een app helpt bij het oplossen van kleine problemen en het verbeteren van app-functies. U kunt onze gids raadplegen waarin meer wordt uitgelegd over hoe u dit kunt doen uitloggen bij Spotify op je bureaublad. Als je klaar bent, open je gewoon de Spotify-app en log je opnieuw in.
9. Cache wissen voor de Spotify-app
Apps hebben de neiging om cache te verzamelen om de prestaties te optimaliseren en de laadtijd te verkorten. De slechte of corrupte cache kan echter leiden tot prestatieproblemen, zoals het niet laden van de Spotify-app of het niet werken van de podcast. Hier leest u hoe u dit kunt oplossen door de cache voor de Spotify-desktopapp te wissen.
Stap 1: Ga naar zoeken en typ Spotify. Open vervolgens de Spotify-app.

Stap 2: Klik op het profielpictogram en ga naar Instellingen.

Stap 3: Ga naar beneden en klik onder Opslag op Cache wissen.

Stap 4: Klik nogmaals op Cache wissen om te bevestigen.

De cache voor de Spotify-app wordt nu gewist. Je kunt ook onze gids raadplegen waarin meer wordt uitgelegd cache wissen op Spotify en waarom het opneemt zoveel ruimte op je apparaat.
10. Installeer de Spotify-app opnieuw op Windows
Het verwijderen van de Spotify Windows-app en het vervolgens installeren van een schone versie ervan kan helpen bij het oplossen van onjuiste instellingen of bugs. Hier is hoe het te doen.
Stap 1: Open zoeken, typ Instellingenen open de app Instellingen.

Stap 2: Ga naar Apps en klik op Geïnstalleerde apps.

Stap 3: Blader nu omlaag naar Spotify en klik op de menu-opties.
Stap 4: Klik hier op Verwijderen.

Stap 5: Klik nogmaals op Verwijderen.

De Spotify-app voor Windows wordt nu van uw apparaat verwijderd.
Stap 6: Eenmaal voltooid, installeert u de app eenvoudig opnieuw via een van de onderstaande links en logt u opnieuw in.
Download de Spotify Windows-app van internet
Download de Spotify-app in de Microsoft Store
11. Speel Spotify Podcast op een ander apparaat
Als de Spotify-podcast nog steeds niet goed werkt op uw Windows-apparaat, probeer dan dezelfde podcast af te spelen op een ander apparaat om te controleren of alleen uw apparaat de podcast niet kan afspelen of dat er een ander apparaat is probleem. Als de podcast met succes wordt afgespeeld op een ander Windows-apparaat, gaat u verder met de onderstaande stap.
Als na het doorlopen van alle bovengenoemde stappen voor probleemoplossing de problemen met Spotify-podcasts aanhouden, kunt u ook contact opnemen met Spotify-ondersteuning. Plaats in het forumgedeelte uw problemen, bekijk andere communityberichten en communiceer met experts voor elk Spotify-gerelateerd probleem of elke vraag.
Veelgestelde vragen over Spotify Podcasts
Ja, zolang u bent ingelogd op hetzelfde account, kunt u de luistergeschiedenis van Spotify op verschillende apparaten synchroniseren.
Ja, Spotify-podcasts zijn gratis te beluisteren en er is geen abonnement voor nodig. Als je echter overweegt om een premium abonnement te nemen, bekijk dan onze vergelijking van Spotify gratis vs. premie om een weloverwogen keuze te maken.
Nee. Zodra de Spotify-app is verwijderd, wordt alle gedownloade inhoud verwijderd. Je moet naar je podcasts gaan en ze opnieuw downloaden.
Luister onderweg
Spotify loopt voorop in de podcastrevolutie en geeft zijn gebruikers toegang tot een breed scala aan inhoud. App-problemen kunnen echter even frustrerend zijn. En dus, om je die ononderbroken luisterervaring te geven, onderzocht dit artikel 12 eenvoudige oplossingen voor Spotify-podcasts die niet werken in de Windows-app. Veel luisterplezier!