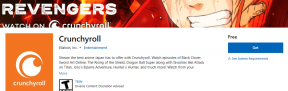Top 3 manieren om de camera uit te schakelen op Windows 11
Diversen / / April 05, 2023
De camera van uw pc is een essentieel hulpmiddel voor werken op afstand. Het vormt echter ook een ernstige bedreiging voor uw privacy, aangezien hackers en kwaadaardige programma's er via verschillende phishing-technieken ongeoorloofde toegang toe kunnen krijgen. Een manier om uzelf tegen dergelijke aanvallen te beschermen, is door de camera van uw pc uit te schakelen wanneer u deze niet gebruikt.

Natuurlijk, als u een Desktop-gebruiker bent met een externe webcam, kunt u deze later gewoon loskoppelen. Als dat echter geen optie is of als u de camera niet steeds wilt loskoppelen en weer aansluiten, kunt u de camera uitschakelen via de app Instellingen of Apparaatbeheer.
Laten we eens kijken naar enkele eenvoudige manieren om de camera op uw Windows 11-pc uit te schakelen.
1. Schakel Camera uit via de app Instellingen
De Instellingen-app op Windows 11 kunt u alle camera's bekijken die op uw computer zijn aangesloten. Naast het configureren en oplossen van problemen, kunt u de camera van uw pc ook uitschakelen via de app Instellingen. Hier is hoe.
Stap 1: Klik op de Start-knop op de taakbalk en klik op het tandwielvormige app-pictogram Instellingen om de app te starten.

Stap 2: Klik op het tabblad Bluetooth & apparaten in de linkerkolom en klik op Camera's in het rechterdeelvenster.

Stap 3: Onder Verbonden camera's zie je de beschikbare camera's. Selecteer de camera die u wilt uitschakelen.

Stap 4: Klik onderaan op de knop Uitschakelen.

Stap 5: Selecteer Ja wanneer de bevestigingspop-up verschijnt.

Stap 6: Selecteer nogmaals Ja wanneer de prompt Gebruikersaccountbeheer (UAC) verschijnt.

Nadat u uw camera hebt uitgeschakeld, wordt deze weergegeven onder Uitgeschakelde camera's in de app Instellingen. U kunt uw camera weer inschakelen door op de knop Inschakelen te klikken.

2. Schakel de camera uit met behulp van Apparaatbeheer
Apparaatbeheer is een handig hulpmiddel dat een grafische weergave geeft van alle hardware die op uw pc is aangesloten. U kunt het gebruiken om al uw hardwareapparaten, inclusief de camera, te configureren, beheren en problemen op te lossen.
Volg de onderstaande stappen om de camera uit te schakelen met behulp van Apparaatbeheer.
Stap 1: Druk op de Windows-toets + X om het Power User-menu te openen en selecteer Apparaatbeheer in de lijst.

Stap 2: Vouw in het venster Apparaatbeheer het gedeelte Camera's uit door erop te dubbelklikken. Klik met de rechtermuisknop op uw camera en selecteer Apparaat uitschakelen.

Stap 3: Kies Ja wanneer het waarschuwingsbericht verschijnt.

Nadat u de bovenstaande stappen hebt voltooid, wordt de camera uitgeschakeld. Als u de camera op enig moment opnieuw wilt inschakelen, volgt u dezelfde stappen hierboven en selecteert u de optie Apparaat inschakelen in stap 2.

3. Schakel cameratoegang uit via privacyinstellingen
Een andere manier om de camera op Windows 11 uit te schakelen, is door te voorkomen dat apps deze gebruiken. U kunt via de privacy-instellingen op Windows en schakel cameratoegang voor apps uit. Deze methode is handig als u de camera alleen voor een paar apps wilt uitschakelen in plaats van voor het hele systeem. Dit is wat u moet doen.
Stap 1: Klik met de rechtermuisknop op het pictogram Start en selecteer Instellingen in het menu. U kunt ook op de Windows-toets + I drukken om snel de app Instellingen te starten.

Stap 2: Gebruik de linkerzijbalk om over te schakelen naar het tabblad Privacy en beveiliging.

Stap 3: Scrol omlaag naar App-machtigingen en klik op Camera.

Stap 4: Schakel de optie Cameratoegang uit als u de camera voor alle apps wilt uitschakelen.

Als u de cameratoegang alleen voor een paar apps wilt uitschakelen, laat u de schakelaar Cameratoegang ingeschakeld en schakelt u de schakelaar naast 'Laat apps toegang tot uw camera' in. de toegang van een app in- of uitschakelen naar de camera door de schakelaar ernaast te gebruiken.

Windows 11 houdt apps bij die onlangs uw camera hebben gebruikt. U kunt naar het einde van de pagina scrollen en het menu Recente activiteit uitvouwen om te zien welke apps uw camera in de afgelopen 7 dagen hebben gebruikt.

Als u een verdachte app in deze lijst ziet, wilt u deze misschien verwijderen of de cameratoegang uitschakelen.
Bescherm je privacy
De camera van uw pc is een handig stuk hardware waarmee u via videogesprekken met uw vrienden en collega's kunt communiceren. Als u het echter niet zo vaak gebruikt, wilt u het misschien uitschakelen met een van de hierboven genoemde methoden. Of u moet op zijn minst cameratoegang uitschakelen voor apps die dit niet nodig hebben.
Als u niet de moeite wilt nemen om de camera herhaaldelijk uit en weer in te schakelen, koop dan een externe webcam met een privacysluiter?
Laatst bijgewerkt op 16 september 2022
Het bovenstaande artikel kan gelieerde links bevatten die Guiding Tech helpen ondersteunen. Het heeft echter geen invloed op onze redactionele integriteit. De inhoud blijft onbevooroordeeld en authentiek.
Geschreven door
Pankil Shah
Pankil is burgerlijk ingenieur van beroep en begon zijn reis als schrijver bij EOTO.tech. Hij sloot zich onlangs aan bij Guiding Tech als freelanceschrijver om how-to's, uitleg, koopgidsen, tips en trucs voor Android, iOS, Windows en internet te behandelen.