Herstel Steam-foutcode 51 in Windows 10
Diversen / / April 05, 2023
Wanneer je je game via Steam start, krijg je soms Steam-foutcode 51 te zien, samen met een foutmelding: Game kan niet starten. Dit is een veel voorkomende fout die voorkomt in allerlei soorten games zoals Skyrim of Dota. Dit steam-probleem met foutcode 51 komt het meest voor op uw pc wanneer u een verouderde versie van Steam en een verouderde game gebruikt. Als dit u overkomt, bent u op de juiste plek! We brengen een perfecte gids mee die u helpt het besproken probleem op te lossen.

Inhoudsopgave
- Steam-foutcode 51 in Windows 10 repareren
- Methode 1: basismethoden voor probleemoplossing
- Methode 2: voer Steam uit als beheerder
- Methode 3: Steam-configuratie doorspoelen
- Methode 4: Steam bijwerken
- Methode 5: update GPU-stuurprogramma's
- Methode 6: Updates van grafische stuurprogramma's terugdraaien
- Methode 7: installeer het grafische stuurprogramma opnieuw
- Methode 8: .NET Framework bijwerken
- Methode 9: DirectX bijwerken
- Methode 10: Antivirus tijdelijk uitschakelen (indien van toepassing)
- Methode 11: Wijzig de firewall-instelling van Windows Defender
Steam-foutcode 51 in Windows 10 repareren
Als je last hebt van foutcode 51 Steam op je Windows 10-computer, zijn hier een paar mogelijke redenen waarom je ze zorgvuldig moet analyseren om het probleem op te lossen.
- De pc voldoet niet aan de basisvereisten van het spel en je gebruikt de beheerdersversie van Steam.
- Een ander achtergrondprogramma verstoort het spel.
- U gebruikt een niet-geverifieerde versie van stuurprogramma's.
- De grafische instellingen van het spel zijn verkeerd geconfigureerd.
- Aanwezigheid van malware en virussen.
- Het .NET-framework en het besturingssysteem zijn niet bijgewerkt naar de nieuwste versie.
- DirectX-versie is niet up-to-date.
- Overklokken.
- Alle verkeerd geconfigureerde of corrupte installatiebestanden van het spel veroorzaken ook het probleem.
- De herdistribueerbare bestanden van Microsoft C++ zijn niet compatibel met de game en pc.
Hier zijn enkele mogelijke methoden voor probleemoplossing die u kunnen helpen bij het oplossen van het probleem met foutcode 51. Volg ze zoals getoond in dezelfde volgorde en als u geluk heeft, kunt u binnen de eerste paar stappen al een oplossing voor uw probleem vinden!
Methode 1: basismethoden voor probleemoplossing
Voordat u andere methoden voor probleemoplossing probeert, implementeert u enkele basismethoden waarmee u de foutcode met een paar simpele klikken kunt oplossen.
1A. Stop met overklokken
Elke high-end computer is gebouwd met de optie van overklokken, wat helpt bij het uitvoeren van meer sap dan uw specificaties die u al heeft. De grafische kaart of processor sneller laten draaien dan de standaardsnelheid verwijst naar overklokken. Wanneer dit gebeurt, bereikt uw computer na een bepaalde tijd de maximale temperatuur. De computer detecteert dit en past de kloksnelheid aan naar de normale snelheid totdat deze is afgekoeld. Na afkoeling wordt de kloksnelheid weer verhoogd. Dit verhoogt de prestaties van uw computer en is een grote hulp als u geen krachtige computer heeft.
1B. Sluit ongewenste achtergrondprocessen
Verschillende achtergrondprocessen die op uw pc worden uitgevoerd, kunnen Steam-processen verstoren. Deze programma's kunnen bijdragen aan de foutcode 51 op Steam. Volg onze gids Taak beëindigen in Windows 10 om alle achtergrondprocessen te verlaten.

1C: Prioriteit Steam-spel wijzigen
De voorkeur van een applicatie of proces vertelt de computer hoe belangrijk het is en of het de voorkeur moet krijgen boven de andere bij het toewijzen van de bronnen. De prioriteit van elke applicatie is standaard, behalve de systeemprocessen. Steam kan enkele foutcodes activeren als het niet genoeg bronnen krijgt.
1. Kiezen Taakbeheer na rechtsklikken op de Taakbalk.
2. Zoek nu naar Stoom proces.
3. Verander dan de prioriteit naar Hoog of Realtime en controleer of dit werkt.
Opmerking: Wijzig de prioriteit met grote voorzichtigheid, aangezien het achteloos wijzigen van de prioriteit van het proces uw systeem extreem traag of onstabiel kan maken.
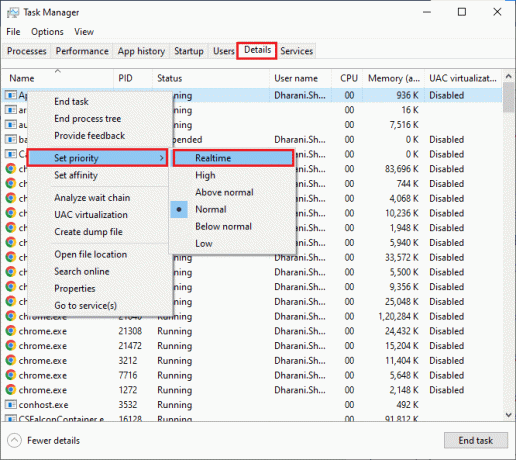
4. Sluit de Taakbeheer en start uw computer opnieuw op en controleer of het besproken probleem is opgelost.
Lees ook:Fix Steam-afbeelding kan niet worden geüpload
1D: Hoge prestaties instellen
U kunt uw game ook optimaliseren door uw krachtige energieplaninstellingen in te stellen. Deze energiebeheerschema's zijn ontwikkeld om de energie-instellingen op draagbare instellingen te beheren. Volg de onderstaande instructies om krachtige instellingen voor energiebeheerschema's op uw computer te gebruiken.
1. druk de Windows + I-toetsen samen te openen Windows-instellingen.
2. Blader nu door de lijst en klik op Systeem instelling.

3. Selecteer nu de Kracht & slaap optie en klik op Aanvullende energie-instellingen onder Verwante instellingen.

4. Kies nu de Hoge performantie optie onder Hoge aanvullende plannen zoals weergegeven in de onderstaande afbeelding.
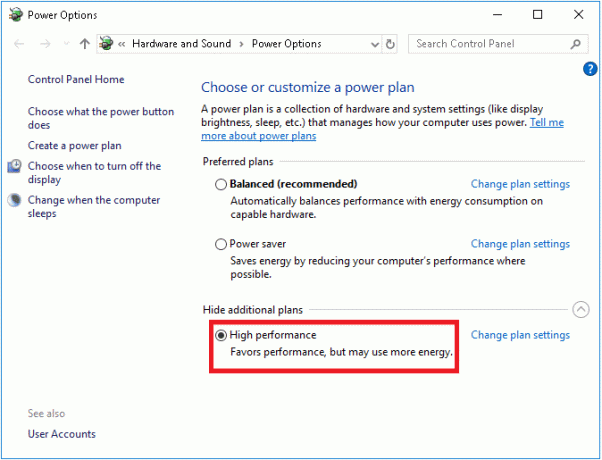
Nu je je systeem hebt geoptimaliseerd, controleer je of je hebt bereikt hoe je foutcode 51 Steam kunt oplossen.
Evenzo is het altijd essentieel dat uw game op de nieuwste versie draait om conflicten te voorkomen. Totdat je game is bijgewerkt, kun je niet succesvol inloggen op de gameservers. Volg de onderstaande stappen om je game bij te werken.
1. Start de Steam-app en navigeer naar BIBLIOTHEEK.

2. Klik nu op THUIS en zoek naar je spel.

3. Klik vervolgens met de rechtermuisknop op het spel en selecteer de Eigenschappen… keuze.
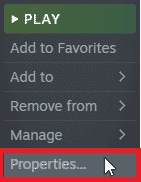
4. Schakel nu over naar de UPDATES tabblad en controleer of er updates in behandeling zijn. Volg in dat geval de instructies op het scherm om de nieuwste updates te downloaden.
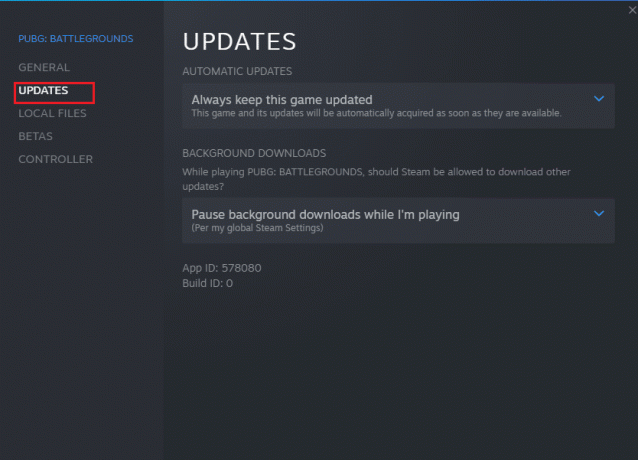
Controleer na een update of de besproken foutcode op Steam is gemaakt.
Lees ook:Fix Kan Steam API niet initialiseren in Windows 10
1E: Optimalisaties op volledig scherm uitschakelen
Weinig gebruikers hebben gesuggereerd dat het uitschakelen van optimalisaties op volledig scherm op pc hen heeft geholpen bij het oplossen van foutcode 51 Steam-probleem. Volg de instructies.
1. Launch Stoom en klik op BIBLIOTHEEK.

2. Klik nu met de rechtermuisknop op een Steam-spel en klik op Eigenschappen.
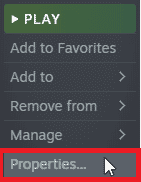
3. Schakel nu over naar de ALGEMEEN tabblad en klik op LANCEEROPTIES INSTELLEN… zoals afgebeeld.
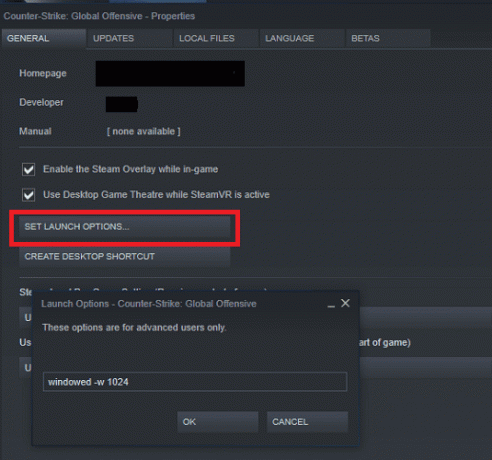
4. Nu wordt een nieuw venster geopend met een geavanceerde gebruikerswaarschuwing. Om het spel in de venstermodus te openen, typt u het –vensters parameter.
5. Sla nu de wijzigingen op door te klikken OK en verlaat het venster Eigenschappen.
6. Start het spel nu opnieuw en zorg ervoor dat het in de venstermodus wordt uitgevoerd. Navigeer anders naar LANCEEROPTIES INSTELLEN… opnieuw en typ de volgende parameters in plaats van de laatste parameter.
–venster -w 1024
7. Sla nu de wijzigingen op door te klikken OK.
Met deze parameter wordt ingesteld dat het spel in de venstermodus wordt gestart.
1F: Controleer de integriteit van gamebestanden
We hebben veel gevallen gezien waarin de gamebestanden ontbreken of beschadigd zijn of onvolledige installaties hadden. Gebruikers kunnen ook ervaren dat de Steam-foutcode 51-game niet kan worden gestart als ze worden onderbroken door het updateproces of als de gamebestanden worden verplaatst. Bij deze methode open je Steam en gebruik je de ingebouwde functie om de integriteit van het spel te verifiëren. Het wordt vervangen als de toepassing iets vindt. Lees onze gids op Integriteitsspelbestanden op Steam verifiëren.
Opmerking: U dient soortgelijke stappen uit te voeren als u andere publicatiesoftware gebruikt.

1G. Windows bijwerken
En als er bugs in uw pc zitten, kunnen deze alleen worden opgelost na een Windows Update. Microsoft brengt regelmatig updates uit om al deze bugs daarbij te verhelpen Steam-fout oplossen code 51. Zorg er daarom voor dat u uw Windows-besturingssysteem hebt bijgewerkt en of er updates in behandeling zijn, gebruik onze gids Hoe de laatste update van Windows 10 te downloaden en te installeren

Controleer na het updaten van je Windows-besturingssysteem of je zonder problemen toegang hebt tot de game.
Methode 2: voer Steam uit als beheerder
Weinig gebruikers hebben gesuggereerd dat wanneer u Steam als beheerder uitvoert, Steam-foutcode 51 kan worden opgelost. Dus hier zijn een paar stappen om Steam als beheerder uit te voeren.
1. Klik met de rechtermuisknop op de Steam-snelkoppeling op de Bureaublad.
2. Klik nu op Eigenschappen.

3. Schakel in het eigenschappenvenster naar de Compatibiliteit tabblad.

4. Vink nu het vakje aan Voer dit programma uit als beheerder.
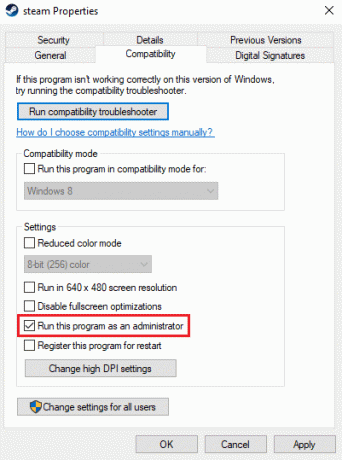
5. Klik ten slotte op Toepassen > OK om de wijzigingen op te slaan.
Lees ook:Fix Steam-foutcode e502 l3 in Windows 10
Methode 3: Steam-configuratie doorspoelen
U kunt Steam-foutcode 51 proberen op te lossen door Steam-spoeling te gebruiken. U kunt deze stappen volgen om deze methode uit te voeren.
1. Verlaat de Steam-client volledig.
2. druk de Windows + R-toetsen tegelijkertijd om de Loop dialoog venster.
3. Type stoom://flushconfig en klik OK.

4. Klik in het promptmenu op OK bevestigen.
5. Nu, start de pc opnieuw op.
6. Open vervolgens de bestandsverkenner door op te drukken Windows + Esleutels samen.
7. Navigeer naar de volgende locatie pad.
C:\programmabestanden (x86)\Steam
8. Zoek hier het Steam- of Steam.exe-bestand en start het door opnieuw in te loggen.
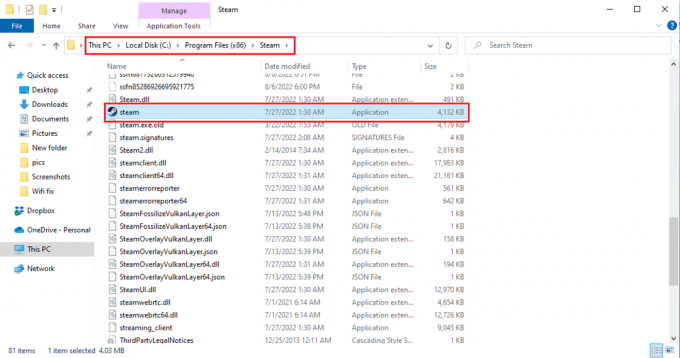
Methode 4: Steam bijwerken
Als je een verouderde Steam-applicatie gebruikt, heb je geen soepele toegang tot games. Zorg er daarom altijd voor dat u een bijgewerkte versie van Steam en Steam-spellen gebruikt voordat u deze start.
1. Druk op de Windows-toets en typ Stoom, klik dan op Open.

2. Klik nu op Stoom in de linkerbovenhoek van het scherm gevolgd door Controleren op Steam Client-updates... zoals hieronder aangegeven.

3. Als u nieuwe updates wilt downloaden, installeer deze dan en zorg ervoor je Steam-client is up-to-date.
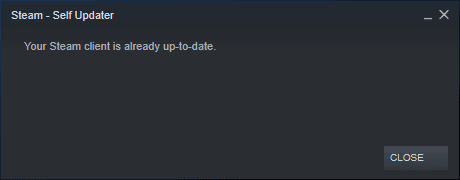
4. Nu, start Steam opnieuw.
Lees ook:Steam-overlay uitschakelen in Windows 10
Methode 5: update GPU-stuurprogramma's
Grafische stuurprogramma's helpen zware grafische afbeeldingen en videoverwerkingstoepassingen hun taken te vereenvoudigen. Als je tijdens het starten van het spel problemen ondervindt bij het opstarten, zorg er dan voor dat je een bijgewerkte versie van de apparaatstuurprogramma's gebruikt, aangezien deze dienen als een koppeling tussen de hardware en het besturingssysteem van je pc. Veel gebruikers hebben gesuggereerd dat het bijwerken van stuurprogramma's heeft opgelost hoe foutcode 51 Steam kan worden opgelost. Lees en implementeer de stappen in onze gids 4 manieren om grafische stuurprogramma's bij te werken in Windows 10 om dit te doen.

Lees ook: Fix Valorant Graphics Driver gecrasht in Windows 10
Methode 6: Updates van grafische stuurprogramma's terugdraaien
Soms kan de huidige versie van grafische stuurprogramma's startconflicten veroorzaken en in dit geval moet u eerdere versies van geïnstalleerde stuurprogramma's herstellen. Dit proces heet terugdraaien van stuurprogramma's en u kunt uw computerstuurprogramma's eenvoudig terugdraaien naar hun vorige staat door onze gids te volgen Stuurprogramma's terugdraaien op Windows 10.
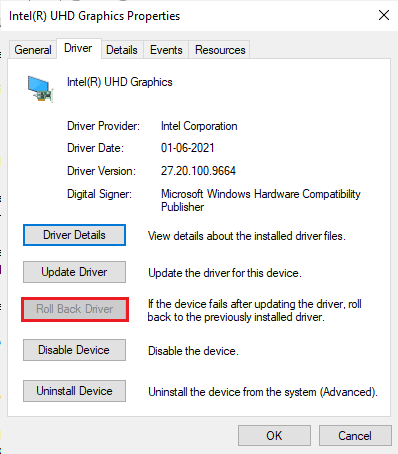
Sla uw wijzigingen op en controleer of u een oplossing hebt voor foutcode 51.
Methode 7: installeer het grafische stuurprogramma opnieuw
Als je nog steeds Steam-foutcode 51 tegenkomt na het updaten van je GPU-stuurprogramma's, installeer dan de apparaatstuurprogramma's opnieuw om eventuele incompatibiliteitsproblemen op te lossen. U kunt grafische stuurprogramma's eenvoudig opnieuw installeren volgens de instructies in onze handleiding Stuurprogramma's verwijderen en opnieuw installeren op Windows 10.

Lees ook:Herstel Windows gevonden stuurprogramma's voor uw apparaat, maar er is een fout opgetreden
Methode 8: .NET Framework bijwerken
.NET-framework op een Windows 10-computer is essentieel voor een ononderbroken service van moderne apps en games. Veel games hebben een functie voor automatische updates voor het .NET-framework, en daarom wordt het automatisch bijgewerkt wanneer er een update beschikbaar is. In een ander geval, als er een update op uw pc wordt gevraagd, kunt u handmatig de nieuwste versie van het .NET-framework installeren, zoals hieronder wordt besproken, om Steam-foutcode 51 op uw Windows 10-pc te repareren.
1. Controleren op nieuwe updates voor de .NET-framework van de officiële Microsoft-website.
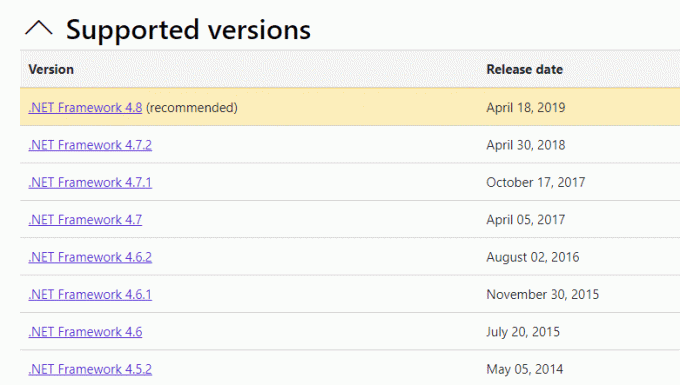
2. Als er updates zijn, klik dan op de overeenkomstige/aanbevolen koppelen en klikken Download .NET Framework 4.8 Runtime keuze.
Opmerking: Klik niet op .NET Framework 4.8 ontwikkelaarspakket downloaden zoals het wordt gebruikt door softwareontwikkelaars.

3. Ga naar Mijn downloads, dubbelklik op het installatiebestand om het gedownloade bestand uit te voeren en volg de instructies instructies op het scherm om het .NET-framework met succes op uw Windows-pc te installeren.
Methode 9: DirectX bijwerken
Om te genieten van een naadloze multimedia-ervaring op Steam, moet je ervoor zorgen dat DirectX is geïnstalleerd en dat het is bijgewerkt naar de nieuwste versie. DirectX helpt u de visuele media-ervaring voor met name grafische games en applicaties te verbeteren. Het is de moeite waard om DirectX te updaten die nodig is voor deze game. Volg onze gids op DirectX bijwerken in Windows 10.

Opmerking: Ervoor zorgen Controleer op WHQL digitale handtekeningen box is ingecheckt Systeem tabblad en controleer in alle tabbladen of WHQL-logo'd ingesteld op Ja.
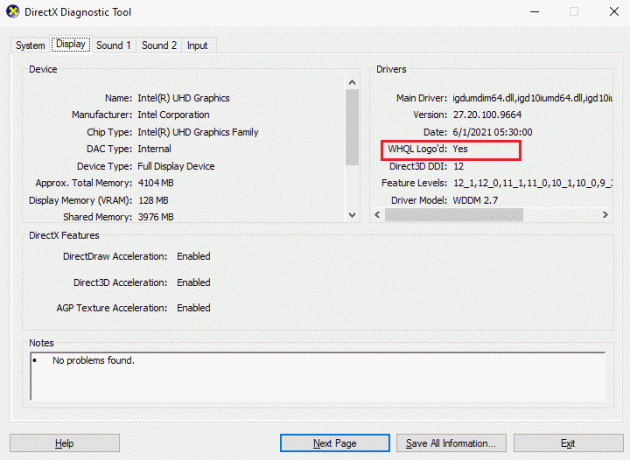
Lees ook:Fix Steam blijft crashen
Methode 10: Antivirus tijdelijk uitschakelen (indien van toepassing)
Sommige incompatibele antivirusprogramma's die op uw computer zijn geïnstalleerd, zullen u moeite doen om op te lossen hoe u foutcode 51 Steam kunt oplossen. Om conflicten te voorkomen, moet u de beveiligingsinstellingen van uw Windows 10-computer controleren en controleren of deze stabiel zijn of niet. Om erachter te komen of de antivirussuite de reden is voor het probleem met foutcode 51 op Steam, schakelt u deze een keer uit en probeert u verbinding te maken met een netwerk.
Lees onze gids op Antivirus tijdelijk uitschakelen in Windows 10 en volg de instructies om uw antivirusprogramma tijdelijk uit te schakelen op uw pc.

Als u een oplossing voor uw probleem heeft nadat u het antivirusprogramma op uw computer hebt uitgeschakeld, wordt u geadviseerd het programma volledig van uw pc te verwijderen. Lees onze gids Forceer verwijdering van programma's die niet kunnen worden verwijderd in Windows 10 om uw antivirusprogramma van uw computer te verwijderen.
Methode 11: Wijzig de firewall-instelling van Windows Defender
Je zult ook geconfronteerd worden met Steam-foutcode 51, het spel kon niet worden gestart vanwege een overreactieve of overbeschermende antivirussuite op je Windows 10-computer. Dit voorkomt de verbindingslink tussen de game launcher en de server. Dus om dit probleem op te lossen, kun je Steam op de witte lijst zetten in je firewall-instellingen of het probleem tijdelijk uitschakelen.
Optie I: Steam op de witte lijst zetten
Volg onze gids om Steam toe te staan in uw Windows Defender Firewall Apps toestaan of blokkeren via de Windows Firewall en voer de stappen uit zoals aangegeven.

Optie II: Firewall uitschakelen (niet aanbevolen)
Als u niet weet hoe u Windows Defender Firewall uitschakelt, onze gids op Hoe Windows 10 Firewall uit te schakelen zal u daarbij helpen.

Lees ook:Hoe Steam Games op externe harde schijf te downloaden
Optie III: nieuwe regel maken in firewall
1. Druk op de Windows-toets en typ Windows Defender Firewall met geavanceerde beveiliging, klik dan op Als administrator uitvoeren zoals getoond.
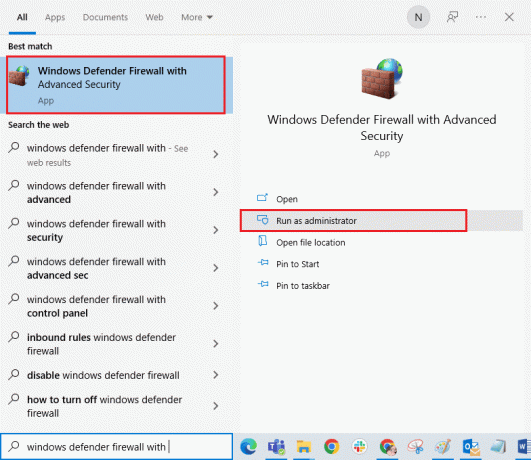
2. Klik nu in het linkerdeelvenster op Inkomende regels zoals afgebeeld.
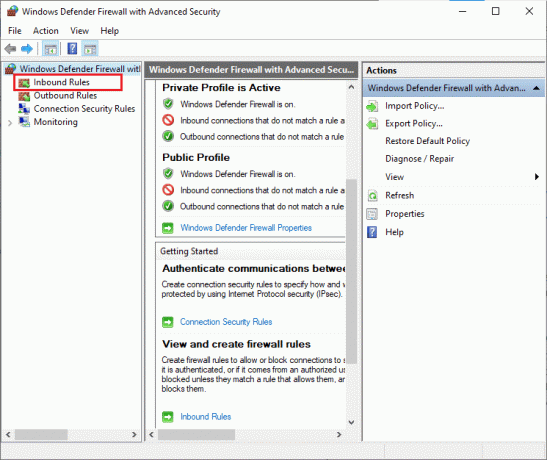
3. Klik vervolgens in het rechterdeelvenster op Nieuwe regel… zoals getoond.

4. Zorg er nu voor dat u de selecteert Programma optie onder Welk type regel wilt u maken? menu en klik op Volgende> zoals getoond.

5. Klik vervolgens op de Bladeren... knop correspondeert met Dit programmapad: zoals getoond.
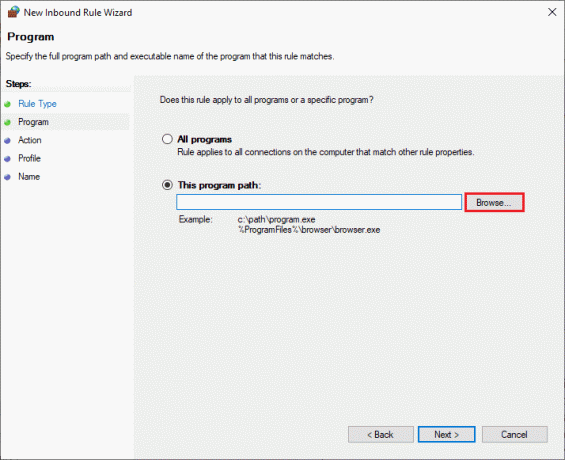
6. Navigeer vervolgens naar de C:\Program Files (x86)\Stoom pad en dubbelklik op opgericht bestand. Klik vervolgens op de Open knop.
7. Klik dan op Volgende > in de Nieuwe wizard voor inkomende regels venster zoals afgebeeld.
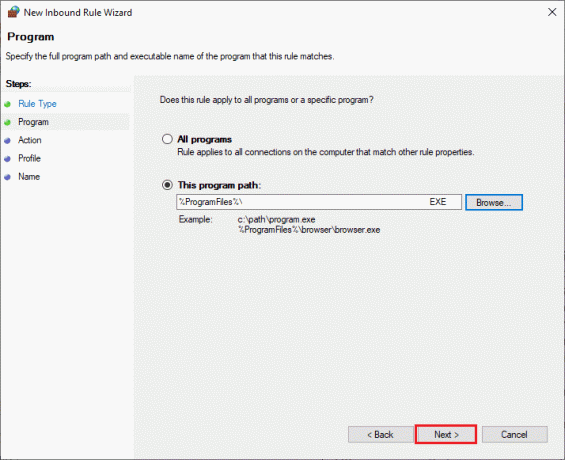
8. Selecteer nu het keuzerondje naast Sta de verbinding toe en klik op Volgende > zoals afgebeeld.

9. Zorg ervoor dat Domein, Privé, Openbaar vakjes zijn geselecteerd en klik op Volgende > zoals getoond.
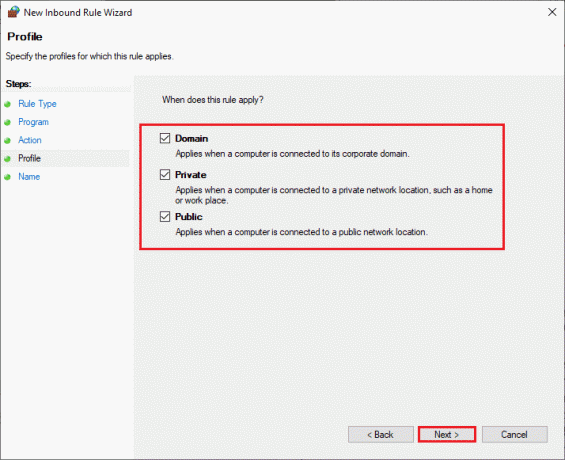
10. Voeg ten slotte een naam toe aan uw nieuwe regel en klik op Finish.
Helemaal klaar! Controleer of je foutcode 51 op Steam hebt opgelost of niet.
Aanbevolen:
- Fix SADES-headset niet herkend door Windows 10-probleem
- Fix Discord detecteert Battle Net-probleem niet
- Fix DayZ kan geen lopend exemplaar van Steam vinden
- Herstel Steam VR-fout 306 in Windows 10
We hopen dat deze gids nuttig was en dat je het probleem kon oplossen Steam-foutcode 51-game kan niet worden gestart op uw Windows 10-pc. Laat ons weten welke methode voor jou het beste werkte. Neem gerust contact met ons op met uw vragen en suggesties via de opmerkingen hieronder.



