Herstel zoomfout 1132 in Windows 10
Diversen / / April 05, 2023
Zoom is een van de meest gebruikte toepassingen in het pandemische tijdperk van woningen. De videoconferentiefunctie van de app won aan populariteit omdat het de weg vrijmaakt voor een efficiënte thuiswerkcultuur. Toch is Zoom, net als apps en programma's, niet zonder fouten en bugs. Verschillende gebruikers hebben Zoom Error 1132 op hun Windows 10-pc gemeld bij deelname aan hun vergaderingen of tijdens een vergadering. Als u ook met hetzelfde probleem wordt geconfronteerd, kunt u de hieronder besproken methoden volgen om hetzelfde op te lossen.

Inhoudsopgave
- Zoomfout 1132 in Windows 10 oplossen
- Methode 1: basismethoden voor probleemoplossing
- Methode 2: controleer de status van zoomservers
- Methode 3: Voer netwerkprobleemoplosser uit
- Methode 4: Zoom toevoegen als vertrouwde site (voor browserversie)
- Methode 5: Proxyserver uitschakelen
- Methode 6: Gebruik Google DNS
- Methode 7: Zoom-app updaten
- Methode 8: Corrupte bestanden herstellen
- Methode 9: Malwarescan uitvoeren
- Methode 10: Installeer de Zoom-app opnieuw
- Methode 11: maak een lokaal account aan en gebruik het om in te loggen bij Zoom
- Methode 12: neem contact op met Zoom-ondersteuning
Zoomfout 1132 in Windows 10 oplossen
Hier zijn enkele veelvoorkomende redenen die zoomfouten 1132 veroorzaken op uw Windows 10-apparaat. Analyseer ze grondig, zodat u het probleem specifiek kunt oplossen.
- Eventuele tijdelijke problemen met pc- en internetconnectiviteitsproblemen.
- Zoomservers zijn down.
- Verouderde zoom, netwerkadapters en besturingssysteem.
- Proxy- en VPN-services zijn niet compatibel.
- Antivirus en firewall blokkeren Zoom.
- Verkeerd geconfigureerde bestanden in Zoom kunnen alleen worden opgelost wanneer u de app opnieuw installeert.
Hier zijn enkele effectieve methoden voor het oplossen van problemen die u zullen helpen Zoom-fout 1132 Windows 10 op te lossen. Volg de methoden in dezelfde volgorde om perfecte resultaten te bereiken.
Methode 1: basismethoden voor probleemoplossing
Hieronder staan enkele basisstappen die u kunt volgen om de genoemde zoomfout op te lossen.
1A. Start de pc opnieuw op
De algemene hack om alle tijdelijke storingen in verband met Zoom op te lossen, is door uw computer opnieuw op te starten. Nadat je je computer opnieuw hebt opgestart, controleer je of je zonder fouten toegang hebt tot Zoom.

1B. Start Zoom opnieuw
Als het herstarten van de computer u niet helpt, kunt u Zoom-fout 1132 oplossen door Zoom opnieuw op te starten als een eenvoudige en efficiënte oplossing. Hier zijn een paar eenvoudige stappen om Zoom opnieuw te starten.
1. druk de Ctrl + Shift + Esc-toetsen samen te openen Taakbeheer.
2. Zoek nu naar en klik met de rechtermuisknop op Zoom-vergaderingen zoals afgebeeld.
3. Selecteer nu de Einde taak optie zoals afgebeeld.
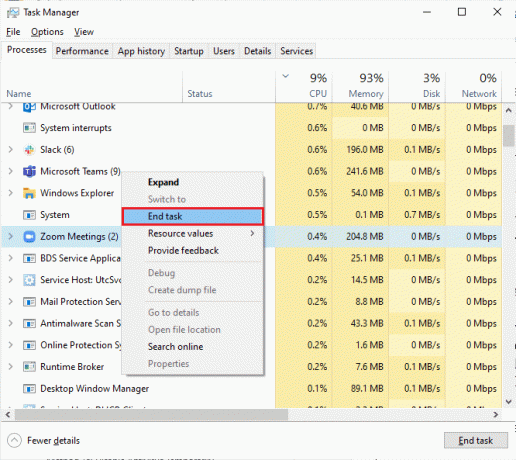
4. Start vervolgens opnieuw Zoom en controleer of u dezelfde fout opnieuw tegenkomt. Als dit het geval is, ga dan verder met de volgende methoden voor probleemoplossing.
1C. Controleer netwerkverbinding
Een onstabiele internetverbinding leidt tot Zoom-foutcode 1132, ook als er barrières zijn tussen uw router en uw computer, kunnen ze het draadloze signaal verstoren en een intermitterende verbinding veroorzaken problemen.
Je kunt een Snelheidstest om het optimale niveau van netwerksnelheid te kennen dat nodig is voor de juiste verbinding.

Zorg ervoor dat uw apparaat voldoet aan de onderstaande criteria.
- Zoek de signaalsterkte van uw netwerk en als deze erg laag is, verwijdert u alle obstakels ertussen.
- Vermijd te veel apparaten die op hetzelfde netwerk zijn aangesloten.
- Koop altijd een modem/router die is geverifieerd door uw internetprovider (ISP) en deze zijn vrij van conflicten.
- Gebruik niet oude, kapotte of beschadigde kabels. Vervang de kabels indien nodig.
- Zorg ervoor dat de kabels van de modem naar de router en de modem naar de muur stabiel en storingsvrij zijn.
Lees ook:Herstel netwerkverbindingsfout 0x00028002
1D. Windows bijwerken
U kunt ook softwarefouten in verband met Zoom op uw computer oplossen door uw besturingssysteem bij te werken. Zorg er altijd voor dat u uw Windows-besturingssysteem hebt bijgewerkt en gebruik onze gids als er updates in behandeling zijn Hoe de laatste update van Windows 10 te downloaden en te installeren

Controleer na het updaten van je Windows-besturingssysteem of je zonder fouten verbinding kunt maken met Zoom.
1E. Netwerkstuurprogramma bijwerken
Apparaatstuurprogramma's vormen een verbindende schakel tussen de hardware en het besturingssysteem van uw computer. Ook leiden defecte of corrupte stuurprogramma's tot foutcode 1132 op Zoom. Veel gebruikers hebben gemeld dat het bijwerken van netwerkstuurprogramma's hen heeft geholpen het probleem op te lossen. U wordt geadviseerd netwerkstuurprogramma's bij te werken om de betrouwbaarheid van uw netwerkadapters te verbeteren, compatibiliteitsproblemen op te lossen en zoomfouten 1132 op te lossen. Volg onze gids op Netwerkadapterstuurprogramma's bijwerken op Windows 10 om dit te doen.

1F. Netwerkstuurprogramma's terugdraaien
Wanneer u uw stuurprogramma's terugdraait, worden alle huidige versies van het hardwareapparaat verwijderd en worden eerder geïnstalleerde stuurprogramma's op uw pc geïnstalleerd. Deze functie is erg handig wanneer een nieuwe driverupdate niet goed werkt met uw computer. Volg de stappen zoals aangegeven in onze handleiding Stuurprogramma's terugdraaien op Windows 10 om foutcode 1132 op Zoom te repareren.
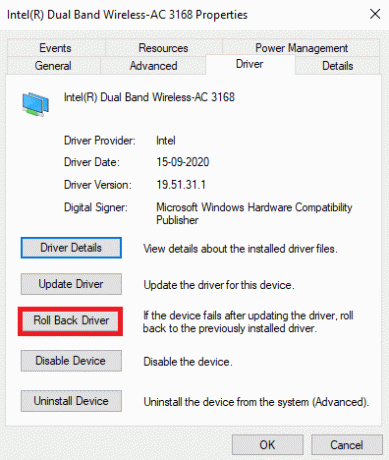
Nadat uw Windows 10-computer de vorige versie van stuurprogramma's heeft geïnstalleerd, controleert u of u Zoom-fout 1132 hebt opgelost.
1G. Installeer netwerkstuurprogramma opnieuw
Incompatibele stuurprogramma's moeten opnieuw worden geïnstalleerd om zoomfouten 1132 op te lossen. U wordt geadviseerd apparaatstuurprogramma's alleen opnieuw te installeren als u geen oplossing kunt krijgen door ze bij te werken. Stappen om stuurprogramma's opnieuw te installeren zijn heel eenvoudig en u kunt dit doen met behulp van een toepassing van derden of handmatig.
Volg onze gids op Stuurprogramma's verwijderen en opnieuw installeren op Windows 10 om netwerkstuurprogramma's opnieuw te installeren op uw Windows 10-computer.

Controleer na het opnieuw installeren van netwerkstuurprogramma's of u de besproken zoomfout hebt verholpen.
Lees ook:Zoom-videotest uitvoeren op Windows en Android
1 uur.Antivirus tijdelijk uitschakelen (indien van toepassing)
Als het antivirusprogramma dat op uw computer is geïnstalleerd niet legitiem is, veroorzaakt het foutcode 1132 op Zoom. Om conflicten te voorkomen, moet u de beveiligingsinstellingen van uw Windows 10-computer controleren en controleren of deze stabiel zijn of niet. Om erachter te komen of de antivirussuite de reden is voor foutcode 1132, schakelt u deze eenmaal uit en probeert u verbinding te maken met een netwerk.
Lees onze gids op Antivirus tijdelijk uitschakelen in Windows 10 en volg de instructies om uw antivirusprogramma tijdelijk uit te schakelen op uw pc.
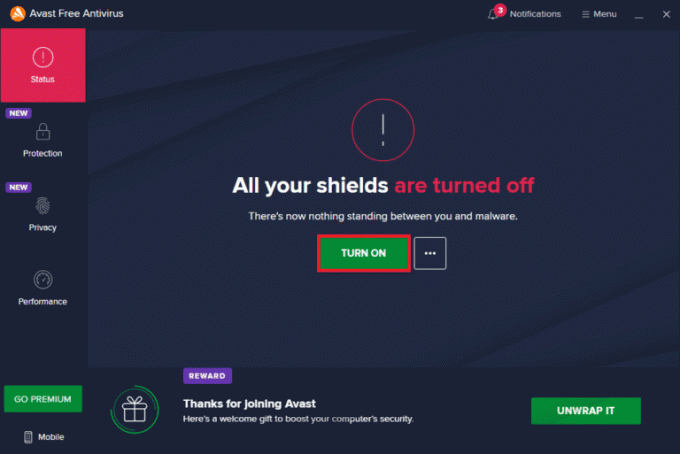
Als u na het uitschakelen van het antivirusprogramma op uw computer geen verbindingsproblemen met Zoom hebt ondervonden, wordt u geadviseerd het programma volledig van uw pc te verwijderen.
Lees onze gids Forceer verwijdering van programma's die niet kunnen worden verwijderd in Windows 10 om uw antivirusprogramma van uw computer te verwijderen.

1I. Schakel Windows Firewall uit (niet aanbevolen)
Net als een antivirusprogramma kan Windows Defender Firewall op uw computer om veiligheidsredenen de toegang tot Zoom-connectiviteit verhinderen. Als Zoom in dat geval is geblokkeerd door Windows Defender Firewall, moet u deze inschakelen of de firewallbeveiliging tijdelijk uitschakelen vanaf uw computer. Als u niet weet hoe u Windows Defender Firewall uitschakelt, onze gids op Hoe Windows 10 Firewall uit te schakelen zal u daarbij helpen.
Opmerking: Zodra je foutcode 1132 op Zoom hebt opgelost, moet je ervoor zorgen dat je de Firewall-instellingen opnieuw inschakelt om datalekken en bedreigingen te voorkomen.

Methode 2: controleer de status van zoomservers
U kunt Zoom-fouten 1132 tegenkomen wanneer de servers niet werken. Elke technische storing of zwaar verkeer zal ook leiden tot serverstoringen, waardoor de besproken fout ontstaat. U kunt de serverstatus controleren en op sociale media een blik werpen of anderen ook met hetzelfde probleem kampen.
1. Start uw favoriete browser en navigeer naar de officiële Zoomstatuspagina.
2. Controleer of u de Alle systemen operationeel bericht en als je wat onderhoudsactiviteit ziet, heb je geen andere kans om te wachten.
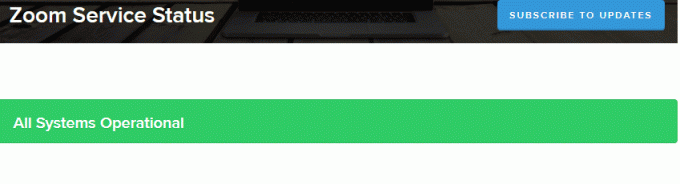
3. Als de servers terug zijn, probeer dan opnieuw verbinding te maken en controleer of de fout zich voordoet.
Lees ook:Fix Zoom kan geen camera detecteren
Methode 3: Voer netwerkprobleemoplosser uit
Om verschillende problemen met de internetverbinding op te lossen, kunt u de ingebouwde tool op de Windows 10-pc gebruiken wanneer dat nodig is. Met behulp van de Windows-tool voor het oplossen van netwerkproblemen kunt u veelvoorkomende netwerkproblemen analyseren en diagnosticeren. Het is een systematisch proces dat, wanneer het stap voor stap wordt geïmplementeerd, u zal helpen Zoom-fout 1132 op te lossen.
Volg onze gids op Problemen met netwerkverbindingen oplossen in Windows 10 voor basisstappen voor probleemoplossing om alle netwerkproblemen op te lossen met behulp van de probleemoplosser voor Windows Network Adapter.

U kunt de stappen gebruiken die in de handleiding worden genoemd voor het diagnosticeren van Wi-Fi-verbindingen, Ethernet en alle netwerkadapters op uw Windows 10-pc. Controleer ten slotte of je de besproken Zoom-foutcode hebt opgelost.
Methode 4: Zoom toevoegen als vertrouwde site (voor browserversie)
Soms beschouwt uw Windows 10-pc sommige websites als onveilig om privacy en veiligheid te waarborgen. Om dit op te lossen, voegt u Zoom toe als een vertrouwde site op uw computer zoals hieronder aangegeven.
1. Ga naar de zoekmenu en typ Controlepaneel, klik dan op Open.

2. Stel vervolgens de Bekijken op: >Grote iconen, klik dan op internet Opties zoals gemarkeerd.

3. Nu, in de Internet-eigenschappen venster, schakel over naar de Beveiliging tabblad en klik op de symbool van de vertrouwde site gevolgd door Sites zoals gemarkeerd.
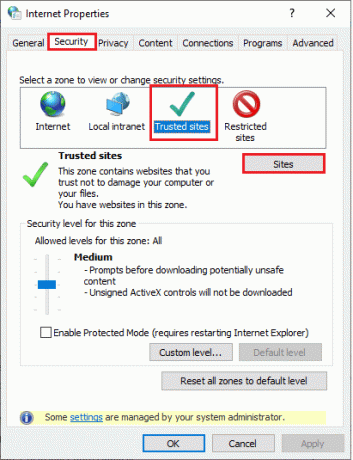
4. In het volgende venster kunt u het volgende toevoegen URL en andere zoompagina's in de Voeg deze website toe aan de zone: veld met behulp van de Toevoegen keuze.
https://zoom.us/

Opmerking: Kan niet vinden Toevoegen knop, kijk waarom?
5. Sluit de Vertrouwde sites venster en klik op Toepassen>>OK in de Internet-eigenschappen venster om de wijzigingen op te slaan.
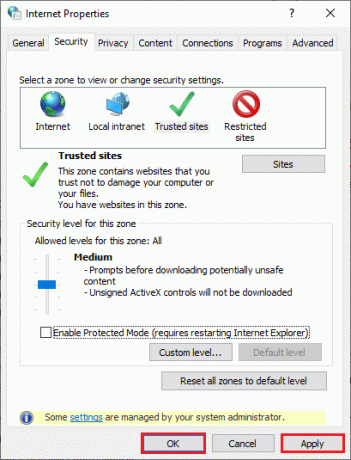
Start uw pc opnieuw op en controleer of u de besproken fout hebt verholpen.
Lees ook:Fix Zoom Audio werkt niet Windows 10
Methode 5: Proxyserver uitschakelen
Soms, met ongepaste netwerkconfiguraties op uw Windows 10-computer, krijgt u te maken met Zoom-fout 1132 Windows 10. Als u een VPN-service hebt geïnstalleerd of proxyservers op uw pc gebruikt, leest u deze uit VPN en proxy uitschakelen op Windows 10 en voer de stappen uit zoals beschreven in het artikel.

Controleer na het uitschakelen van de VPN-client en proxyservers of je de besproken foutcode hebt opgelost. Als u echter met hetzelfde probleem wordt geconfronteerd, probeer dan verbinding te maken met een mobiele hotspot.
Methode 6: Gebruik Google DNS
Domain Name System (DNS) helpt uw computer een netwerkverbinding tot stand te brengen tussen de client- en serverzijde. Veel technische experts hebben gesuggereerd dat het gebruik van Google DNS-adressen hen heeft geholpen om Zoom-fout 1132 op te lossen. Volg hiervoor onze gids op DNS-instellingen wijzigen in Windows 10.
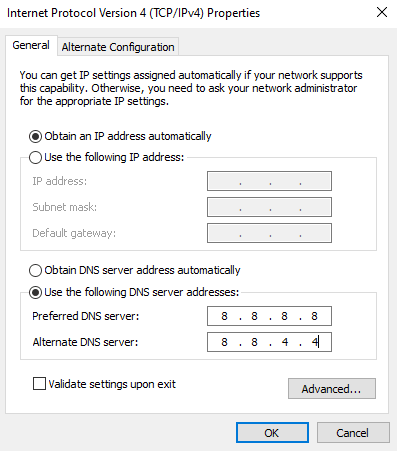
Lees ook:Hoe DNS via HTTPS in Chrome in te schakelen
Methode 7: Zoom-app updaten
Het gebruik van een verouderde versie van Zoom zal zoveel problemen veroorzaken, waaronder Zoom-fouten 1132. Daarom wordt u geadviseerd om een bijgewerkte versie van Zoom te gebruiken, zoals hieronder aangegeven.
1. Launch Zoom en klik op de Profielfoto.
2. Selecteer vervolgens de Controleer op updates optie uit de vervolgkeuzelijst.

3. Zorg ervoor dat u de prompt ontvangt, Je bent up-to-date. Als er updates in behandeling zijn, volgt u de instructies op het scherm om ze bij te werken.

Opmerking: U kunt ook automatische zoomupdates inschakelen door de aan te vinken Houd de Zoom-desktopclient automatisch up-to-date optie zoals afgebeeld.

Controleer ten slotte of u een vaste foutcode 1132 op Zoom hebt.
Methode 8: Corrupte bestanden herstellen
Als er corrupte systeembestanden in uw Windows-besturingssysteem staan, kan uw pc veel problemen met de internetverbinding ondervinden. Als u zeer recentelijk zoomfoutcode 1132 ervaart, bestaat de kans dat uw computerbestanden corrupt of beschadigd zijn geraakt. Gelukkig heeft uw Windows 10-pc ingebouwde reparatietools zoals SFC (systeembestandscontrole) En DISM (Deployment Image Servicing en Management) dat zal u helpen alle corrupte bestanden te herstellen.
Lees onze gids op Systeembestanden herstellen op Windows 10 en volg de stappen zoals aangegeven om al uw corrupte bestanden te herstellen.

Lees ook:Zoomvergadering opnemen zonder toestemming in Windows 10
Methode 9: Malwarescan uitvoeren
Aanwezigheid van een virus- of malware-aanval leidt tot netwerkproblemen op uw computer. Als de virusaanval in dat geval erg ernstig is, kunt u helemaal geen verbinding maken met een netwerk. Om Zoom-fout 1132 Windows op te lossen, moet u het virus of de malware volledig van uw Windows 10-computer verwijderen.
U wordt geadviseerd uw computer te scannen volgens de instructies in onze handleiding Hoe voer ik een virusscan uit op mijn computer?

Raadpleeg ook onze handleiding als u malware van uw computer wilt verwijderen Malware verwijderen van uw pc in Windows 10. Nadat u alle virussen van uw computer hebt verwijderd, maakt u verbinding met Zoom en controleert u of u de besproken foutcode opnieuw tegenkomt.
Methode 10: Installeer de Zoom-app opnieuw
Als geen van de methoden u heeft geholpen, probeer dan indien mogelijk de Zoom-applicatie opnieuw te installeren. Alle instellingen en configuratie-instellingen worden vernieuwd wanneer u Zoom opnieuw installeert, en daarom is de kans groter dat u een oplossing voor uw probleem krijgt.
1. Druk op de Windows-toets, typen Controlepaneel en klik op Open.
2. Set Bekijken op > Categorie, klik dan op Een programma verwijderen.
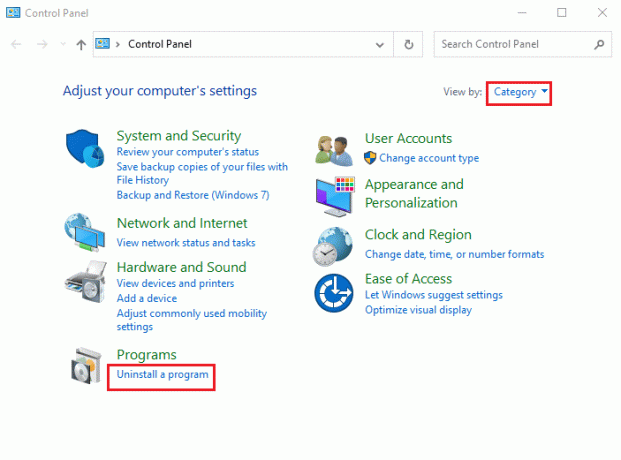
3. Klik nu in de lijst op Zoom en selecteer de Verwijderen keuze.
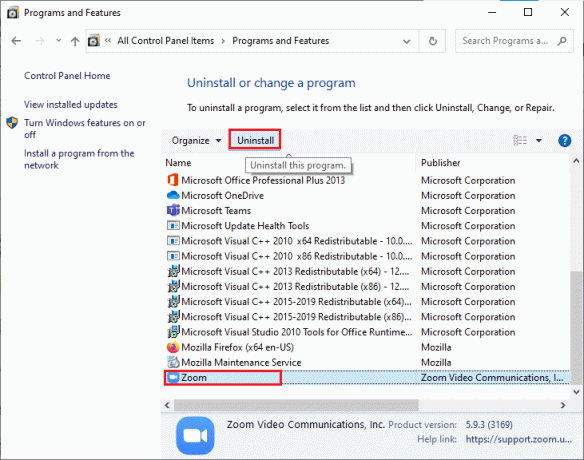
4. Bevestig vervolgens de eventuele prompt en wacht tot de app op uw apparaat wordt verwijderd. Start vervolgens uw pc opnieuw op.
5. Bezoek de Zoomofficiële downloadsite en klik op de Downloaden knop zoals afgebeeld.

6. Start nu de Zoominstallatieprogramma bestand.

7. Volg de instructies op het scherm om de installatie op uw pc te voltooien.
Lees ook:Fix Zoom Ongeldige Meeting ID-fout in Windows 10
Methode 11: maak een lokaal account aan en gebruik het om in te loggen bij Zoom
U kunt proberen Zoom-fouten 1132 op te lossen door een nieuw lokaal account aan te maken op Windows 10. Deze tijdelijke oplossing heeft de meeste gebruikers geholpen en dit werkt waarschijnlijk ook voor u. Bij deze methode leer je de truc kennen die de applicatie uitvoert als een andere gebruiker dan je oorspronkelijke gebruikersaccount.
1. Maak daarvoor eerst een nieuw lokaal gebruikersaccount aan door onze gids te volgen, Een lokaal gebruikersaccount maken op Windows 10.

2. Nadat u een nieuw lokaal gebruikersaccount hebt gemaakt, meldt u zich aan bij uw Zoom-account met uw nieuwe lokale gebruikersaccount.
Optioneel proces
3. Als het probleem is opgelost, maakt u een nieuw tekstbestand aan. Plak het volgende in het tekstbestand commando.
runas /user: GEBRUIKERSNAAM "PathToZoom" Gebruikerswachtwoord
Opmerking: Hier, vervangen GEBRUIKERSNAAM En Gebruikerswachtwoord met uw nieuwe accountreferenties.
4. Vervangen PathToZoom met uw Zoom.exe-bestandslocatie. Sla het bestand vervolgens op als .knuppel.
5. Nu kunt u dit bestand gebruiken om voer de Zoom-app uit van uw oorspronkelijke gebruikersaccount.
Daarom wordt uw poging om de gebruikersaccounts voor verschillende Zoom-accountreferenties te wijzigen, geëlimineerd.
Lees ook:Fix Zoom kan geen verbinding maken Foutcode 5003
Methode 12: neem contact op met Zoom-ondersteuning
Als alle hierboven besproken methoden Zoom-fout 1132 niet oplossen, probeer dan contact op te nemen met de Zoom ondersteuningspagina en controleer of u de fout opnieuw tegenkomt. Als je echter geen oplossing hebt gevonden voor foutcode 1132 op Zoom, is het beter om contact op te nemen met je internetprovider (ISP) voor hulp.

Als alles mislukt, lost het resetten van uw Windows-besturingssysteem in 99% van de gevallen alle OS- en softwaregerelateerde problemen op, zoals zoomfouten 1132, enz. Met deze methode wordt uw Windows 10-besturingssysteem opnieuw geïnstalleerd zonder uw persoonlijke bestanden te verwijderen. Het is de laatste optie die overblijft als alle andere methoden niet werken voor uw computer. U kunt uw Windows 10-pc herstellen naar een eerdere datum met of zonder uw bestanden voor persoonlijk gebruik. Raadpleeg hiervoor onze gids Hoe Windows 10 te resetten zonder gegevens te verliezen.

Aanbevolen:
- Herstel onverwachte fout op Netflix
- Hoe Discord-account ongedaan te maken
- Fix Microsoft Teams crasht op Windows 10
- Hoe zoomprofielfoto te verwijderen
We hopen dat deze gids nuttig was en dat je dat zou kunnen repareer zoomfout 1132 bij Windows 10. Laat ons weten welke methode voor jou het beste werkte. Als u vragen/suggesties heeft met betrekking tot dit artikel, kunt u deze ook in het opmerkingengedeelte plaatsen.



