Hoe het Hosts-bestand in Windows 10 te bewerken [GUIDE]
Diversen / / November 28, 2021
Hoe het Hosts-bestand in Windows 10 te bewerken: Een 'hosts'-bestand is een bestand met platte tekst, dat hostnamen toewijst aan IP-adressen. Een hostbestand helpt bij het adresseren van netwerkknooppunten in een computernetwerk. Een hostnaam is een mensvriendelijke naam of label die is toegewezen aan een apparaat (een host) op een netwerk en wordt gebruikt om het ene apparaat van het andere te onderscheiden op een specifiek netwerk of via internet. Om een host in een IP-netwerk te lokaliseren, hebben we het IP-adres nodig. Een hosts-bestand dient door het hostlabel te matchen met het werkelijke IP-adres.

Inhoud
- Waarom is het hosts-bestand nodig op uw computer?
- Hoe het hosts-bestand voor eigen gebruik aan te passen?
- Hoe het Hosts-bestand in Windows 10 te bewerken
- Bewerk het Hosts-bestand op Windows 8 en Windows 10
- Bewerk het Hosts-bestand op Windows 7 en Vista
- Bewerk het Hosts-bestand op Windows NT, Windows 2000 en Windows XP
- Bewerk het hosts-bestand met apps van derden
- Hoe uw hosts-bestand beschermen?
Waarom is het hosts-bestand nodig op uw computer?
De www.google.com we gebruiken, is bijvoorbeeld een hostnaam die we gebruiken om toegang te krijgen tot de site. Maar in een netwerk worden sites gelokaliseerd met behulp van numerieke adressen zoals 8.8.8.8 die IP-adressen worden genoemd. Hostnamen worden gebruikt omdat het praktisch niet mogelijk is om de IP-adressen van alle sites te onthouden. Dus telkens wanneer u een hostnaam in uw browser typt, wordt het hosts-bestand eerst gebruikt om het aan zijn IP-adres toe te wijzen en vervolgens wordt de site geopend. Als deze hostnaam geen toewijzing heeft in het hosts-bestand, haalt uw computer zijn IP-adres op van een DNS-server (domeinnaamserver). Het hebben van een hosts-bestand verkort de tijd die nodig is om een DNS op te vragen en het antwoord te ontvangen telkens wanneer een site wordt bezocht. Ook kunnen de toewijzingen in het hosts-bestand de gegevens overschrijven die zijn opgehaald van een DNS-server.
Hoe het hosts-bestand voor eigen gebruik aan te passen?
Het bewerken van een hosts-bestand is mogelijk en het kan zijn dat u dit om verschillende redenen moet doen.
- U kunt snelkoppelingen naar websites maken door een verplicht item in het hosts-bestand toe te voegen dat het IP-adres van de website toewijst aan een hostnaam naar keuze.
- U kunt elke website of advertenties blokkeren door hun hostnaam toe te wijzen aan het IP-adres van uw eigen computer, 127.0.0.1, ook wel loopback IP-adres genoemd.
Hoe het Hosts-bestand in Windows 10 te bewerken
Zorg ervoor dat Maak een herstelpunt voor het geval er iets misgaat.
Het hosts-bestand bevindt zich op C:\Windows\system32\drivers\etc\hosts op jouw computer. Omdat het een tekstbestand is, kan het worden geopend en bewerkt in Kladblok. Dus laten we eens kijken zonder tijd te verspillen Hoe het Hosts-bestand in Windows 10 te bewerken met behulp van de onderstaande zelfstudie.
Bewerk het Hosts-bestand op Windows 8 en Windows 10
1. Druk op Windows-toets + S om het Windows-zoekvak te openen.
2. Type kladblok en in de zoekresultaten ziet u een snelkoppeling voor Kladblok.
3. Klik met de rechtermuisknop op Kladblok en selecteer 'Als administrator uitvoeren’ uit het contextmenu.

4. Er verschijnt een prompt. Selecteer Ja doorgaan.

5. Het Kladblok-venster verschijnt. Selecteer Bestand optie uit het menu en klik vervolgens op ‘Open‘.

6. Om het hosts-bestand te openen, bladert u naar C:\Windows\system32\drivers\etc.

7. Als u het hosts-bestand in deze map niet kunt zien, selecteert u 'Alle bestanden’ in de onderstaande optie.

8. Selecteer de hosts-bestand en klik vervolgens op Open.

9. U kunt nu de inhoud van het hosts-bestand zien.
10. Wijzig of breng de vereiste wijzigingen aan in het hosts-bestand.

11. Ga vanuit het Kladblok-menu naar Bestand > Opslaan of druk op Ctrl+S om de wijzigingen op te slaan.
Opmerking: Als u het kladblok had geopend zonder 'Als administrator uitvoeren’, dan had je een foutmelding als deze:

Bewerk het Hosts-bestand uitn Windows 7 en Vista
- Klik op de Startknop.
- Ga naar 'Alle programma's' en dan 'Accessoires’.
- Klik met de rechtermuisknop op Kladblok en selecteer 'Als administrator uitvoeren’.
- Er verschijnt een prompt. Klik op Doorgaan met.
- Ga in Kladblok naar Bestand en dan Open.
- Selecteer ‘Alle bestanden’ uit de opties.
- Blader naar C:\Windows\system32\drivers\etc en open het hosts-bestand.
- Om eventuele wijzigingen op te slaan, ga naar Bestand > Opslaan of druk op Ctrl+S.
Bewerk het Hosts-bestand uitn Windows NT, Windows 2000 en Windows XP
- Klik op de Start-knop.
- Ga naar 'Alle programma's' en vervolgens naar 'Accessoires'.
- Selecteer Kladblok.
- Ga in Kladblok naar Bestand en dan Open.
- Selecteer ‘Alle bestanden’ uit de opties.
- Blader naar C:\Windows\system32\drivers\etc en open het hosts-bestand.
- Om eventuele wijzigingen op te slaan, ga naar Bestand > Opslaan of druk op Ctrl+S.
In het hosts-bestand bevat elke regel één item dat een IP-adres toewijst aan een of meer hostnamen. In elke regel komt het IP-adres eerst, dan gevolgd door een spatie of tab en dan de hostnaam(en). Stel dat je wilt dat xyz.com verwijst naar 10.9.8.7, dan schrijf je ’10.9.8.7 xyz.com’ in de nieuwe regel van het bestand.
Bewerk het hosts-bestand met apps van derden
Een eenvoudigere manier om hosts-bestanden te bewerken, is door toepassingen van derden te gebruiken die u meer functies bieden, zoals het blokkeren van sites, het sorteren van items, enz. Twee van dergelijke software zijn:
HOST BESTANDS-EDITOR
U kunt uw hosts-bestand eenvoudig beheren met deze software. Afgezien van het bewerken van het hosts-bestand, kunt u een of meer items tegelijk dupliceren, inschakelen, uitschakelen, items filteren en sorteren, verschillende configuraties van hosts-bestanden archiveren en herstellen, enz.
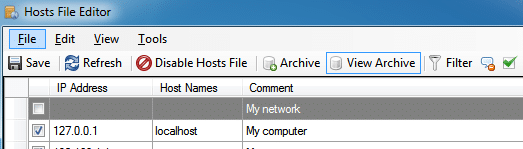
Het geeft je een interface in tabelvorm voor alle vermeldingen in je hosts-bestand, met kolommen IP-adres, hostnaam en commentaar. U kunt het volledige hosts-bestand in- of uitschakelen door met de rechtermuisknop op het pictogram Hosts File Editor in de melding te klikken.
HOSTSMAN
HostsMan is een andere freeware-applicatie waarmee u uw hosts-bestand gemakkelijk kunt beheren. De functies omvatten een ingebouwde updater voor hosts-bestanden, het in- of uitschakelen van het hosts-bestand, het scannen van hosts op fouten, duplicaten en mogelijke kapingen, enz.
Hoe u uw. kunt beschermen gastheren het dossier?
Soms gebruikt schadelijke software het hosts-bestand om u om te leiden naar onveilige, ongewenste sites die schadelijke inhoud bevatten. Het hosts-bestand kan worden beschadigd door virussen, spyware of trojans. Om te voorkomen dat uw hosts-bestand wordt bewerkt door schadelijke software,
1.Ga naar de map C:\Windows\system32\drivers\etc.
2. Klik met de rechtermuisknop op het hosts-bestand en selecteer eigenschappen.
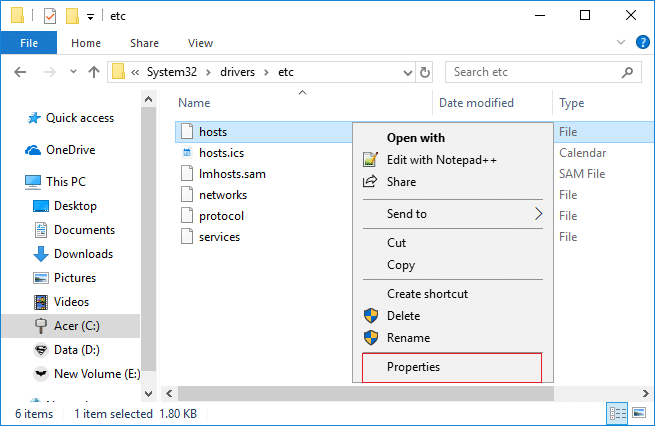
3.Selecteer 'Alleen-lezen' attribuut en klik op Toepassen.
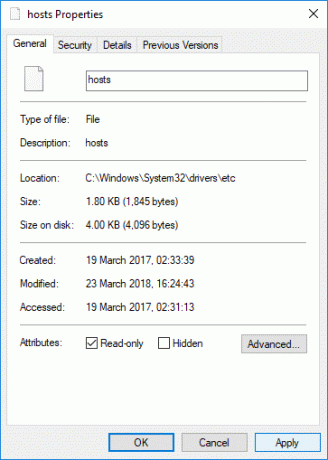
Nu kunt u alleen uw hosts-bestanden bewerken, advertenties blokkeren, uw eigen snelkoppelingen maken, lokale domeinen toewijzen aan uw computers, enz.
Aanbevolen:
- Schakelen tussen browsertabbladen met de sneltoets
- Wijzigen van openbaar naar particulier netwerk in Windows 10
- Hoe u het flikkerend probleem van het beeldscherm kunt oplossen
- Hoe maak je één pagina liggend in Word
Ik hoop dat de bovenstaande stappen nuttig waren en dat je nu gemakkelijk kunt Bewerk het Hosts-bestand in Windows 10 maar als je nog vragen hebt over deze handleiding, stel ze dan gerust in het commentaargedeelte.
![Hoe het Hosts-bestand in Windows 10 te bewerken [GUIDE]](/uploads/acceptor/source/69/a2e9bb1969514e868d156e4f6e558a8d__1_.png)

