Fix Foutcode 130 Kan webpagina niet laden Onbekende fout
Diversen / / April 05, 2023
Steam is een populair streamingplatform voor online videogames van Valve. Niet alleen streamen, maar spelers kunnen games kopen, maken, spelen en ook bespreken op Steam. Het is een geweldige pc-gamewinkel en is gratis te downloaden en te gebruiken. Temidden van al deze geweldige functies op Steam kunnen gebruikers soms fouten tegenkomen op Steam. Een zo'n probleem dat vaak voorkomt op Steam is foutcode 130 kon webpagina onbekende fout niet laden. Bij het starten van Steam met een browser op een Windows-pc of laptop, kunnen spelers fout 130 tegenkomen. Hoewel het normaal is om het te ervaren, is het niet zo moeilijk om er vanaf te komen. Als u iemand bent die met het probleem wordt geconfronteerd, bent u bij ons aan het juiste adres. We hebben een perfecte gids voor u die u zal laten weten wat fout 130 is, de redenen die dit meestal veroorzaken en methoden om het op te lossen.
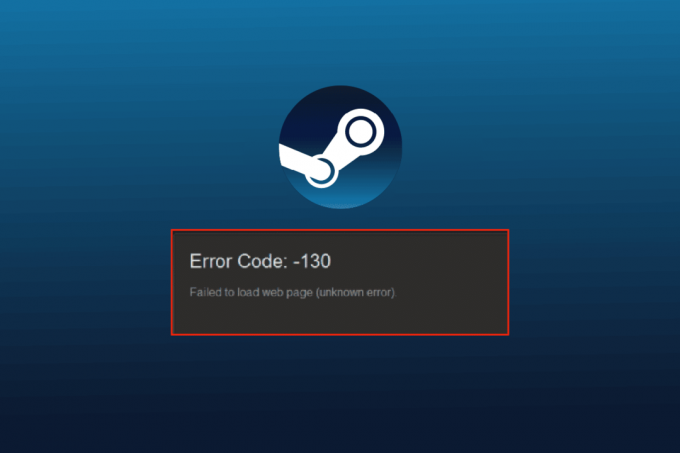
Inhoudsopgave
- Foutcode 130 oplossen Kan webpagina niet laden Onbekende fout
- Welke oorzaken kunnen het probleem met de webpagina niet laden?
- Methode 1: Steam-server verifiëren
- Methode 2: Start Steam opnieuw
- Methode 3: voer Steam uit in de compatibiliteitsmodus
- Methode 4: cachebestanden wissen
- Methode 5: Proxy-instellingen aanpassen
- Methode 6: stuurprogramma voor netwerkadapter bijwerken
- Methode 7: Windows Defender Firewall uitschakelen (niet aanbevolen)
- Methode 8: Extensies uitschakelen
- Methode 9: Antivirussoftware tijdelijk uitschakelen (indien van toepassing)
- Methode 10: Stoom repareren
- Methode 11: Steam opnieuw installeren
Foutcode 130 oplossen Kan webpagina niet laden Onbekende fout
Fout 51 of 130 op Steam gebeurt tijdens het browsen op het platform via een browser van derden. Deze fout wordt meestal vanzelf opgelost, maar soms blijft deze lang bestaan, wat resulteert in een corrupte browsercache.
Welke oorzaken kunnen het probleem met de webpagina niet laden?
Er zijn meerdere redenen die fout 130 veroorzaken tijdens het starten van Steam met behulp van een browser op het bureaublad. Hieronder worden enkele oorzaken genoemd die het probleem veroorzaken:
- Zwakke internetverbinding
- Een probleem met Steam-servers
- Antivirussoftwareprogramma's van derden
- Corrupte of beschadigde Steam-bestanden
- Probleem met DNS-cache
- Problemen met de netwerkadapter
- Onjuist geïnstalleerd Steam
Afgezien van de hierboven genoemde oorzaken, kunnen er ook andere problemen zijn aan het einde van Steam, maar al deze problemen kunnen eenvoudig worden opgelost, zoals vermeld in de onderstaande methoden. Werk je een weg door de fixes en kijk welke voor jou van pas komt.
Methode 1: Steam-server verifiëren
De eerste methode om mee te beginnen is om de Steam-serverstatus te controleren, aangezien deze laag kan zijn en de reden kan zijn waarom foutcode 130 de webpagina onbekende fout niet kon laden. Gewoonlijk kunnen technische fouten ertoe leiden dat servers niet werken en dus de fout. Daarom, voordat u met andere oplossingen begint, Downdetector.

Methode 2: Start Steam opnieuw
Soms kan een simpele stap zeer nuttig zijn bij het oplossen van fouten op Steam. Een van die methoden is het herstarten van Steam, wat je kan helpen bij het oplossen van problemen die niet kunnen worden geladen op het platform. U kunt de applicatie opnieuw opstarten met behulp van de onderstaande stappen:
1. druk de Windows-toets, typen Stoom en klik op Open.

2. Klik op de Stoom tabblad.
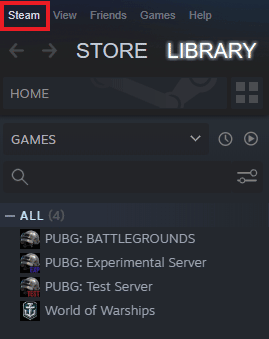
3. Selecteer Uitgang uit het vervolgkeuzemenu.
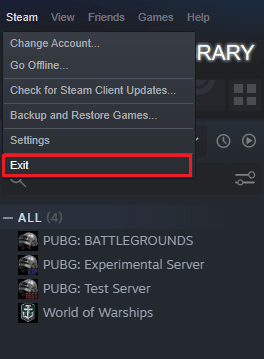
4. Zodra Steam is gesloten, drukt u op de Ctrl + Shift + Esc-toetsen samen te openen Taakbeheer.
5. Hier, ga naar de Processen tabblad.
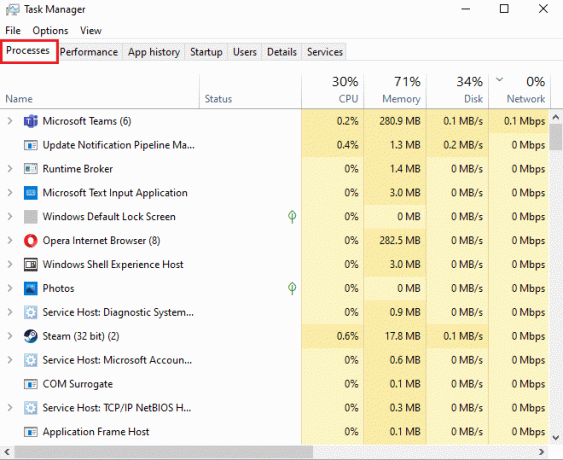
6. Zoek en klik met de rechtermuisknop op de Stoom proces.
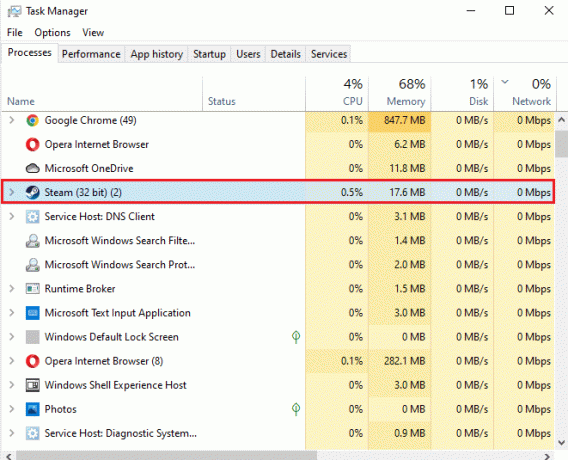
7. Selecteer de Einde taak keuze.
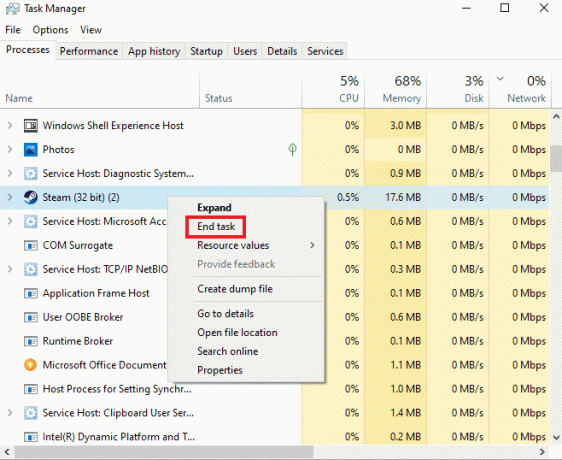
Zodra Steam correct is afgesloten, klikt u nogmaals op het programma om het te openen.
Lees ook:Fix Steam Content File Locked-fout
Methode 3: voer Steam uit in de compatibiliteitsmodus
Als u Steam niet in de compatibiliteitsmodus op uw computer uitvoert, kan het foutcode 130 niet laden webpagina onbekende fout tegenkomen terwijl u het probeert te starten. Schakel de compatibiliteitsmodus voor uw Windows in met behulp van onze grondige gids over het onderwerp, Wijzig de compatibiliteitsmodus voor apps in Windows 10.

Methode 4: cachebestanden wissen
Cachemappen op uw pc slaan tijdelijke bestanden van games of programma's op in de bibliotheek. Deze cachebestanden kunnen na verloop van tijd beschadigd raken en problemen veroorzaken bij het starten van Steam. Daarom is het wissen van de Steam-cache nuttig bij het oplossen van het niet kunnen laden van webpagina's, wat u kunt doen met de onderstaande stappen:
1. Open de Steam-applicatie en klik op de Stoom tabblad.
2. Selecteer Instellingen uit de menukaart.

3. Open Downloaden uit het zijmenu en klik op WIS DE DOWNLOADCACHE.
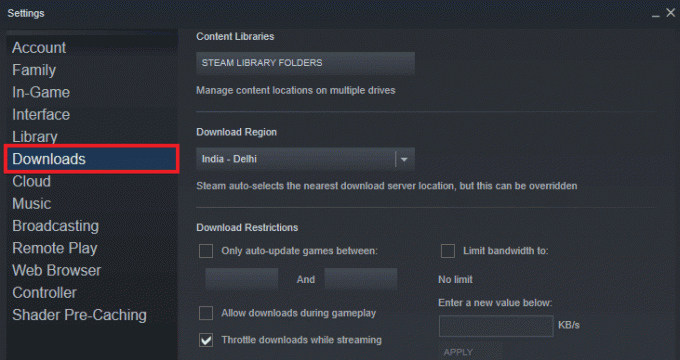
Nu de cache uit de applicatie is gewist, kunt u Steam opnieuw uitvoeren en controleren of foutcode 130 de webpagina niet kon laden. Het onbekende foutprobleem is nu opgelost.
Lees ook:Fix Steam blijft crashen
Methode 5: Proxy-instellingen aanpassen
Als je nog steeds worstelt met fout 130 op Steam, is het mogelijk dat je enkele proxy-instellingen moet aanpassen om dit probleem op te lossen. Onjuiste proxyconfiguraties kunnen worden opgelost met behulp van de onderstaande stappen:
1. Open eerst de Loop dialoogvenster door op de Windows + Rsleutels tegelijkertijd.
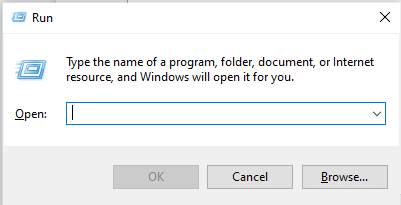
2. Typ nu inetcpl.cpl in de doos en druk op de Enter toets.
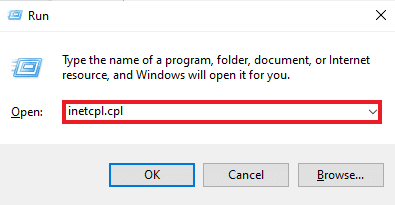
3. Vervolgens in de Verbindingen tabblad en klik op LAN instellingen.
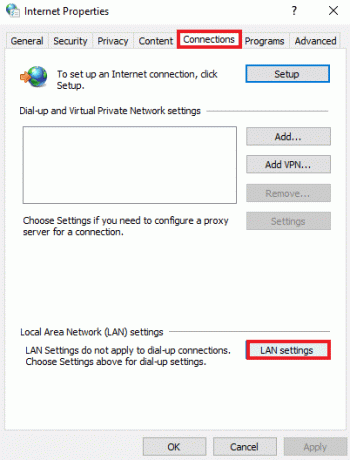
4. Vink alle vakjes in het LAN-venster uit en klik op OK.
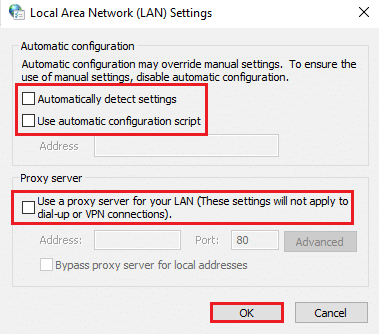
Zodra de proxy-instellingen zijn voltooid, start u uw pc opnieuw op en voert u Steam uit om te controleren of de fout zich blijft voordoen.
Methode 6: stuurprogramma voor netwerkadapter bijwerken
Stuurprogramma's voor netwerkadapters zijn essentieel om uw computer op een betrouwbaar netwerk aan te sluiten. Als deze stuurprogramma's verouderd zijn, kunnen ze leiden tot problemen zoals code 130 op Steam wanneer u deze probeert te openen. Daarom is het belangrijk om netwerkstuurprogramma's op uw pc regelmatig bij te werken om verbindingsproblemen te voorkomen. U kunt onze gids doornemen Netwerkadapterstuurprogramma's bijwerken op Windows 10 en voltooi het updateproces voor uw stuurprogramma's.

Lees ook: Hoe een back-up van Steam-spellen te maken
Methode 7: Windows Defender Firewall uitschakelen (niet aanbevolen)
Niet alleen antivirussoftware van derden op uw systeem, maar de ingebouwde Windows Defender Firewall op uw pc kan ook de werking van Steam verstoren en ervoor zorgen dat webpagina's niet kunnen worden geladen. Daarom is het essentieel om de firewall uit te schakelen om een goede en ongehinderde werking van Steam te garanderen. Bekijk onze gids op Hoe Windows 10 Firewall uit te schakelen en voer de stapsgewijze instructies op uw systeem uit om Steam correct te laten werken.
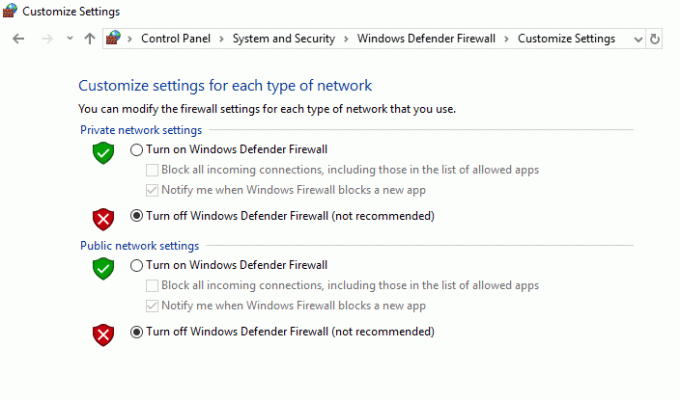
Methode 8: Extensies uitschakelen
Extensies helpen bij het aanpassen van een webbrowser. Er zijn verschillende extensies die een browser biedt, waaronder cookies, advertentieblokkering, gebruikersinterface, enz. Deze extensies kunnen, indien ingeschakeld in uw browser, een van de redenen zijn waarom u foutcode 130 tegenkomt bij het laden van de webpagina onbekende fout. Schakel dus Google Chrome-extensies op uw pc uit met behulp van de onderstaande stappen:
1. druk de Windows-toets, typen Google Chrome, klik dan op Open.

2. Open Google Chrome en klik op de drie verticale stippen zoals gedaan in de vorige methode.

3. Klik op Meer gereedschap en selecteer vervolgens Extensies.

4. Uitschakelen de schakelaar voor ongebruiktuitbreidingen. Hier wordt Google Meet Grid View als voorbeeld genomen.
Opmerking: Als de webextensie niet essentieel is, kunt u deze verwijderen door op de te klikken Verwijderen knop.

Zodra de stappen zijn voltooid, start u de browser opnieuw op en voert u Steam uit om te controleren of de fout is opgelost.
Lees ook:Fix steam_api64.dll ontbreekt op Windows 10
Methode 9: Antivirussoftware tijdelijk uitschakelen (indien van toepassing)
De volgende methode om Code 130 op te lossen, is door antivirussoftware op uw pc uit te schakelen. Het is mogelijk dat beveiligingsprogramma's op uw systeem de geïnstalleerde toepassingen verstoren. In dit geval moet u het antivirusprogramma uitschakelen of verwijderen. Raadpleeg hiervoor onze gids op Antivirus tijdelijk uitschakelen in Windows 10.

Methode 10: Stoom repareren
Als de bovengenoemde methoden u geen positieve resultaten hebben opgeleverd bij het oplossen van de fout, probeer dan de Steam-client te repareren. Steam is een geweldig platform om toegang te krijgen tot pc-games, maar er zijn een paar problemen, zoals fout 130, die alleen kunnen worden opgelost met het reparatieproces. Dus je kunt het controleren 5 manieren om de Steam-client te repareren op uw pc om de fout te verhelpen.
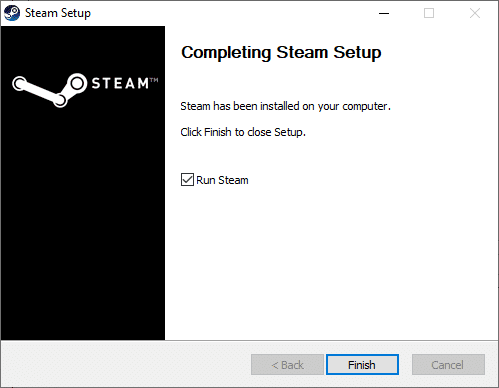
Methode 11: Steam opnieuw installeren
De laatste methode die u kan helpen met fout 130 is het opnieuw installeren van de Steam-client. Hoewel het opnieuw installeren van de applicatie helpt bij het sorteren van deze foutcode 130 kon de webpagina onbekende fout niet laden probleem, is het belangrijk om een back-up te maken van alle gegevens die u in de app hebt opgeslagen, aangezien deze methode kan worden verwijderd Het.
1. Open Stoom en klik op Stoom in de linkerbovenhoek. Selecteer hier de Instellingen optie in het menu.

2. In de Downloaden tabblad, klik op STEAM BIBLIOTHEEKMAPPEN om de opslagbeheerder te openen.

3. Kies de lokale aandrijving waarop de spellen zijn geïnstalleerd. Hier hebben we gekozen Lokale aandrijving (d).
Opmerking: De standaard installatielocatie voor Steam-spellen is Lokale aandrijving (c).
4. Klik op de drie puntjes en selecteer Blader door map om de te openen stoomapps map.

5. Klik op de SteamLibrary zoals hieronder weergegeven om terug te gaan.
Opmerking: Als je SteamLibrary niet in de adresbalk kunt vinden, ga dan naar de vorige map en zoek naar de SteamLibrary-map.

6. Kopieer de stoomapps map door op de Ctrl + C-toetsen tegelijkertijd.

7. Plak de stoomapps map naar een andere locatie voor back-up door op de Ctrl + V-toetsen samen.
8. druk de Windows + I-toetsen samen te openen Instellingen.
9. Klik op Apps instelling.

10. Selecteer de Stoom app.

11. Klik op Verwijderen.

12. Nogmaals, klik op Verwijderen om de pop-up te bevestigen.

13. Klik op Ja in de prompt.
14. Klik op Verwijderen om de verwijdering te bevestigen.

15. Klik op Dichtbij zodra de toepassing volledig van het systeem is verwijderd.

Lees ook:Fix Steam Game willekeurig verwijderd op Windows 10
16. Klik op Begin, typen %localappdata% en raak de Enter toets.

17. Klik nu met de rechtermuisknop op de Stoom map en verwijderen Het.

18. Druk nogmaals op de Windows-toets. Type %app data% en klik op Open.

19. Verwijder de Stoom map zoals eerder gedaan.
20. Dan, start de pc opnieuw op en installeer Steam opnieuw om foutcode 130 op te lossen kon webpagina onbekend foutprobleem niet laden.
21. Bezoek de Stoom officiële site en klik op INSTALLEER STOOM om het uitvoerbare bestand van de Steam-installatie te krijgen.

22. Klik op de geïnstalleerd uitvoerbaar bestand om de applicatie te installeren en op te lossen kan Steam API-fout niet initialiseren.

23. Klik op Ja in de prompt.
24. Klik in de installatiewizard op Volgende.

25. Selecteer de gewenste taal en klik op Volgende.

26. Klik dan op Installeren.
Opmerking: Als u niet wilt dat de app in de genoemde standaardmap wordt geïnstalleerd, kiest u de gewenste bestemmingsmap door op te klikken Bladeren keuze.

27. Wacht tot de Steam-client is geïnstalleerd en klik op Finish.

28. Zodra de installatie is voltooid, logt u in met uw Steam-referenties.

29. Plak de stoomapps map naar het standaardlocatiepad.
C:\Program Files (x86)\Steam\SteamLibrary
Opmerking: De locatie kan veranderen, afhankelijk van waar u de games downloadt.
Lees ook: Herstel foutcode 118 Steam in Windows 10
Veelgestelde vragen (FAQ's)
Q1. Wat te doen als u geen verbinding kunt maken met Steam-servers?
Ans. Als je geen verbinding kunt maken met Steam-servers, controleer dan of de antivirussoftware op je systeem de app blokkeert. Schakel dan de software tijdelijk uit op uw pc.
Q2. Wat te doen als Steam niet werkt?
Ans. Als Steam niet meer werkt op uw systeem, sluit u de toepassing en probeert u de pc opnieuw op te starten. Start Steam opnieuw en controleer vervolgens of het probleem is opgelost met een eenvoudige herstart.
Q3. Wat zal het opnieuw installeren van Steam doen?
Ans. Stoom opnieuw installeren verwijdert elk geïnstalleerd spel van de app en andere opgeslagen gegevens. Zorg er daarom voor dat er een back-up van alle gegevens is voordat u de app opnieuw installeert.
Q4. Kan ik Steam uitvoeren op Windows 11?
Ans. Ja, Steam kan ook op Windows 11 en andere Windows-besturingssystemen worden uitgevoerd, zolang aan de systeemvereisten voor het uitvoeren van Steam wordt voldaan.
Q5. Wat gebeurt er bij het herstarten van Steam?
Ans. Steam opnieuw opstarten betekent de app vernieuwen voor het geval bestanden lijken te ontbreken of corrupt zijn op het platform.
Aanbevolen:
- Fix Deze app ondersteunt de door het contract gespecificeerde fout niet
- EA-accountinstellingen beheren
- Herstel Steam VR-fout 306 in Windows 10
- Fix Kan Steam API niet initialiseren in Windows 10
We hopen dat onze gids nuttig was bij het oplossen foutcode 130 kan webpagina niet laden onbekende fout en een van de vele hierboven genoemde methoden heeft je grondig geholpen om dat te bereiken. Laat ons weten welke van de oplossingen voor u heeft gewerkt. Laat uw waardevolle suggesties en vragen over fout 130 achter in de opmerkingen hieronder.



