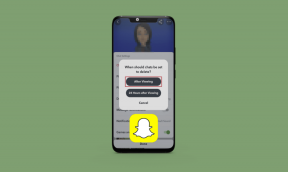8 beste oplossingen voor spraakmemo's die niet worden opgenomen op Mac
Diversen / / April 05, 2023
Spraakmemo's helpen bij het snel opnemen van audio op uw Mac. U kunt spraakmemo's gebruiken om notities en lezingen op te nemen of een externe microfoon aansluiten op uw Mac om audio op te nemen voor het maken van inhoud. De Spraakmemo's-app kan ook audiobestanden opnemen in Lossless-indeling voor een betere kwaliteit.

Soms kan de app Spraakmemo's geen audio opnemen op uw Mac. En je zou geen idee hebben waarom zoiets zou gebeuren. We hebben een lijst samengesteld met de beste oplossingen voor spraakmemo's die geen probleem opnemen op Mac.
1. Controleer de ingebouwde microfooninstellingen
Als u geen audio kunt opnemen met de app Spraakmemo's op Mac, moet u eerst de ingebouwde microfooninstellingen controleren. Wanneer u een audioclip wilt opnemen, moet u ervoor zorgen dat de standaardmicrofoon van uw Mac is ingeschakeld. Hier leest u hoe u hetzelfde kunt controleren.
Stap 1: Druk op Command + spatiebalk om Spotlight Search te openen, typ Systeem voorkeuren, en druk op Return.

Stap 2: Klik op Geluid.

Stap 3: Klik bovenaan op het tabblad Invoer.

Stap 4: Controleer of de ingebouwde microfoon van je Mac is geselecteerd. We controleren of 'MacBook Air-microfoon' is geselecteerd.

U moet ook het ingangsvolume en het ingangsniveau voor de ingebouwde microfoon controleren. U kunt de schuifregelaar gebruiken om het invoervolume naar eigen keuze te verhogen.
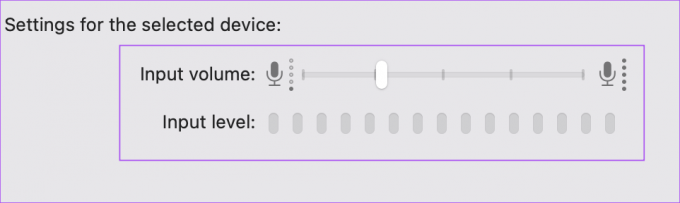
Stap 5: Nadat u de wijzigingen hebt aangebracht, sluit u het venster Instellingen, opent u Spraakmemo's en controleert u of u audio kunt opnemen.

Bekijk onze gids als microfoon werkt niet op uw Mac.
2. Schakel instellingen voor geluidseffecten in
Vervolgens kunt u proberen een aantal instellingen voor geluidseffecten op uw Mac te wijzigen. De officiële Apple Community-ondersteuningspagina suggereert dat het inschakelen van gebruikersinterfacegeluiden heeft geholpen bij het oplossen van het probleem met spraakmemo's die niet worden opgenomen op Mac.
Stap 1: Druk op Command + spatiebalk om Spotlight Search te openen, typ Systeem voorkeuren, en druk op Return.

Stap 2: Klik op Geluid.

Stap 3: Klik bovenaan op het tabblad Geluidseffecten.

Stap 4: Klik op het selectievakje naast 'Geluidseffecten gebruikersinterface afspelen' om de functie in te schakelen.

Er werd ook voorgesteld om de optie 'Feedback afspelen wanneer volume wordt gewijzigd' in te schakelen.

Stap 5: Sluit het venster Instellingen en probeer een spraakmemo op te nemen om te controleren of het probleem is opgelost.

3. Controleer interne opslag
Een andere mogelijke reden waarom spraakmemo's niet op uw Mac worden opgenomen, is het gebrek aan interne opslagruimte. Als je meerdere audiobestanden van lange duur wilt opnemen, controleer dan of er voldoende interne opslagruimte over is op je Mac. Verwijs ons bericht op hoe u de opslag op uw Mac kunt controleren en optimaliseren.
Nadat u wat opslagruimte hebt vrijgemaakt, probeert u een spraakmemo op te nemen en te kijken of het probleem is opgelost.
4. Verwijder externe microfoon
Als u een externe microfoon op uw Mac hebt aangesloten om audio op te nemen, werkt deze mogelijk niet correct. We raden u aan het los te koppelen van uw Mac en te proberen op te nemen met de ingebouwde microfoon van uw Mac. Als de Voice Memo-app nog steeds geen audio opneemt, probeer dan de volgende oplossingen.
5. Forceer stop en herstart spraakmemo's
Geforceerd stoppen en opnieuw opstarten van een app helpt bij het oplossen van verschillende storingen op je Mac. Voorkom dat een app actief blijft op uw Mac nadat u deze hebt gebruikt. Hier leest u hoe u de app Spraakmemo's een nieuwe start kunt geven en kunt kijken of deze werkt.
Stap 1: Klik op het Apple-pictogram in de linkerbovenhoek van de menubalk.

Stap 2: Selecteer Forceer stop in de lijst met opties.

Stap 3: Selecteer Spraakmemo's in het venster Forceer stop en klik op Forceer stop in de rechterbenedenhoek.

Stap 4: Start spraakmemo's opnieuw en kijk of het probleem is opgelost.

6. Start uw Mac op in de veilige modus
Aangezien spraakmemo's een systeem-app is, kunt u het proberen het opstarten van je Mac in Veilige modus om te controleren of een app van derden de werking ervan verstoort. In de veilige modus kunnen alleen systeem-apps op uw Mac worden opgestart. Hier is hoe het te doen.
Voor Macs met Apple Silicon
Stap 1: Klik op het Apple-logo in de linkerbovenhoek van de menubalk.

Stap 2: Klik op Afsluiten.

Stap 3: Nadat je Mac is uitgeschakeld, houd je de aan/uit-knop ingedrukt totdat je twee opstartopties ziet: Macintosh HD en Opties.
Stap 4: Selecteer Macintosh HD terwijl u de Shift-toets ingedrukt houdt en selecteer 'Doorgaan in veilige modus'.

Stap 5: Nadat je Mac is opgestart, probeer je een spraakmemo op te nemen.
Voor Macs met Intel-chip
Stap 1: Klik op het Apple-logo in de linkerbovenhoek.

Stap 2: Selecteer Opnieuw opstarten.

Stap 3: Zodra je Mac opnieuw opstart, houd je de Shift-toets ingedrukt.
Stap 4: Laat de Shift-toets los zodra u het inlogvenster ziet.
Stap 5: Controleer of de app Spraakmemo's uw audio opneemt of niet.

7. Update macOS
U kunt proberen dit probleem op te lossen door te upgraden naar de nieuwste versie van de app Spraakmemo's. U moet een nieuwe versie van macOS downloaden en installeren. Hier leest u hoe u een update hiervan kunt controleren.
Stap 1: Klik op het Apple-pictogram in de linkerbovenhoek.

Stap 2: Selecteer Over deze Mac in de lijst met opties.

Stap 3: Klik op Software-update.

Stap 4: Download en installeer de update indien beschikbaar.
Nadat de installatie is voltooid, controleert u of het probleem is opgelost.
8. Gebruik QuickTime Player als niets werkt
Als geen van de oplossingen voor u heeft gewerkt, probeer dan de audio op te nemen met QuickTime Player door deze stappen te volgen.
Stap 1: Druk op Command + spatiebalk om Spotlight Search te openen, typ QuickTime-speler, en druk op Return.

Stap 2: Klik op Annuleren om het standaardvenster te sluiten.
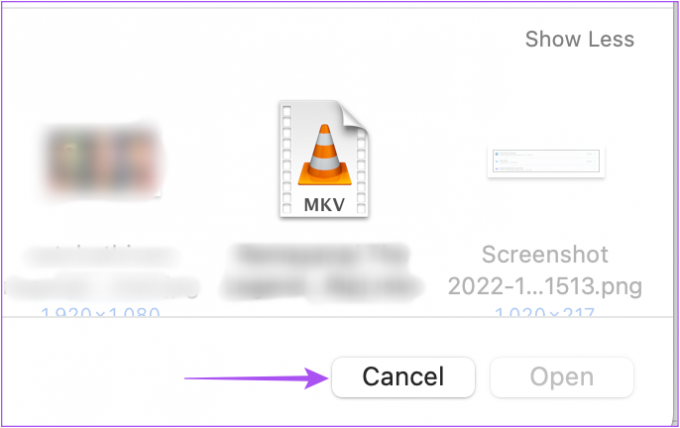
Stap 3: Klik met de rechtermuisknop op het QuickTime Player-pictogram in het dock en selecteer Nieuwe audio-opname.

Stap 4: Neem uw audioclip op met de recorder op uw scherm.

Stap 5: Nadat u hebt opgenomen, klikt u op het X-pictogram in de linkerbovenhoek om de recorder te sluiten.

Stap 6: Selecteer de locatie en indeling van uw audiobestand. Geef de audio desgewenst een andere naam en klik op Opslaan.

Audio opnemen op Mac
Deze oplossingen helpen u bij het oplossen van de problemen met de app Spraakmemo's. Het is geweldig dat Apple zijn gebruikers al heel lang een standaard audio-opname-app biedt.
Laatst bijgewerkt op 13 oktober 2022
Het bovenstaande artikel kan gelieerde links bevatten die Guiding Tech helpen ondersteunen. Het heeft echter geen invloed op onze redactionele integriteit. De inhoud blijft onbevooroordeeld en authentiek.
Geschreven door
Paurush Chaudhary
De wereld van technologie op de eenvoudigste manier demystificeren en alledaagse problemen oplossen met betrekking tot smartphones, laptops, tv's en platforms voor het streamen van inhoud.