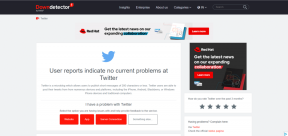Herstel een apparaat dat niet bestaat, was een opgegeven fout op Windows 10
Diversen / / April 06, 2023
Onder andere fout 0X800701B1, waarin staat dat een apparaat dat niet bestaat, is opgegeven, is de meest voorkomende en irritante voor Windows 10-gebruikers. Het ontkiemt meestal wanneer een gebruiker bestanden probeert over te zetten van de pc naar een externe harde schijf en vice versa. Bovendien kan fout 0x800701b1 windows 10 u ook irriteren als de externe harde schijf niet werkt of als het systeem deze niet herkent. Lees dit artikel verder om de 14 meest effectieve manieren te kennen om deze fout op te lossen.
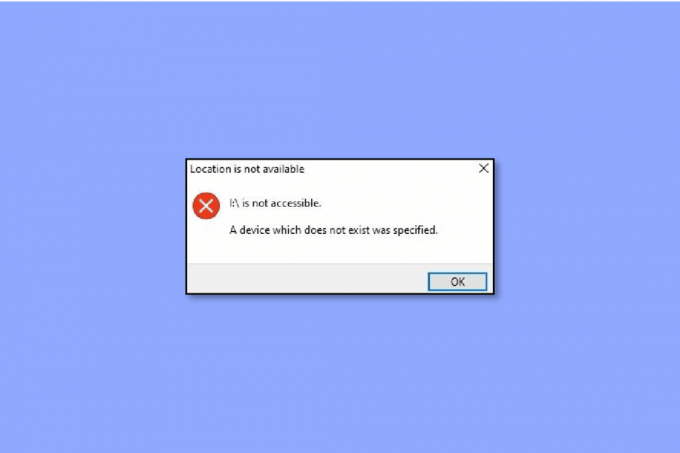
Inhoudsopgave
- Een apparaat repareren dat niet bestaat, was een opgegeven fout op Windows 10
- Meest voorkomende triggers van 0x800701b1 HDD-fout
- Manieren om fout 0x800701b1 op Windows 10 op te lossen
Een apparaat repareren dat niet bestaat, was een opgegeven fout op Windows 10
Het lijdt geen twijfel dat problemen met de harde schijf de ergste nachtmerrie van elke gebruiker zijn. Deze fouten kunnen niet voor later worden bewaard, aangezien de harde schijf bestaat uit al uw belangrijke bestanden, documenten en andere cruciale niet-openbaarmakingsinformatie over het bedrijf. Daarom moet men de fout met haken of boeven oplossen.
Met dit in gedachten, moet u ook onthouden dat het werken op geavanceerde besturingssystemen zoals Windows 10 lost problemen niet op. In plaats daarvan zullen enkele veelvoorkomende fouten, zoals 0x80070490, uw productiviteit zeker belemmeren. Deze specifieke code knoeit met uw laptop wanneer u bestanden probeert te kopiëren en plakken of de genoemde bestanden blijven ongeregistreerd in het proces. Dienovereenkomstig zal uw scherm een apparaat weergeven dat niet bestaat en is opgegeven. Gelukkig ontdek je in deze handleiding waardoor de fout wordt veroorzaakt en hoe je ermee om kunt gaan.
Meest voorkomende triggers van 0x800701b1 HDD-fout
Afgezien van de bovengenoemde oorzaken, zijn hier nog andere mogelijke redenen waarom iemand schuldig kan worden bevonden aan een HDD-fout op zijn laptop:
- De laptop heeft onvoldoende ruimte beschikbaar voor het overzetten van bestanden.
- Het apparaat bevat malware die de bestanden belemmert.
- U probeert de overdracht met een incompatibel stuurprogramma.
- Er is iets mis met USB-poorten.
- Er zijn te veel randapparatuur op de laptop aangesloten.
- De genoemde bestanden zijn te groot.
- Mogelijk hebt u geen toegang tot het bestand vanwege een wijziging in het eigendom.
- Het bestandskenmerk bevindt zich in de modus alleen-lezen, wat uiteindelijk het verplaatsen verhindert.
- Het DRM-systeem van het bestand beperkt het afdrukken of kopiëren en plakken.
- De fout kan ook blijven bestaan als u geen toestemming hebt om toegang te krijgen tot de schijf.
Manieren om fout 0x800701b1 op Windows 10 op te lossen
Denkt u ook dat het repareren van een apparaat dat niet bestaat waarvoor schijfbeheer is opgegeven, buitengewoon verwarrend en uitdagend is? Zo ja, dan heb je het misschien mis. In werkelijkheid kan iedereen met technische basiskennis de foutcode verwijderen met deze effectieve methoden:
Methode 1: harde schijf verwijderen en opnieuw aansluiten
Laten we beginnen met iets dat bijna direct en toch effectief is. Dit is wat u moet doen:
- Verwijder de harde schijf handmatig uit uw systeem.
- Reinig de voedingspoort en de andere die wordt gebruikt voor het overbrengen van gegevens. Vergeet ook niet de USB-poort van je laptop schoon te maken.
- Plaats de harde schijf terug op zijn plaats en zorg ervoor dat deze niet los zit.
Methode 2: gebruik een andere USB-poort
Vaak ligt de fout in kleine details die we vaak over het hoofd zien. Uw laptop en HDD werken bijvoorbeeld perfect, maar er gaat iets mis met de poort. In dit geval kunt u proberen de harde schijf opnieuw aan te sluiten op een andere poort als uw laptop een dergelijke voorziening ondersteunt. Als u dit doet, kunt u zonder veel te doen met een apparaat dat niet bestaat, een schijfbeheerfout hebben opgegeven.
Methode 3: andere randapparatuur verwijderen
Soms veroorzaakt onvoldoende voeding ook deze fout die in slechts enkele minuten kan worden opgelost. Hiervoor moet u alle randapparatuur handmatig van uw laptop verwijderen, behalve de harde schijf. Als u een pc-gebruiker bent, probeer dan alle aangesloten apparaten los te koppelen en kijk of het probleem nog langer aanhoudt.
Methode 4: Vervang de harde schijf
Als alle bovengenoemde methoden de fout van uw laptop niet hebben kunnen verwijderen, moet u investeren in een nieuwe harde schijf voor de laptop. Aangezien het probleem hardnekkig kan zijn als het niet correct wordt verwijderd, is het altijd aan te raden contact op te nemen met een specialist in klantenservice of de huidige harde schijf te vervangen door een nieuwe en betere.
Lees ook:Fix De schijfcontrole kon niet worden uitgevoerd omdat Windows geen toegang heeft tot de schijf
Methode 5: Malware verwijderen met antivirussoftware
Gezien de pogingen tot oplichting en phishing, wordt het beschermen van de laptop met betrouwbare antivirussoftware het uur van de noodzaak. Interessant is dat slechts weinigen weten dat virussen en malware het meest verantwoordelijk zijn voor HDD-storingen. Gelukkig kunt u de hulp inroepen van zeer gereputeerde en betrouwbare antivirussoftware op de markt.
Het helpt u te voorkomen dat uw systeem geïnfecteerd raakt door regelmatige of periodieke beveiligingsscans uit te voeren. Vergeet ook niet om alles veilig in de cloud te houden om ongekende tegenslagen op te vangen zoals de professional die je bent. Bekijk onze gids voor voer een virusscan uit op mijn computer.

Methode 6: de bestandsgrootte onder controle houden
Wanneer u te maken heeft met bestandsoverdracht en delen met behulp van een externe harde schijf, is het essentieel om de bestandsgrootte onder controle te houden. Bulksgewijs kopiëren en plakken kan de algehele prestaties van uw laptop vertragen, oververhitting veroorzaken en het proces verstoren of duidelijk stoppen. Kleine bestanden met minder ruimte en opslagvereisten voorkomen overbelasting van uw hardware, vooral als het een oude of verouderde versie is.
Methode 7: Start het systeem opnieuw op
Als het niet goed gaat met uw laptop, kunt u proberen Windows 10 opnieuw op te starten. Deze eenvoudige stap wordt vaak genegeerd temidden van andere complexe en langdurige technische methoden.
1. druk de Windows-toets.
2. Klik op de Stroom icoon.
3. Selecteer hier de Herstarten keuze.

Methode 8: Schijfstuurprogramma bijwerken
Als de bovengenoemde methoden onvoldoende waren voor uw laptop, probeer dan een beschadigd, incompatibel of ineffectief HDD-stuurprogramma uit te sluiten. Volg onze gids om apparaatstuurprogramma's bijwerken op Windows 10.
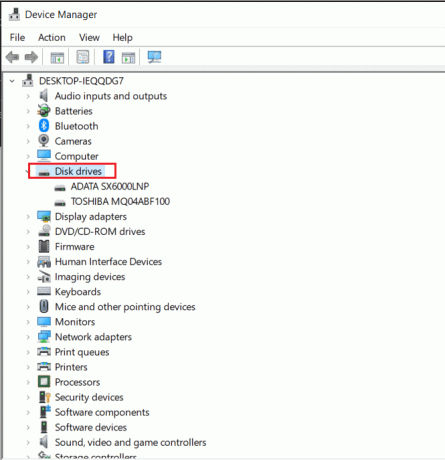
Als de foutcode zich blijft voordoen, volg dan onze gids voor stuurprogramma's verwijderen en opnieuw installeren op Windows 10 deze keer. Het verwijdert uw huidige stuurprogramma in drie eenvoudige stappen.
Lees ook:10 manieren om ruimte op de harde schijf vrij te maken in Windows 10
Methode 9: Updates van schijfstuurprogramma's terugdraaien
Deze fout is ook mogelijk vanwege compatibiliteitsproblemen, vooral in het geval van een USB. Bekijk onze gids voor rollback-stuurprogramma's op Windows 10.
Opmerking: Als de Rollback-driver niet beschikbaar of grijs is, betekent dit dat er geen eerdere versie van de schijf beschikbaar is.

Methode 10: Schijven opnieuw scannen
Dit is een andere beginnersvriendelijke methode die handig is wanneer een apparaat is opgegeven dat niet bestaat. Als u dit doet, worden de recente wijzigingen gedetecteerd en wordt alles bijgewerkt om de schijf te vernieuwen en de fout te verhelpen.
1. Druk op de Windows-toets, typen Schijfbeheer, klik dan op Open.

2. Selecteer de harde schijf waar je hoofdpijn van krijgt en klik Acties.
3. Klik ten slotte op Schijven opnieuw scannen en controleer of het probleem is opgelost of niet.
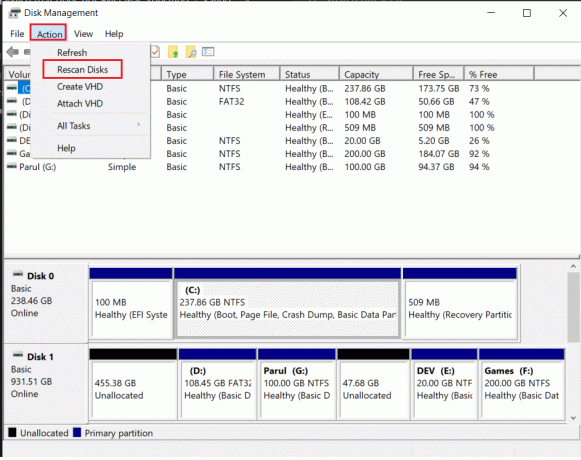
Lees ook:Oplossing: nieuwe harde schijf wordt niet weergegeven in Schijfbeheer
Methode 11: Geef de juiste toestemming
Het is normaal dat gebruikers deze fout 0x800701b1 tegenkomen vanwege ongepaste machtigingen die de toegang ertoe bemoeilijken.
1. Start File Explorer en klik met de rechtermuisknop op de lastige schijf.
2. Klik op Eigenschappen uit het menu en ga naar Beveiliging bovenaan verkrijgbaar.
3. Klik vervolgens op Bewerking gevolgd door Volledige controle bevindt zich onder Toestemming voor geverifieerde gebruikers.
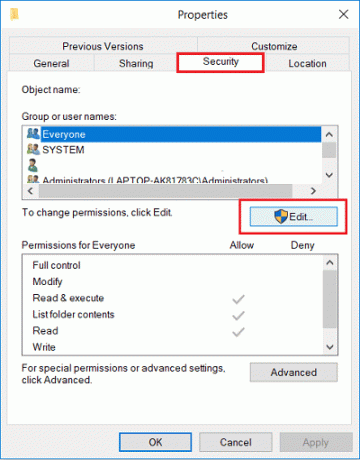
4. Klik ten slotte op Toepassen En OK om de wijzigingen door te voeren.
Methode 12: beveiligingsopties wijzigen
De kans is groot dat u met de fout wordt geconfronteerd, omdat u er geen toegang toe hebt vanwege de beveiligingsmachtigingen. Welnu, u kunt de rollen omdraaien door simpelweg de beveiligingsinstellingen op deze manier te wijzigen:
1. Open Verkenner op je laptop en klik op Deze computer.
2. Klik vervolgens met de rechtermuisknop op uw USB-station en kies Eigenschappen uit de menukaart.
3. Selecteer nu de Beveiliging tabblad en ga naar zijn Geavanceerd keuze.
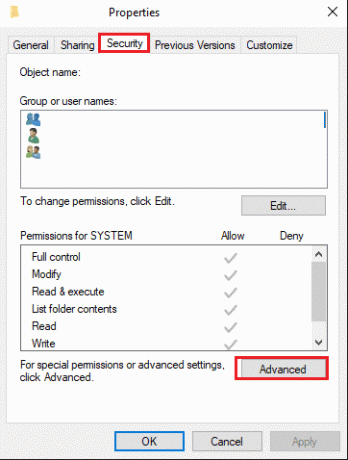
4. Klik op de Wijziging optie gevolgd door Geavanceerd beschikbaar in het venster Selecteer gebruiker of groep.
5. Klik op de Vind nu optie en dubbelklik op de naam van de gebruiker in het gedeelte met zoekresultaten. Vergeet niet te klikken OK wanneer u terugkeert naar het venster Gebruiker selecteren om de wijzigingen te bevestigen.
6. Ga terug naar de Geavanceerde beveiligingInstellingen en vink het vakje ernaast aan Vervang alle machtigingsvermeldingen voor onderliggende objecten door overneembare machtigingsvermeldingen van dit object.
Het enige dat u nu nog hoeft te doen, is op klikken Toepassen En OK om de wijzigingen vast te houden.
Lees ook:Fix Steam corrupte schijffout op Windows 10
Methode 13: Schakel de modus Alleen-lezen uit
Als je een bestand hebt met alleen-lezen modus, is het bijna onmogelijk om ze te kopiëren en te plakken vanaf hun daadwerkelijke locatie. De enige reden hierachter is dat u in deze modus de tekstuele inhoud kunt bekijken zonder enige wijziging aan te brengen. Met andere woorden, u kunt niet zelf iets bewerken, verwijderen of toevoegen. In plaats daarvan moet u de alleen-lezen modus uitschakelen door deze stappen te volgen:
1. druk de Windows-toets, typen Opdrachtprompten klik op Als administrator uitvoeren.
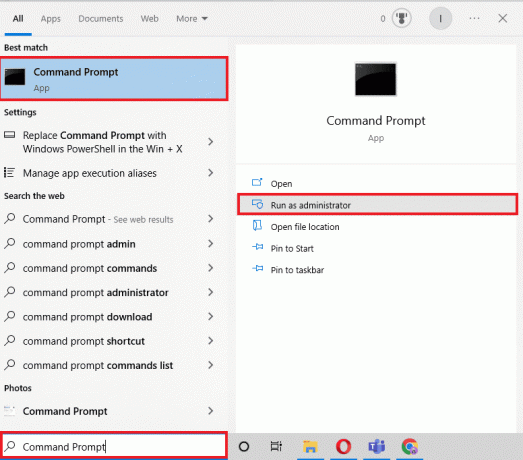
2. Goedkeuren de Gebruikersaccount controle door op te klikken Ja.
3. Zodra de opdrachtprompt is geopend, voert u de volgende opdrachten in. Vergeet niet op de te drukken Binnenkomen sleutel na elk van deze:
diskpart - lijst schijf - selecteer schijf 1 - attributen schijf wissen alleen-lezen
Opmerking: Houd er rekening mee dat 1 in disk1 de stationsletter is die een wijziging in de alleen-lezen modus vereist.
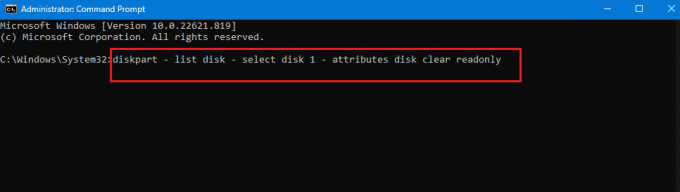
4. Start uw laptop opnieuw op en wacht tot het systeem de nodige wijzigingen heeft aangebracht.
Methode 14: Windows 10 opnieuw instellen
Voordat u begrijpt hoe u Windows 10 opnieuw kunt opstarten, is het essentieel om te onthouden dat dit uw laatste redmiddel moet zijn. Met andere woorden, probeer dit alleen te testen voor een apparaat dat niet bestaat en is opgegeven als niets anders werkt. De reden hierachter is dat bij het resetten alle apps en stuurprogramma's worden verwijderd die later zijn geïnstalleerd. Bovendien maakt het ook de wijzigingen ongedaan die u in Instellingen hebt aangebracht om een persoonlijk tintje toe te voegen. Volg onze gids om reset Windows 10 zonder gegevens te verliezen om fout 0x800701b1 op Windows 10 op te lossen.

Veelgestelde vragen (FAQ's)
Q1. Hoe repareer je een apparaat dat niet bestaat en is opgegeven?
Ans. Om deze fout op te lossen, kunt u een van de bovengenoemde methoden proberen. Ze zijn allemaal even effectief en iedereen kan ze uitproberen.
Q2. Hoe repareer je fout 0X800701B1 een apparaat dat niet bestaat, is opgegeven?
Ans. Zoals eerder vermeld, zijn er 13 verschillende manieren om de foutcode 0X800701B1 op te lossen. U kunt beginnen met de eenvoudigste, inclusief opnieuw aansluiten en opnieuw opstarten, en doorgaan met de moeilijke als het probleem zich blijft voordoen.
Q3. Wat betekent 0x800701B1?
Ans. Windows 10-gebruikers melden vaak dat ze de foutcode 0x800701b1 op hun laptop tegenkomen. Dit gebeurt wanneer het systeem geen bestanden kan overdragen tussen de externe harde schijf en de laptop. Daarom mislukt de overdracht van bestanden en lopen gebruikers vast met de fout.
Aanbevolen:
- Hoe weet je of Instagram je account heeft verwijderd?
- Herstel een fout bij het formatteren van een USB-flashstation
- Fix Windows blijft vragen om mijn inloggegevens Fout
- Los problemen met de harde schijf op in Windows 10
Windows 10-gebruikers hebben vaak te maken met er is een apparaat opgegeven dat niet bestaat fout. In plaats van de fout te laten blijven en de efficiëntie van de laptop te verstoren, moet u deze verwijderen met een van de bovengenoemde methoden. Vergeet ook niet om uw opmerkingen en suggesties in de opmerkingen te delen om ons te laten weten wat u vervolgens wilt lezen.