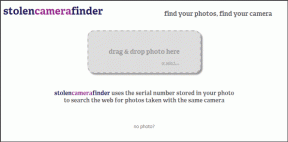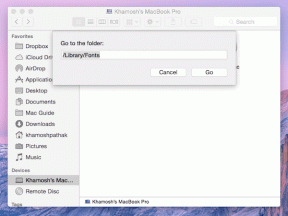Fix Wacht tot het huidige programma is voltooid Verwijderingsfout
Diversen / / April 06, 2023
Wacht tot het huidige programma is voltooid. Foutmelding verwijderen is een veelvoorkomend probleem op Windows-computers. Over het algemeen betekent dit bericht dat het eerder verwijderde programma het verwijderingsproces niet heeft voltooid en dat Windows u niet kan toestaan een ander programma te verwijderen. Gebruikers kunnen echter vaak zien dat u moet wachten tot het huidige programma is verwijderd of lange tijd is gewijzigd en u een ander programma kunt verwijderen. Evenzo kunt u ontdekken dat er een ander programma wordt geïnstalleerd. Wacht tot de installatie is voltooid terwijl u probeert een programma te installeren. Als u ook worstelt met het verwijderen van een programma op uw computer, is dit de gids voor u.
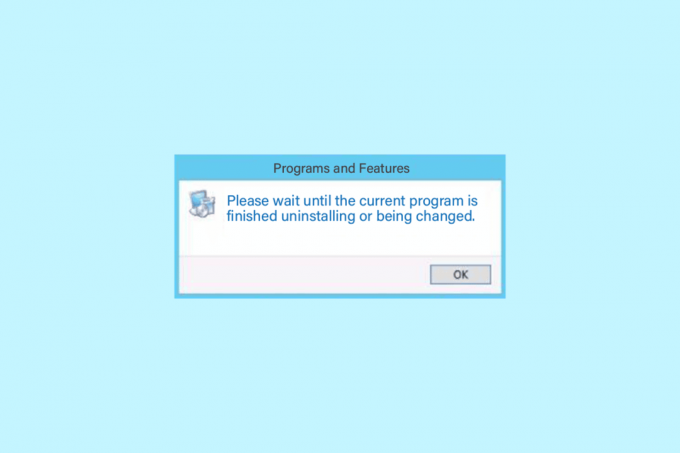
Inhoudsopgave
- Hoe op te lossen Wacht tot het huidige programma is voltooid Verwijderingsfout
- Methode 1: Start de pc opnieuw op
- Methode 2: Programma's verwijderen
- Methode 3: verwijder het programma in de veilige modus
- Methode 4: Start het Windows Explorer-proces opnieuw
- Methode 5: voer de probleemoplosser voor het installeren en verwijderen van programma's uit
- Methode 6: Windows Installer-service opnieuw registreren
- Methode 7: Installeer de Windows Installer-service opnieuw
- Methode 8: Antivirusprogramma tijdelijk uitschakelen (indien van toepassing)
- Methode 9: Systeemherstel uitvoeren
- Methode 10: gebruik software van derden
Hoe op te lossen Wacht tot het huidige programma is voltooid Verwijderingsfout
Er kunnen verschillende redenen zijn om te wachten tot het huidige programma klaar is met het verwijderen van de fout. Enkele van de mogelijke redenen voor het probleem worden hier genoemd.
- Onjuist laden van het systeem is een van de meest voorkomende redenen voor dit probleem.
- Onjuiste instellingen met de computer kunnen ook tot deze fout leiden.
- Onjuiste werking van Explorer.exe-processen.
- Problemen met verwijderings- en installatieservices op uw computer.
- Verschillende problemen met de Windows Installer-service kunnen deze fout ook veroorzaken.
- Een storend antivirusprogramma kan ook problemen veroorzaken bij het verwijderen van programma's.
- Verschillende problemen met uw systeem kunnen ook de fout veroorzaken.
In de volgende gids bespreken we methoden om het probleem op te lossen. Wacht tot het huidige programma klaar is met het verwijderen van de fout.
Methode 1: Start de pc opnieuw op
Over het algemeen is het geen ernstig probleem en kan het worden veroorzaakt door een onjuiste belasting van het systeem. U kunt dit oplossen door uw apparaat eenvoudig opnieuw op te starten. Een eenvoudige herstart van uw apparaat lost de verschillende bugs en vertragingsproblemen op die de fout kunnen veroorzaken. Als u niet zeker weet hoe u uw computer opnieuw moet opstarten of opnieuw moet opstarten, kunt u de 6 manieren om een Windows 10-computer opnieuw op te starten of opnieuw op te starten gids om manieren te vinden om uw computer opnieuw op te starten en te repareren, wacht tot het huidige programma is voltooid wordt verwijderd of wordt gewijzigd en er wordt een ander programma geïnstalleerd, wacht tot die installatie is voltooid volledige problemen.

Methode 2: Programma's verwijderen
Op Windows 10-computers kunnen gebruikers programma's verwijderen via het instellingenpaneel. Als u de foutmelding krijgt terwijl u programma's probeert te verwijderen via het configuratiescherm, kunt u proberen hetzelfde paneel te verwijderen via het instellingenpaneel.
1. druk op Windows + iksleutels samen te openen Instellingen en klik op Apps.

2. Zoek en klik op het programma dat u wilt verwijderen en klik op het Verwijderen knop.

3. Klik ten slotte op de Verwijderen knop om het proces te bevestigen.

4. Volg de instructies op het scherm om het proces te voltooien.
5. Eenmaal succesvol verwijderd Herstarten jouw computer.
Lees ook:Opstartprogramma's wijzigen in Windows 10
Methode 3: verwijder het programma in de veilige modus
Als het eenvoudig verwijderen van het programma niet werkt, kunt u proberen het programma in de veilige modus te verwijderen. In de veilige modus schakelt Windows een set stuurprogramma's en andere bestanden in die proberen de oorzaak van de fout te lokaliseren. Deze stuurprogramma's en bestanden proberen erachter te komen of de fout werd veroorzaakt door een stuurprogramma of een systeembestand. Volg deze eenvoudige stappen om een programma in de veilige modus te verwijderen. U kunt de Opstarten naar Veilige modus in Windows 10 gids om de veilige modus op uw computer te openen. Nadat u uw computer met succes opnieuw hebt opgestart in de veilige modus, probeert u het programma te verwijderen door de eerder uitgelegde methode te volgen en te kijken of het probleem is opgelost.
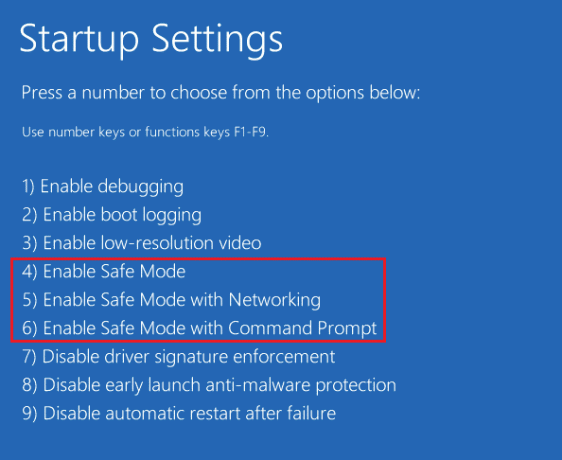
Methode 4: Start het Windows Explorer-proces opnieuw
Een van de gemakkelijke oplossingen om te wachten tot het huidige programma klaar is met het verwijderen of wijzigen van een fout en nog een programma wordt geïnstalleerd, wacht tot de installatie is voltooid. Problemen zijn om de Windows Verkenner handmatig opnieuw op te starten proces. Explorer.exe is een programma op Windows dat processen beheert en de grafische weergave van andere programma's zoals het Configuratiescherm bestuurt. Als Explorer.exe niet goed werkt, kan het zijn dat er verwijderingsfouten optreden wanneer u probeert een programma van uw computer te verwijderen.
1. Druk op de Ctrl + Shift + Esc-toetsen samen te openen Taakbeheer.
2. In de Processen tab zoek en klik met de rechtermuisknop op het Windows Explorer.
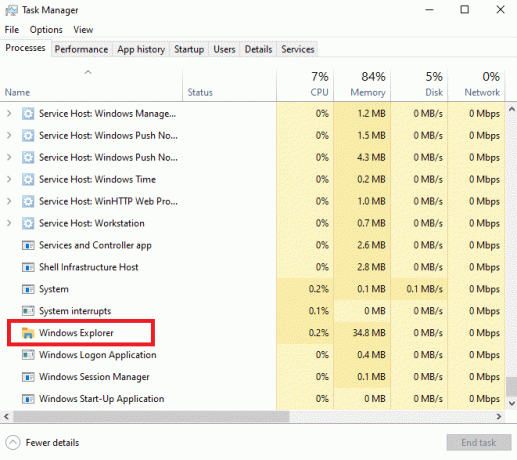
3. Klik ten slotte op de Herstarten knop.
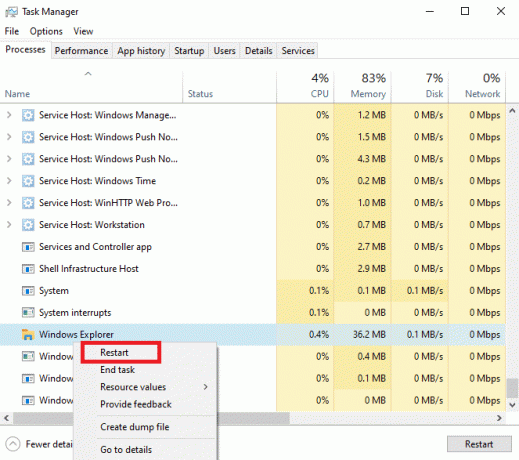
4. Sluit Taakbeheer en probeer het programma opnieuw te verwijderen.
Lees ook:Fix Het proces heeft geen toegang tot de bestandsfout op Windows 10
Methode 5: voer de probleemoplosser voor het installeren en verwijderen van programma's uit
Microsoft-probleemoplossers zijn essentiële hulpmiddelen voor alle Windows-gebruikers. Er zijn verschillende ingebouwde probleemoplossers op Windows 10-computers die kunnen worden gebruikt om problemen op uw computer op te lossen. Hoewel sommige probleemoplossers zijn ingebouwd in Windows 10, kunnen veel andere probleemoplossers worden gedownload van de officiële Microsoft-website. De probleemoplosser voor het installeren en verwijderen van programma's is zo'n tool die u eerst moet downloaden en op uw computer moet installeren. Deze probleemoplosser kan verschillende onderliggende problemen met installatie- en verwijderingsprocessen oplossen.
1. Download en installeer de Probleemoplosser voor installeren en verwijderen van programma's van de ambtenaar Microsoft-website.
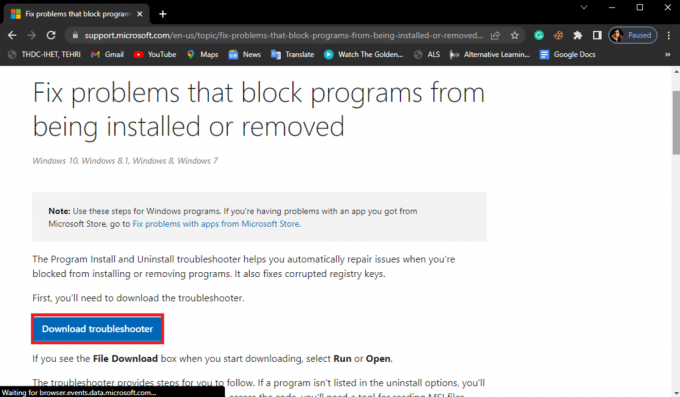
2. Zodra de probleemoplosser met succes is geïnstalleerd, opent u deze.
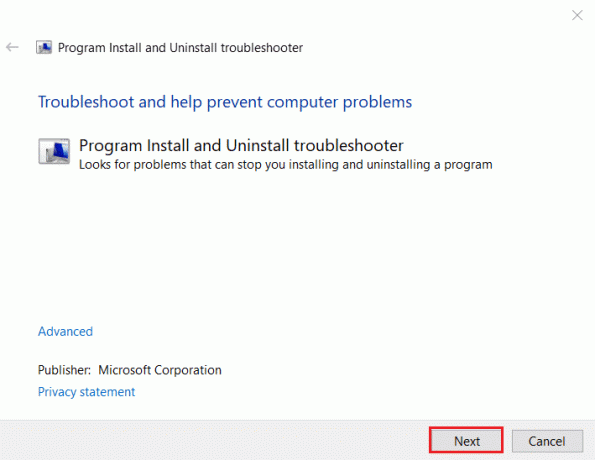
3. Selecteer nu het proces waar het probleem zich voordoet, d.w.z. Installeren of Verwijderen.
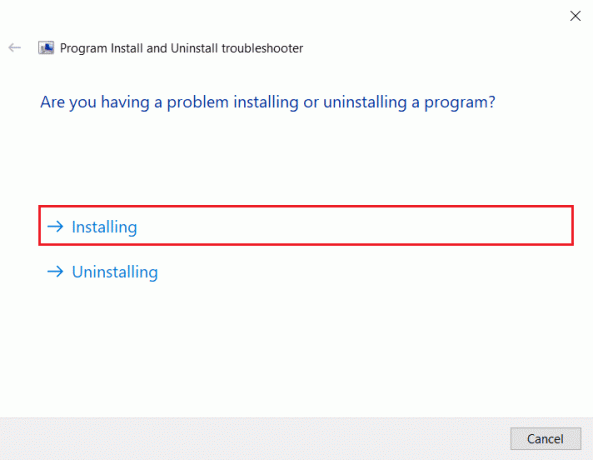
4. Selecteer nu het programma dat het probleem veroorzaakt en klik vervolgens op Volgende.
5. Klik ten slotte op Ja, probeer de installatie ongedaan te maken om het programma te verwijderen.
Als deze methode niet werkt, wacht dan tot het huidige programma klaar is met het verwijderen of wijzigen van het probleem op uw computer of als er wordt nog steeds een ander programma geïnstalleerd, wacht tot de installatie is voltooid, probeer door te gaan naar het volgende methode.
Methode 6: Windows Installer-service opnieuw registreren
Windows Installer is een softwarecomponent op Windows-computers. Windows Installer helpt bij het installeren en verwijderen van programma's op uw computer. Een van de methoden om deze fout op te lossen, is door de Windows Installer-service opnieuw op uw computer te registreren. Wanneer u zich afmeldt bij Windows Installer, stopt het alle services en worden programma's gedwongen de installatie ongedaan te maken.
1. Start de Loop dialoogvenster door op te drukken Windows + R-toetsen tegelijkertijd.
2. Hier, typ msiexec /afmelden en druk op de Enter toets om de registratie van Windows Installer ongedaan te maken.

3. Open opnieuw de Loop dialoog venster.
4. Typ nu msiexec /regserver en raak de Binnenkomensleutel om Windows Installer opnieuw te registreren.
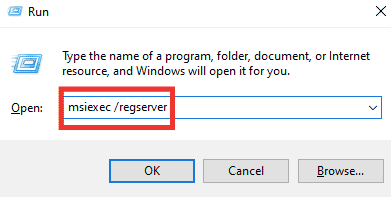
5. Eindelijk, start de pc opnieuw op en probeer de app opnieuw te installeren.
Lees ook:Fix System Service Exception op Windows 10 of 11
Methode 7: Installeer de Windows Installer-service opnieuw
Als de vorige methode het probleem niet oplost, kunt u ook proberen de Windows Installer-service opnieuw op uw computer te installeren. U kunt deze eenvoudige stappen volgen om de Windows Installer-service opnieuw te installeren.
1. Open Loop dialoogvenster, typ diensten.msc en druk op de Binnenkomensleutel lanceren Diensten raam.

3. Zoek en klik hier met de rechtermuisknop op Windows installatie dienst en klik Herstarten.
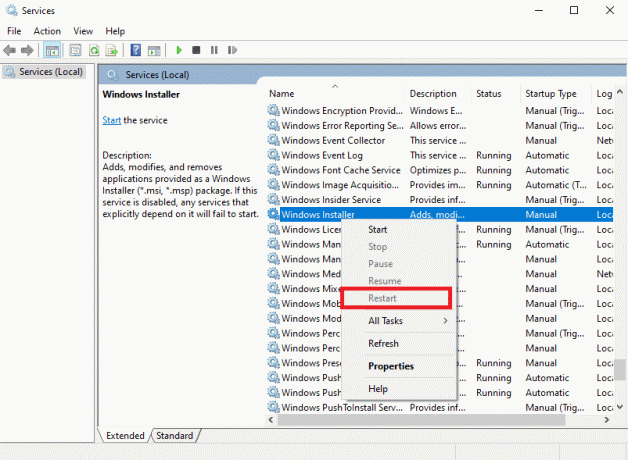
Opmerking: als de optie Opnieuw opstarten hier niet beschikbaar is, werkt de Windows Installer-service niet op uw computer.
Als dit niet helpt bij het installeren van een ander programma, wacht dan tot die installatie is voltooid en het verwijderingsprobleem is opgetreden, probeer dan de volgende methode.
Methode 8: Antivirusprogramma tijdelijk uitschakelen (indien van toepassing)
Wacht soms tot het huidige programma klaar is met het verwijderen of wijzigen van een fout kan verschijnen als gevolg van interfererende antivirussoftware. Dit is een veelvoorkomende reden voor deze fout en kan worden verholpen door de antivirus op de computer uit te schakelen. Daarom is het een goed idee om het antivirusprogramma op uw computer uit te schakelen om het probleem met het niet verwijderen van een programma op Windows 10 op te lossen. Als u niet zeker weet hoe u het antivirusprogramma op uw computer kunt uitschakelen, kunt u de Antivirus tijdelijk uitschakelen in Windows 10 handleiding om het programma op uw computer veilig uit te schakelen.

Lees ook:Repareer servicefout 1053 op Windows 10
Methode 9: Systeemherstel uitvoeren
Als de vorige methoden niet werken en u geen oplossing voor dit probleem kunt vinden, kunt u proberen het probleem op te lossen door uw systeem te herstellen. Het uitvoeren van Systeemherstel kan leiden tot gegevensverlies op uw computer, daarom is het altijd een goed idee om een back-up te maken voor essentiële bestanden en gegevens. U kunt de Systeemherstel gebruiken op Windows 10 gids om veilig een systeemherstel uit te voeren op uw computer.
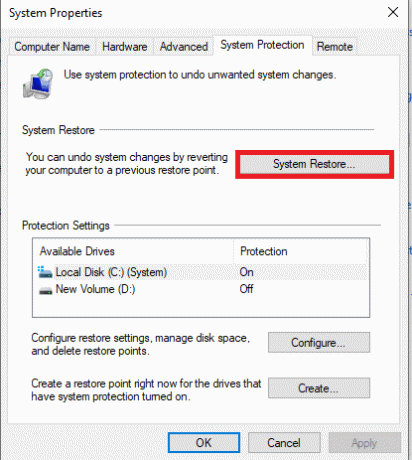
Methode 10: gebruik software van derden
Verschillende programma's helpen u bij het verwijderen van programma's van uw computer. In sommige gevallen is deze software betrouwbaarder voor het verwijderen van een programma van Windows-computers. Wanneer u software van derden gebruikt, zal de meeste van deze software over het algemeen ook alle overgebleven bestanden voor de software opschonen, zodat het programma volledig van uw computer wordt verwijderd. U kunt ook veel hulpprogramma's van derden gebruiken om te repareren dat het andere programma wordt geïnstalleerd. Wacht tot de installatie is voltooid tijdens het installeren van een programma.
Veelgestelde vragen (FAQ's)
Q1.Waarom kan ik een programma op Windows 10 niet verwijderen?
Ans. Als het verwijderen van een programma nog niet is voltooid, ontvangt u een bericht dat het programma niet kan worden verwijderd. In andere gevallen kan deze fout optreden als gevolg van verschillende problemen met uw systeem.
Q2.Hoe op te lossen kan een programma op Windows 10-probleem niet verwijderen?
Ans. U kunt proberen deze fout op te lossen door een andere methode te volgen, zoals het opnieuw opstarten van de Windows Installer-service op jouw computer.
Q3.Hoe verwijder ik een programma op Windows 10?
Ans. U kunt een toepassing van uw computer verwijderen door naar de instellingen te navigeren of door naar de Controlepaneel.
Aanbevolen:
- Wat is ethisch hacken?
- Wat is RAM en ROM? Verschillen en vergelijking
- Herstel Windows 10 toegewezen stations die niet worden weergegeven in programma's
- Fix Kan programma niet starten Toegang tot Visual Studio is geweigerd
We hopen dat deze gids nuttig voor je was en dat je het probleem hebt kunnen oplossen wacht tot het huidige programma klaar is met verwijderen probleem op uw computer. Laat ons weten welke methode voor u heeft gewerkt. Als u suggesties of vragen voor ons heeft, laat het ons dan weten in het commentaargedeelte.

Elon Decker
Elon is een technisch schrijver bij TechCult. Hij schrijft nu al ongeveer 6 jaar handleidingen en heeft veel onderwerpen behandeld. Hij behandelt graag onderwerpen met betrekking tot Windows, Android en de nieuwste trucs en tips.