Fix Google Agenda synchroniseert niet op Android
Diversen / / November 28, 2021
Google Agenda is een uiterst handige hulpprogramma-app van Google. De eenvoudige interface en reeks handige functies maken het een van de meest gebruikte agenda-apps. Google Agenda is beschikbaar voor zowel Android als Windows. Hiermee kunt u uw laptop of computer synchroniseren met uw mobiel en uw agenda-afspraken altijd en overal beheren. Het is gemakkelijk toegankelijk en het maken van nieuwe invoer of bewerken is een fluitje van een cent.
Ondanks dat hij tal van positieve eigenschappen heeft, is deze app niet perfect. Het meest frustrerende van alle problemen is wanneer: Google kalender synchroniseert uw evenementen niet. Soms ontvang je een uitnodiging voor een evenement via e-mail of ontvang je een bevestiging van de tickets die je hebt geboekt, maar geen van deze evenementen staat in je agenda. Dat is het moment waarop je je realiseert dat Google Agenda niet goed werkt. U hoeft zich echter geen zorgen te maken en er zijn meerdere eenvoudige oplossingen die u kunt gebruiken om het synchronisatieprobleem met Google Agenda op te lossen.
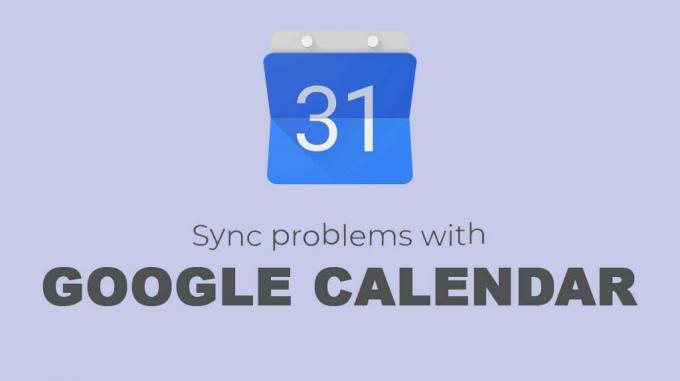
Inhoud
- Fix Google Agenda synchroniseert niet op Android
- Methode 1: Vernieuw de app
- Methode 2: Zorg ervoor dat synchronisatie is ingeschakeld
- Methode 3: Google Agenda bijwerken
- Methode 4: Zorg ervoor dat Google Agenda alle benodigde machtigingen heeft
- Methode 5: Cache en gegevens wissen voor Google Agenda
- Methode 6: Google Agenda-synchronisatie uitschakelen
- Methode 7: Google-account verwijderen en opnieuw toevoegen
- Methode 8: Toestemming voor agendaopslag inschakelen
- Methode 9: Google-account handmatig synchroniseren
- Methode 10: Voer een fabrieksreset uit
Fix Google Agenda synchroniseert niet op Android
Methode 1: Vernieuw de app
Om afspraken te synchroniseren, heeft Google Agenda te allen tijde een actieve internetverbinding nodig. Het is mogelijk dat het niet kon synchroniseren omdat je offline was of vanwege slechte verbindingsproblemen. De beste oplossing om te controleren of de app daadwerkelijk een synchronisatieprobleem heeft of dat het slechts een vertraging is die wordt veroorzaakt door traag internet, is om de app te vernieuwen. Door Google Agenda te vernieuwen, kan de app ook eventuele fouten verwijderen. Volg de onderstaande stappen om te zien hoe:
1. Open eerst de Google Agenda-app op uw Android-apparaat.

2. Tik nu op de menupictogram (drie verticale stippen) in de rechterbovenhoek van het scherm.
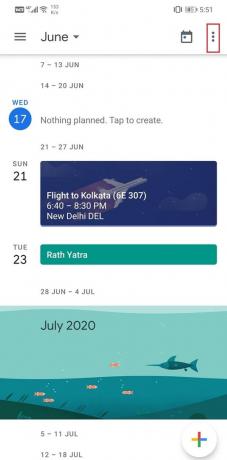
3. Klik daarna op de Vernieuwen optie.
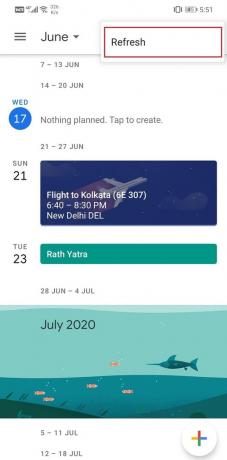
4. Dit kan een paar minuten duren, afhankelijk van het aantal e-mails dat in behandeling is.
5. Zodra de kalender is vernieuwd; u zult in staat zijn om al uw evenementen bijgewerkt op de kalender te vinden. Als het niet werkt, gaat u verder met de volgende oplossing.
Methode 2: Zorg ervoor dat synchronisatie is ingeschakeld
Mogelijk hebt u zelf de synchronisatiefunctie per ongeluk uitgeschakeld of om de batterij te sparen. Misschien heeft Google Agenda per ongeluk uw Google-account gedeactiveerd of uitgelogd. Volg de onderstaande stappen om te controleren of alles in orde is.
1. Open de Google Agenda-app op je telefoon.
2. Tik nu op de Hamburger icoon in de linkerbovenhoek van het scherm.
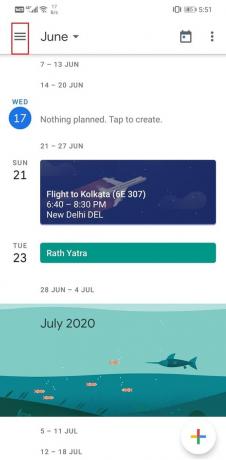
3. Scroll naar beneden en zorg ervoor dat de selectievakjes naast Evenementen en Herinneringen zijn geselecteerd.
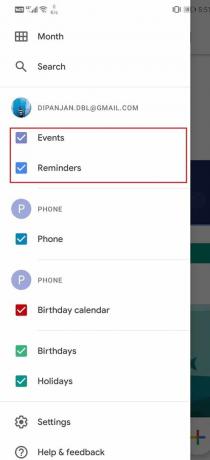
4. U kunt ook andere items inschakelen, zoals Verjaardagen en Feestdagen, als deze nog niet zijn ingeschakeld.
Methode 3: Google Agenda bijwerken
Het volgende dat u kunt doen, is uw app bijwerken. Ongeacht het soort probleem waarmee u wordt geconfronteerd, kan het bijwerken vanuit de Play Store het oplossen. Een eenvoudige app-update lost het probleem vaak op, omdat de update mogelijk bugfixes bevat om het probleem op te lossen.
1. Ga naar de Play Store.

2. Links bovenaan vindt u: drie horizontale lijnen. Klik erop.

3. Klik nu op de "Mijn apps en games" optie.

4. Zoeken Google kalender en controleer of er updates in behandeling zijn.

5. Zo ja, klik dan op de update knop.
6. Zodra de app is bijgewerkt, probeert u hem opnieuw te gebruiken en controleert u of u kunt repareer Google Agenda niet synchroniseert op Android-probleem.
Methode 4: Zorg ervoor dat Google Agenda alle benodigde machtigingen heeft
Om gebeurtenissen van andere apps zoals Gmail, je Google-account en andere apps van derden, zoals Facebook, te synchroniseren, moet Google Agenda toestemming hebben om toegang te krijgen tot hun gegevens. Net als bij elke andere app, moet u toestemmingsverzoeken verlenen voordat deze toegang heeft tot de hardware van het apparaat en de gegevens van andere apps. Volg de onderstaande stappen om te zien hoe:
1. Open de Instellingen op je telefoon.
2. Selecteer nu de Apps optie.

3. Zoek in de lijst met apps naar Google kalender en tik erop.

4. Klik nu op de Rechten optie.

5. Zorg ervoor dat u zet de schakelaar aan voor alle rechten die de app vraagt of nodig heeft.
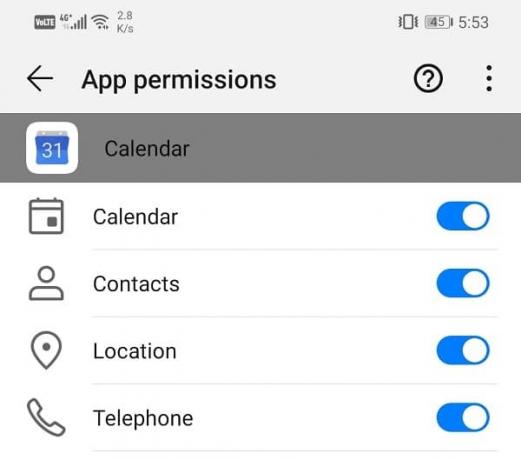
Lees ook:Herstel ontbrekende Google Agenda-evenementen op Android
Methode 5: Cache en gegevens wissen voor Google Agenda
Elke app slaat sommige gegevens op in de vorm van cachebestanden. Het probleem begint wanneer deze cachebestanden beschadigd raken. Het verlies van gegevens in Google Agenda kan te wijten zijn aan beschadigde resterende cachebestanden die het proces van gegevenssynchronisatie verstoren. Als gevolg hiervan worden nieuwe aangebrachte wijzigingen niet weergegeven in de agenda. Om te verhelpen dat Google Agenda niet synchroniseert met Android-problemen, kunt u altijd proberen de cache en gegevens voor de app te wissen. Volg deze stappen om het cachegeheugen en de gegevensbestanden voor Google Agenda te wissen.
1. Ga naar de Instellingen van uw telefoon.
2. Tik op de Apps optie.
3. Selecteer nu Google kalender uit de lijst met apps.

4. Klik nu op de Opslag optie.

5. U ziet nu de opties om gegevens wissen en cache wissen. Tik op de respectievelijke knoppen en de genoemde bestanden worden verwijderd.

6. Sluit nu de instellingen en probeer Google Agenda opnieuw te gebruiken en kijk of het probleem aanhoudt.
Methode 6: Google Agenda-synchronisatie uitschakelen
Een andere mogelijke oplossing voor het probleem is om de synchronisatiefunctie voor Google Agenda uit te schakelen en vervolgens weer in te schakelen. Hierdoor kan Google Agenda de synchronisatiemogelijkheden opnieuw instellen. Volg de onderstaande stappen om te zien hoe:
1. Open eerst Instellingen op je telefoon.
2. Tik nu op de Gebruikers en accounts optie.
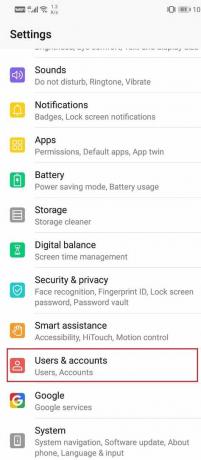
3. Klik hier op Google.
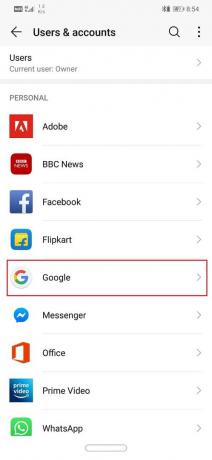
4. Nutsvoorzieningen, schakelaar de Uitzetten naast Google Agenda synchroniseren.

5. nutsvoorzieningen herstart je telefoon na dit.
6. Schakel daarna de synchronisatie opnieuw in voor Google Agenda en controleer of dit mogelijk is repareer Google Agenda niet synchroniseert op Android-probleem.
Methode 7: Google-account verwijderen en opnieuw toevoegen
Als de bovenstaande methoden niet werken, kunt u proberen uw Google-account van uw telefoon te verwijderen en na enige tijd opnieuw in te loggen. Als u dit doet, worden uw Gmail en andere Google-accountgerelateerde services opnieuw ingesteld. Het kan ook het probleem van de Google-agenda oplossen, niet synchroniseren. Volg de onderstaande stappen om te zien hoe:
1. Open de Instellingen op je telefoon.
2. Tik nu op de Gebruikers en accounts optie.
3. Selecteer in de gegeven lijst met accounts Google.
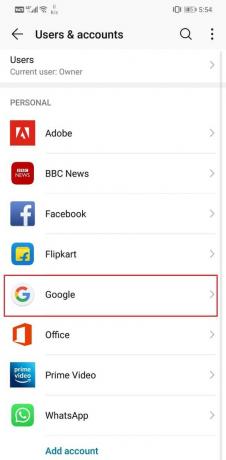
4. Klik nu op de Verwijder knop onderaan het scherm.
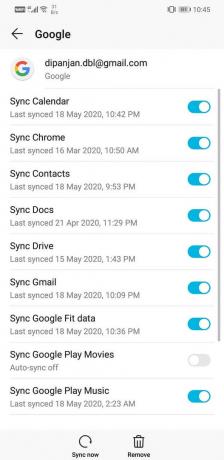
5. Start uw apparaat hierna opnieuw op.
6. Volg daarna de bovenstaande stappen om: ga naar Gebruikers en Accounts en tik op de Account toevoegen optie.
7. Selecteer nu Google en log in met uw gebruikersnaam en wachtwoord.
8. Ga terug naar Google Agenda en vervolgens Vernieuwen. U zult zien dat uw evenementen nu worden gesynchroniseerd en bijgewerkt in de kalender.
Methode 8: Toestemming voor agendaopslag inschakelen
Een van de mogelijke redenen waarom Google Agenda niet synchroniseert, is dat het geen toestemming heeft om iets op te slaan op de opslagruimte van het apparaat. U moet een systeemfunctie met de naam Kalenderopslag inschakelen. Hierdoor kunnen agenda-apps zoals Google Agenda gegevens op uw apparaat opslaan. Volg de onderstaande stappen om te zien hoe:
1. Open de Instellingen op je telefoon.
2. Klik nu op de Apps optie.
3. Selecteer hier de Rechten tabblad.
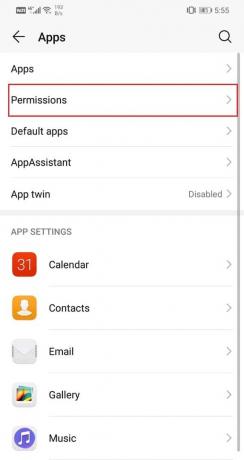
4. Tik nu op de Opslag optie.
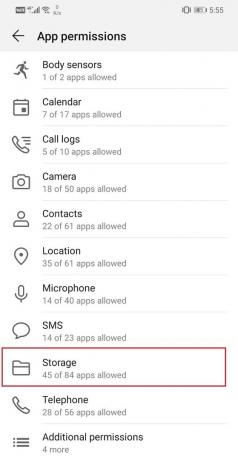
5. Rechtsboven vind je de menu-optie (drie verticale stippen). Klik erop en selecteer "Systeem weergeven".

6. Zoek nu naar Kalenderopslag en zet de schakelaar aan ernaast om het in te schakelen.
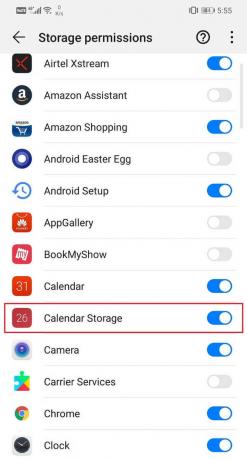
7. Open daarna Google Agenda en kijk of het probleem aanhoudt of niet.
Methode 9: Google-account handmatig synchroniseren
Als Google Agenda nog steeds niet synchroniseert nadat u alle tot nu toe besproken methoden hebt geprobeerd, kunt u proberen uw Google-account handmatig te synchroniseren. Als u dit doet, wordt niet alleen Google Agenda gesynchroniseerd, maar ook andere apps zoals Gmail. Zoals eerder vermeld, vereist Google Agenda een stabiele internetverbinding om van tijd tot tijd automatisch te synchroniseren. Als de internetverbinding echter slecht en beperkt is, houdt Google de synchronisatie tegen om gegevens op te slaan. In dergelijke situaties is het enige dat u kunt doen, uw Google-account handmatig synchroniseren. Volg de onderstaande stappen om te zien hoe:
1. Open de Instellingen op je telefoon.
2. Tik nu op de Gebruikers en accounts optie.
3. Selecteer in de gegeven lijst met accounts Google.
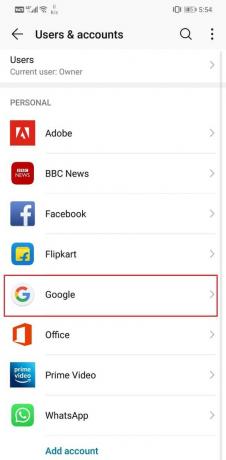
4. Klik nu op de Knop Nu synchroniseren onderaan het scherm.

5. Hiermee worden alle apps gesynchroniseerd die aan uw Google-account zijn gekoppeld.
6. Open nu Google Agenda en controleer of uw afspraken zijn bijgewerkt of niet.
Methode 10: Voer een fabrieksreset uit
Dit is het laatste redmiddel dat u kunt proberen als alle bovenstaande methoden mislukken. Als niets anders werkt, kunt u proberen uw telefoon terug te zetten naar de fabrieksinstellingen en kijken of dit het probleem oplost. Als u kiest voor een fabrieksreset, worden al uw apps, hun gegevens en ook andere gegevens zoals foto's, video's en muziek van uw telefoon verwijderd. Om deze reden moet u een back-up maken voordat u de fabrieksinstellingen herstelt. De meeste telefoons vragen u om een back-up van uw gegevens te maken wanneer u probeert uw telefoon terug te zetten naar de fabrieksinstellingen. U kunt de ingebouwde tool gebruiken om een back-up te maken of dit handmatig doen; de keuze is aan jou.
1. Ga naar de Instellingen van uw telefoon.
2. Tik op de Systeem tabblad.

3. Als u nog geen back-up van uw gegevens hebt gemaakt, klikt u op de optie Back-up van uw gegevens om uw gegevens op Google Drive op te slaan.
4. Klik daarna op de Tabblad resetten.
5. Klik nu op de Telefoon resetten optie.

6. Dit zal enige tijd duren. Zodra de telefoon opnieuw is opgestart, probeert u Google Agenda opnieuw te gebruiken en kijkt u of deze correct werkt of niet.
Aanbevolen:
- Probleem oplossen Widget laden op Android
- Fix Outlook synchroniseert niet op Android
Het zit er op. We hopen dat ten minste één van deze methoden nuttig was en dat u in staat was om: repareer Google Agenda niet synchroniseert op Android-probleem. Google Agenda is buitengewoon slim en nuttig, maar soms kan een update met fouten ervoor zorgen dat het niet goed werkt. Als u het probleem nu niet kunt oplossen, kunt u wachten op een nieuwe update met bugfixes of enkele andere apps van derden met vergelijkbare functies downloaden.



