9 manieren om automatisch typen op het toetsenbord op Windows te repareren
Diversen / / April 06, 2023
Als je ooit een toetsenbord op zichzelf hebt ervaren, weet je hoe frustrerend het is. Wel, thier zijn veel redenen waarom uw toetsenbord automatisch typt, zoals softwareglikkeringen, hardwarestoringen, malware-infecties, enzovoort. In dit artikel laten we u de 9 beste manieren zien waarop u automatisch typen op het toetsenbord op Windows kunt oplossen.
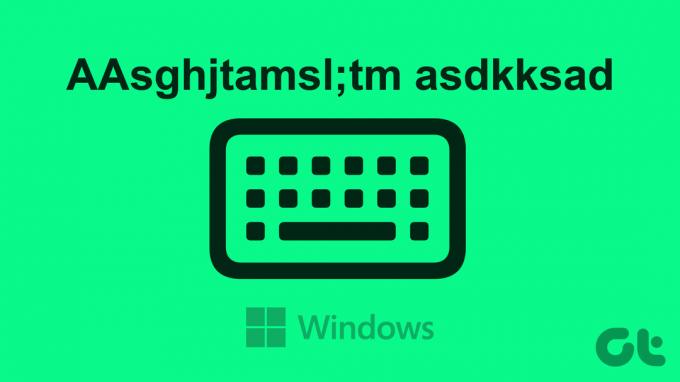
Of u dit probleem nu ondervindt met een desktop of laptop, de oplossingen die in het artikel worden genoemd, zullen dat doen u helpen het probleem op te lossen en uw toetsenbord weer goed te laten werken, zolang het geen hardwareprobleem is. Lukt het echter niet, dan is het beter om een nieuw toetsenbord te kopen of het bestaande te repareren. Laten we beginnen.
Opmerking: De stappen die in dit artikel worden uitgevoerd, zijn op Windows 11. De stappen kunnen enigszins verschillen als uw apparaat op Windows 10 of lager draait.
1. Controleer op problemen met toetsenbordhardware
Een van de belangrijkste dingen voordat u begint met het wijzigen van instellingen op Windows, is controleren of er enkele zijn hardware problemen, vooral bij gebruik van een extern toetsenbord. Controleer om te beginnen of toetsen vastlopen tijdens het indrukken; zo niet, probeer dan het toetsenbord los te koppelen en opnieuw aan te sluiten.

Als het probleem niet is opgelost door het loskoppelen en opnieuw verbinden, controleer dan of de poorten goed zijn aangesloten en maak ze schoon. U kunt ook controleren of de toetsenbordkabel mogelijk beschadigd is. Als alles er fysiek goed uitziet, is er mogelijk een probleem met Windows en gaat u verder met de volgende methode.
2. Start uw Windows-apparaat opnieuw op
Soms kan een algemene herstart helpen bij het oplossen van problemen met uw Windows of aangesloten apparaten. Wanneer u Windows opnieuw start, worden alle actieve programma's en processen gesloten en wordt opnieuw gestart.

Om opnieuw op te starten, moet u op de Windows-toets op uw toetsenbord drukken, op het Power-pictogram klikken en Opnieuw opstarten selecteren. Dat is het! Wanneer uw pc opnieuw is opgestart, controleert u of het probleem is opgelost. Zo niet, dan zal de volgende methode u misschien helpen.
3. Werk uw Windows-toetsenbordstuurprogramma bij
Als het opnieuw opstarten het toetsenbord niet stopte met typen, bestaat de kans dat het toetsenbord stuurprogramma mogelijk niet correct geïnstalleerd of verouderd. Volg de onderstaande stappen om het te repareren.
Stap 1: Druk op de Windows-toets op uw toetsenbord, typ Apparaat beheerderen klik op Openen.

Stap 2: Ga naar Toetsenborden.

Stap 3: Kies het toetsenbord in het vervolgkeuzemenu, klik er met de rechtermuisknop op en selecteer Stuurprogramma bijwerken.

Stap 4: Klik nu op 'Automatisch zoeken naar stuurprogramma's'.

Windows zal de stuurprogramma's automatisch controleren en bijwerken. Zodra het stuurprogramma is bijgewerkt, start u uw computer opnieuw op en controleert u of uw toetsenbordgedrag is veranderd. Als dit niet heeft geholpen, gaat u naar de volgende methode.
4. Voer de probleemoplosser voor het toetsenbord uit
Probleemoplossers vormen een essentieel onderdeel van Windows en helpen bij het diagnosticeren en oplossen van problemen met verschillende functies en onderdelen van uw computer, waaronder toetsenborden. Volg de onderstaande stappen.
Stap 1: Druk op de Windows-toets op uw toetsenbord, typ Instellingenen klik op Openen.
Opmerking: U kunt ook op 'Windows-toets + I' drukken om de app Instellingen te openen.

Stap 2: Scroll onder Systeem naar beneden en klik op Problemen oplossen om het te openen.

Stap 3: selecteer Andere probleemoplossers.
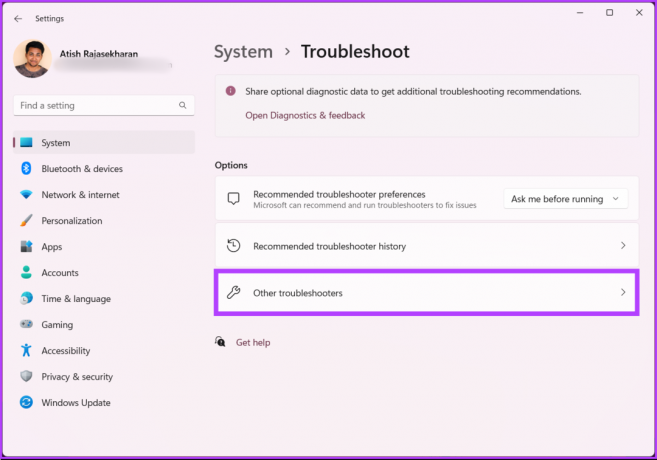
Stap 4: Zoek onder Andere probleemoplossers Toetsenbord en klik op de knop Uitvoeren.

Volg de instructies op het scherm en laat de probleemoplosser het probleem detecteren en diagnosticeren waardoor het toetsenbord op willekeurige toetsen drukt. Als de probleemoplosser geen problemen kan detecteren, is het tijd om de toetsenbordinstellingen te wijzigen.
5. Configureer de toetsenbordinstellingen opnieuw
Een kleine aanpassing aan de toetsenbordinstelling lost het probleem met het automatisch typen van het toetsenbord op een Windows-pc voor altijd op. Volg de onderstaande instructies.
Stap 1: Druk op de Windows-toets op uw toetsenbord, typ Controlepaneelen klik op Openen.
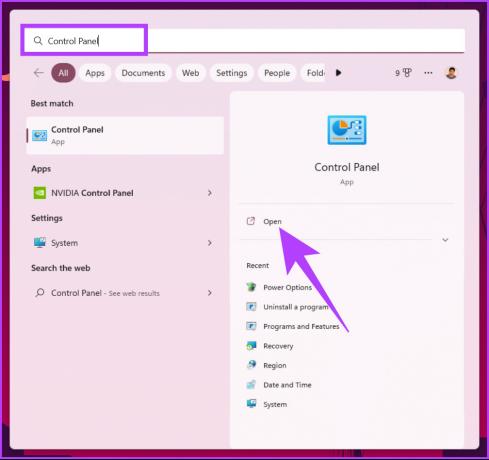
Stap 2: Klik op de vervolgkeuzelijst naast Weergeven op en selecteer Grote pictogrammen.

Stap 3: Klik nu op 'Toegankelijkheidscentrum'.

Stap 4: Navigeer naar 'Maak het toetsenbord gebruiksvriendelijker' en klik erop.
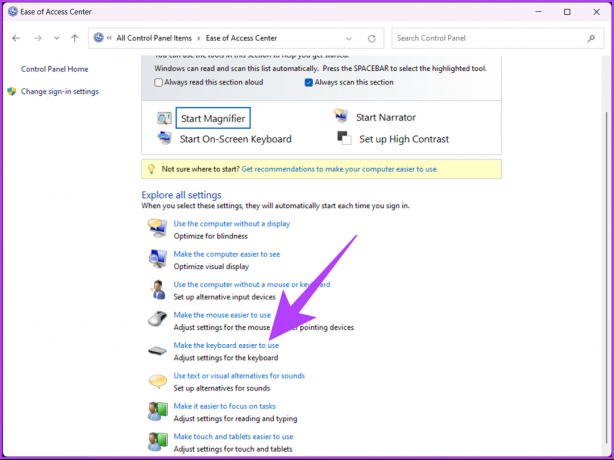
Stap 5: Verwijder het vinkje bij 'Muistoetsen inschakelen', 'Stickertoetsen inschakelen' en 'Filtertoetsen inschakelen'. Klik vervolgens op Toepassen gevolgd door OK.
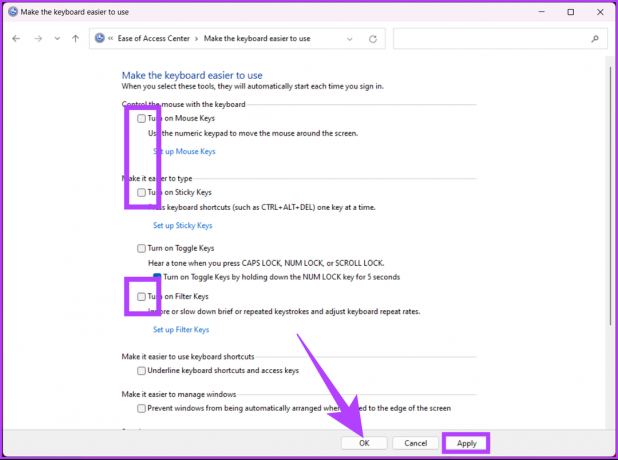
Na het wijzigen van de instellingen zou uw toetsenbord correct moeten werken. Als u geen wijzigingen ziet, start u uw computer opnieuw op en probeert u het opnieuw. Als er nog steeds geen verandering is, gaat u naar de volgende methode.
6. Voer een malwarescan uit
Soms zijn het niet het toetsenbord of de Windows-instellingen die problemen met spooktypen of fantoomtypen veroorzaken; malware die mogelijk interfereert met hardwareapparaten kan dit probleem ook veroorzaken. We hebben uitgebreid besproken hoe te controleren malware met behulp van Windows Defender.
Omwille van dit artikel zullen we echter demonstreren hoe u een volledige scan op Windows kunt uitvoeren met behulp van PowerShell. Volgen.
Stap 1: Druk op de Windows-toets, typ PowerShell, en klik op 'Als administrator uitvoeren'.

Klik in de prompt op Ja.
Stap 2: Typ de volgende opdracht om een volledige malwarescan te starten en druk op Enter.
start-mpscan -scantype fullscan
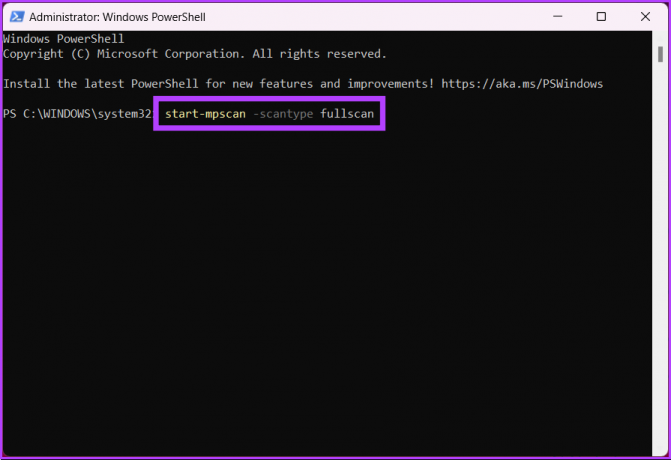
De optie Volledige scan in Windows Defender gaat diep in uw systeembestanden en programma's om te zoeken naar malware. Dus, afhankelijk van de hoeveelheid en het type gegevens dat moet worden gescand, duurt het enige tijd voordat de volledige scan is voltooid.
Als het scannen of detecteren van malware niet heeft geholpen, gaat u naar de volgende methode.
7. Fix Ghost-Typen met behulp van de systeembestandscontrole
Hardwarestoringen kunnen overal in Windows optreden, wat ertoe kan leiden dat het toetsenbord automatisch typt. Een reden kan de systeembestanden zijn die de werking van hardwareapparaten die op uw Windows-pc zijn aangesloten, kunnen belemmeren. Volg de onderstaande stappen.
Stap 1: Druk op de Windows-toets op uw toetsenbord, typ Opdrachtprompt en klik op 'Als administrator uitvoeren'.

Klik in de prompt op Ja.
Stap 2: Typ de onderstaande opdracht en druk op Enter.
sfc / scannen.
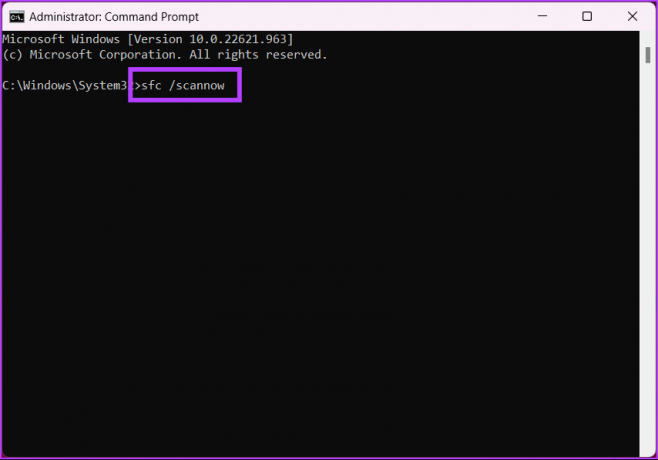
Daarmee start uw pc het verificatieproces. Zodra het problemen detecteert, wordt het automatisch verwijderd en bijgewerkt.
8. Windows-besturingssysteem bijwerken
Soms zorgt het compatibiliteitsprobleem ervoor dat het toetsenbord van uw Windows-pc vreemd gaat werken. Een eenvoudige Windows-update zou dit probleem kunnen verhelpen. Volg onderstaande stappen.
Stap 1: Druk op de Windows-toets op uw toetsenbord, typ Windows Update-instellingen, en klik op Openen.

Stap 2: Klik op 'Controleren op updates' en installeer de update zodra deze is gedownload.

Deze update zou het probleem met automatisch typen op uw pc moeten oplossen. Aan de andere kant, als het probleem is ontstaan door de Windows-update, is de kans groot dat terugdraaien naar de oudere Windows-versie zou het probleem oplossen. Zo niet, ga dan naar het laatste redmiddel.
9. Vervang het externe toetsenbord
Als geen van de hierboven genoemde methoden u heeft geholpen, is de kans groot dat er een probleem is met uw externe/interne toetsenbord. Misschien wilt u overschakelen naar het ingebouwde toetsenbord of vice versa. Als niets werkt, overschakelen naar een schermtoetsenbord of koop een nieuw extern toetsenbord totdat u het hardwareprobleem heeft opgelost.
Veelgestelde vragen over het repareren van automatisch typen op het toetsenbord op Windows
Het is een optie in Windows waarmee gebruikers bepaalde sneltoetsen op het toetsenbord kunnen invoeren met behulp van het toetsenbord in plaats van meerdere toetsen tegelijk in te drukken. In het geval van een lichamelijke beperking of andere aandoening kan dit het voor gebruikers gemakkelijker maken om meerdere toetsen tegelijk in te drukken.
Als u vijf keer achter elkaar op de Shift-toets drukt op een Windows-computer, wordt de Sticky Keys-functie in- of uitgeschakeld.
De ghost-toetsen worden veroorzaakt door fantoomtoetsen, ook wel ghosting genoemd. Wanneer u op één toets drukt, lijken er meerdere toetsen tegelijkertijd te worden ingedrukt. Hierdoor kunnen bij het typen of invoeren van gegevens onjuiste tekens worden ingevoerd. Hopelijk helpen de oplossingen in dit artikel u ook om dit probleem op te lossen.
Weg met uw toetsenbordproblemen
We hebben alle mogelijke oplossingen vermeld om het automatisch typen van het toetsenbord op uw Windows-apparaat te verhelpen. Het besturingssysteem opnieuw opstarten en controleren op updates zijn vaak de meest effectieve. Als we iets hebben gemist, laat het ons dan weten in de reacties hieronder.



